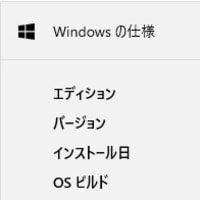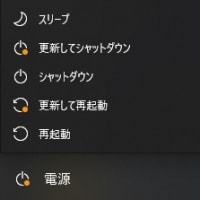先日、こちらの記事で古いビデオテープのデジタル化をしていることを紹介しました。
SknetのMonster HD264という機種を使ったのですが、HDMI端子を使ってハイビジョン映像をキャプチャーするのが本来の使い方なのかアナログテレビの信号をキャプチャーした画像があまりきれいではありませんでした。
そこで別のキャプチャーユニットを探しました。
ネットにつながなければセキュリティを考える必要が無いので、最悪、Windows7で使っても良いと考えて探しました。
条件は非力なノートパソコンでも使えるようにハードウエアエンコード機能があることです。
アナログのビデオ信号を取り込む場合、映像信号をデジタル信号に変換した後、mpegやWMVなどのファイルに変換します。
この変換をキャプチャーユニットに内蔵された専用のICで行うのがハードウエアエンコード、変換用のソフトウエアで行うのがソフトウエアエンコードです。
ハードウエアエンコードの場合、変換された信号がUSBケーブルを通して伝送されます。
mpegなどのファイル形式はデータ圧縮技術を使っているので少ないデータ量になります。
一方、ソフトウエアエンコードの場合は圧縮されていないデータなので転送するデータ量は10倍かもっと多い量になります。
パソコンの頭脳であるCPUはこのデータの転送を行っているのでソフトウエアエンコードの方が仕事が多くなります。
また、転送してきたデータをmpegなどのファイル形式に変換しなければならないので仕事量が非常に多くなります。
ですのでソフトウエアエンコードの場合はある程度性能の良いパソコンが必要になります。
今回の場合、余っている非力なノートパソコンを使うのでハードウエアエンコードが必須です。
ハードウエアエンコードの欠点は変換用のICで画質が決まってしまうことです。
ソフトウエアエンコードの場合はコーデックと呼ばれる変換ソフトを変えることで画質を選ぶことが出来、性能の良いものはきれいな画像になります。
私の場合は内容がわかれば良く、そこまで画質にこだわる気がありません。
もう一つは入力している映像とPCに表示される映像に時間差があることです。
ほとんどの機種が2秒程度遅れるようです。
ゲーム機をつないでテレビ代わりに映像を表示させるのには向いていませんが、キャプチャによるデジタル化が目的であれば問題ありません。
ネットの情報を探した中でI-OデータのUSBキャプチャーユニットGV-MDVD2を選びました。
理由は中古で2,000円しないで買えること、本来はWindows Vistaまでしか使えないことになっているのですがUSB接続でWindows10で動作でき、DVD化するためのソフトもI-Oデータからダウンロードできるという情報があったことです。
メルカリで送料込み約1,500円で出品されていたので購入しました。
上記のオークフリーに保存されている説明のリンク先は「このブログは招待された閲覧者のみに公開されています」で閲覧できませんでした。
2018年の時点では制限なく公開されていたのだろうとインターネットアーカイブのWayback Machine を使ったところ過去に収録されていた記事を見ることが出来ました。
これらの通りやってみたところ最終的には動作させられたのですが、ひと手間かける必要がありました。
「GV-MDVD2 Windows10」でGoogle検索しても2ページしか表示されないという情報量の少なさとWayback Machineを使わなければ元の情報を見られないことからほとんど受け売りですが自分の忘備録を兼ねて手順を記しておきます。
1、ドライバーのダウンロード
こちらからドライバーをダウンロードします。
表示された中からWindows7(64bit)かWindows8(64bit)をダウンロードします。
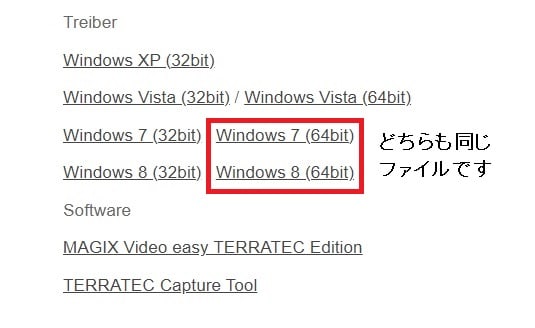
試していませんが、OSが32bit版の場合は32bitを選べばよいと思われます。
2.ドライバーのインストール
ダウンロードしたファイル「grabster_av_400_mx_drv_setup_xxxxxxxx_vista_7_8_64bit.exe」
を実行します。
インストールする際の表示言語の選択になりますので「Englisch(English)」を選びます。
その後はOK と Next を押して行きインストールを完了させます。
3.GV-MDVD2の接続とドライバーの適用
GV-MDVD2をUSBケーブルでPCと接続します。
デバイスマネージャーを起動するとGV-MDVD2にビックリマークが付いています。
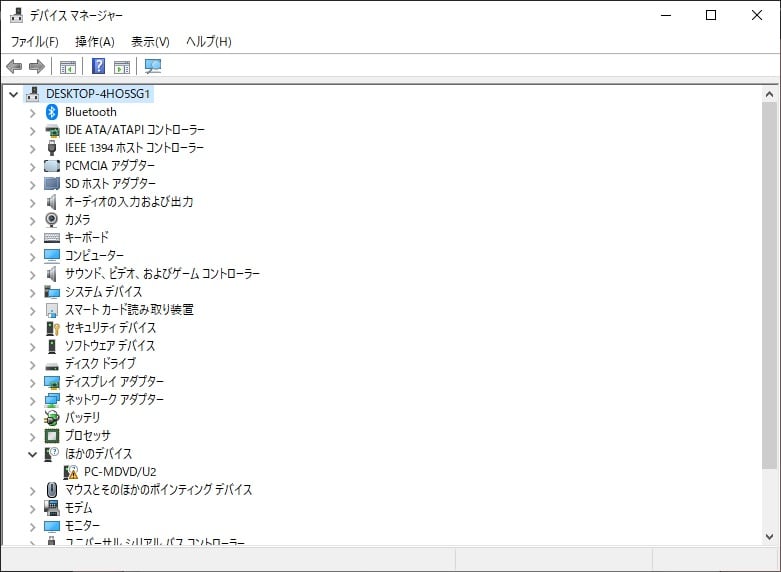
GV-MDVD2のところでマウス右クリックし、「ドライバーの更新」を選択します。

「コンピュータを参照しドライバーを検索」をクリックします。

「コンピュータ上の利用可能なドライバーの一覧から選択します」をクリックします。

一番上の「すべてのデバイスを表示」をクリックします。
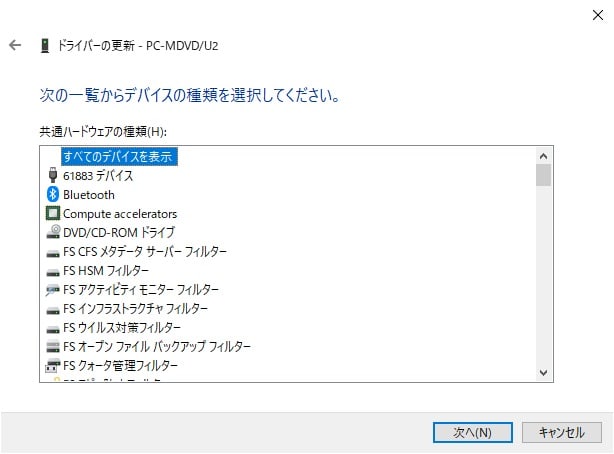
しばらく待っていると一覧画面が表示されるので製造元をスクロールして行き「TERRATEC」を選択、モデルの「Grabster AV 400」をクリックして選択した後、次へをクリックします。

ドライバーの更新警告が表示されますが、無視して「はい(Y)」をクリックしてインストールします。
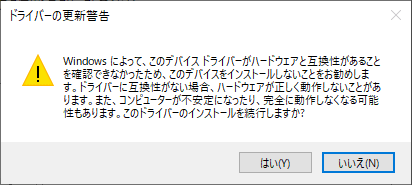
これでドライバーがインストールされるのですが、デバイスマネージャーで確認すると相変わらずビックリマークが付いていました。
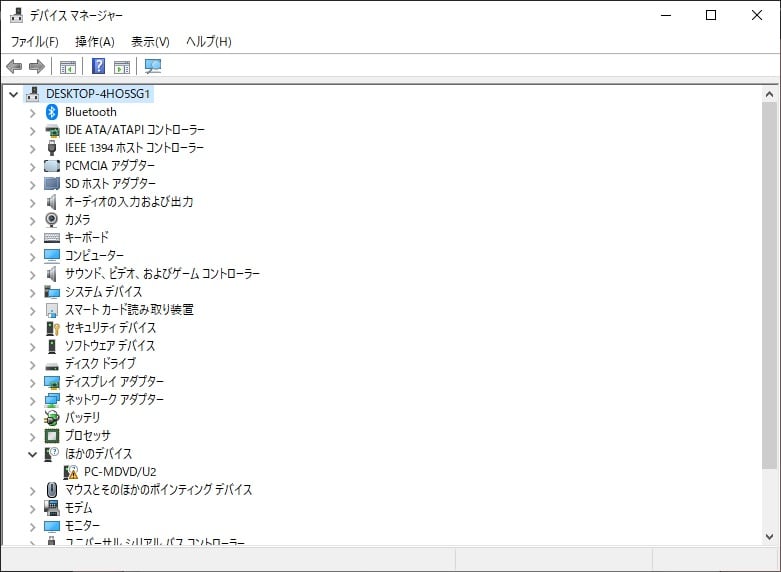
再起動しても状況が変わらず、使えないのかと思いました。
気を取り直してもう一度ドライバーのインストールをやってみたところ、今度は認識しました。
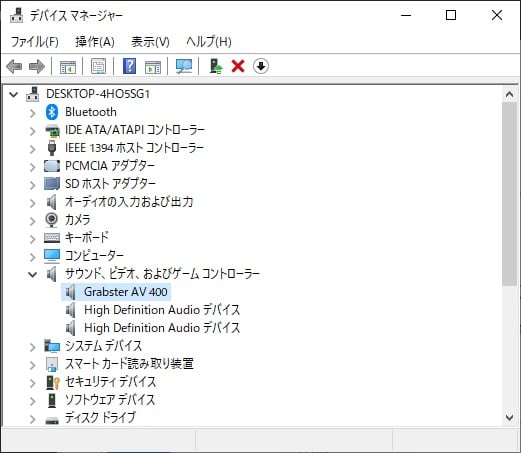
なぜ、ドライバーを2回入れなければ認識しなかったのかは不明です。
試しに別のPCにインストールしてみましたが、同様に2回ドライバーのインストール操作をしないと認識しませんでした。
不思議ですね。
4.アプリケーションのインストールとキャプチャー操作
I-OデータのGV-MDVD2のサポートページから「DVD MovieWriter 5 Special Edition for I-O DATA」をダウンロードしてインストールします。
ダウンロードするにはGV-MDVD2のシリアルナンバーが必要です。
購入されるのであればシリアルナンバーが付いているかどうか確認したほうが良いです。
インストールが終了したらDVD MovieWriter 5を起動します。

「インポート」をクリックするとインポート先の選択画面になります。

デバイスからキャプチャをクリックするとキャプチャ操作の画面になります。
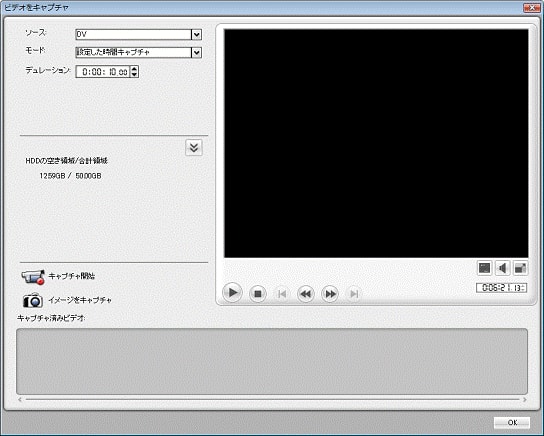
カメラ機能付きのノートPCの場合、ソースが内蔵カメラで起動するのでいきなり自分の顔が出てきてびっくりします。
ソースをアナログテレビにするとGV-MDVD2に接続した映像が表示されます。

形式で録画画質の変更をします。

私はDVD-HQ 高画質16:9(Dolby Digital)を使っています。
2時間テープをキャプチャするとファイルサイズが6~7 GByteになります。
モードを「設定した時間キャプチャ」にすると「デュレーション」に設定した時間で自動的に録画を終了してくれるので便利です。
「キャプチャー開始」をクリックすると録画が開始されます。
録画中に「キャプチャー中断」をクリックすれば中断でき、そこまでの録画データを保存しておくか消去するかの選択が表示されます。
キャプチャーされたファイルはドキュメントフォルダーの
「DVD MovieWriter¥5」
フォルダーに保存されています。
10日ほど前から運用を始めてVHSテープを30本ほどデジタル化しました。
録画時間で自動停止してくれるので録画を開始したら後は放っておくだけなので手間がかかりません。
仕事から帰ってからでも1日に2~3本はデジタル化できます。
休日は5~6本可能です。
たまにノイズをコピーガード信号として誤認識してしまうようで録画が中断していることがあります。
同じ場所を再度録画しても誤認識しないことが多く、この点だけがちょっと不便かもしれません。
古い周辺機器でも使えるものが多くありますのですぐに捨ててしまうのはもったいないです。
一度調べて本当に使えないとわかってから捨てるようにしたいものです。
逆に自分がやりたいことに必要な機材に関して古い物の情報を調べると費用をかけずに済むことがあると思います。
ネットの情報は本当に貴重です。
私のこの記事も誰かの役に立つと良いのですがどうでしょうか。