先日、A4横にGoogleカレンダーをプリントアウトして折り込んでA5システムノートにファイルしている話を書いた。これをA5縦の2ページに分けてプリントアウトしてみた。これを順を追って話をしていこう。
GoogleカレンダーをA4用紙にプリントアウトするとき、間違ってはいけないことがある。例えばMonthlyのカレンダーをプリントアウトするとき、「ファイル」メニューから「印刷」を選ぶとか、右クリックで「印刷」を選ぶとかしてはいけない。必ず、カレンダーの右上にある歯車をクリックして、そこから「印刷」を選ぶ。
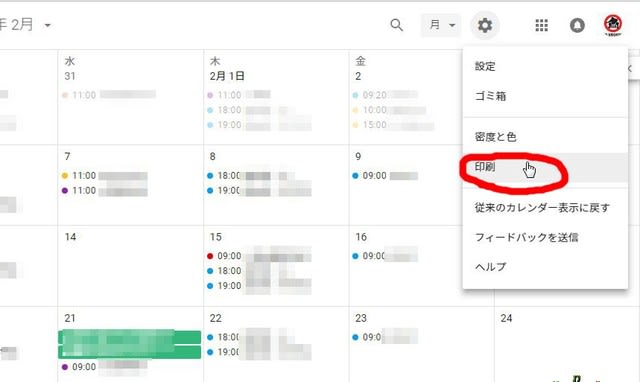
すると、プリントアウトダイアログが出てきてプリントアウトができるのであるが、今日は、ここでプリンタにデータを送るのではなくpdfとして保存する。
ブラウザとしてChromeを使っていると、プリンタ選択のところで「pdfに保存」が出てくるのでそれでpdf保存でき、あとからAdobeReaderなどで読み込んでプリントアウトすることができるのだが、これが案外曲者だったりすることがある。
文字エンコードが崩れて、他のアプリケーションで開いたときに、文字化けが起こったり豆腐が並んだりすることがある。色々やってみたところ、ワタシが一番いいと思うのは、「Foxit Reader」というpdfビューワーである。これをインストールすると、プリンタとして「Foxit Reader PDF Printer」というものがインストールされ、プリントアウトダイアログでそれを選ぶことでpdfファイルを作ることができる。AdobeAcrobatなどと同じ感じだ。今のところ、これを使ってpdf化するのが、文字エンコードの崩れが一番小さい気がしているが、各自、色々と試してみられるのもいいであろう。
次に、出来上がったpdfファイルをベクトル画像を開けるグラフィックソフトで開く。AdobeIllustratorを使えば一番いいのであろうが、無料で使えるものとして「inkscape」を使ってやっていくことにする。
A4横のまま保存されていればいいのであるが、A4縦で保存されていることがあるので、その手順でやってみる。
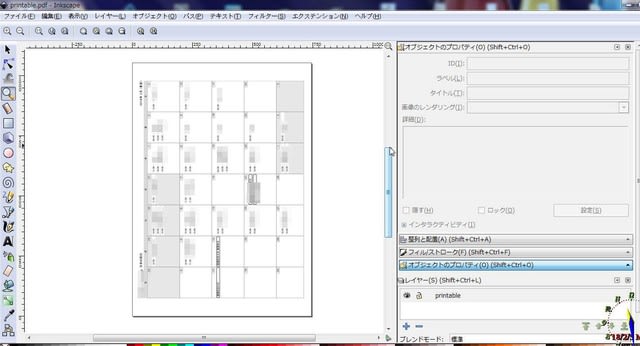
「編集」から「すべてを選択」を選んで、「オブジェクト」から「グループ化」。これで、いくつものパーツに分かれている画像が全てひとまとまりになる。
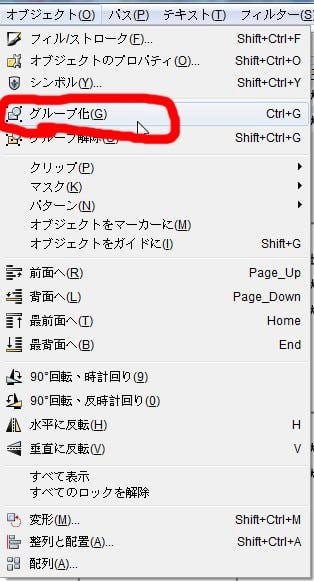
黒矢印を選んで画像を2回クリック。すると、オブジェクトの角にある矢印のカタチが図のようになる。これで、画像を90°回転させて横長にする。

「ファイル」から「ドキュメントのプロパティー」をえらんで、ページサイズをA5にする。
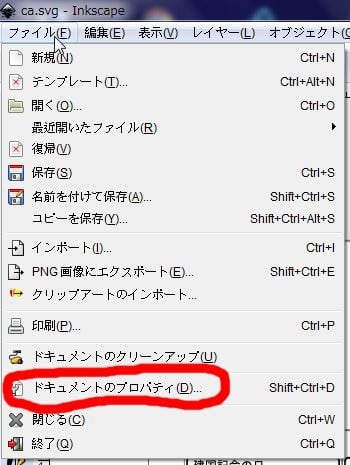

黒矢印で、オブジェクトを動かして左端が紙の端にあうように調整する。
右真ん中の矢印を掴んで左4コマがページ内に収まるように、横の黒い矢印を動かして大きさを調整する(ワタシは日曜始まりのカレンダーにしているので日月火水が入るように調整)

矩形ツールで右3コマが隠れるように矩形をつくる。
「オブジェクト」から「フィル/ストローク」を選び、フィルはCMYKがすべて0、A(不透明度)は100にして真っ白にする。ストロークは「塗りなし」でOK。ちなみに、フィルとは、オブジェクトの内部の塗り、ストロークはオブジェクトの枠線である。

これができたところで、「ファイル」から「名前をつけて保存」。保存形式は「Portable Document Format」要するにpdf。これで左ページが完成。
同様に右3コマが見えるようにオブジェクトを移動してpdfで保存。
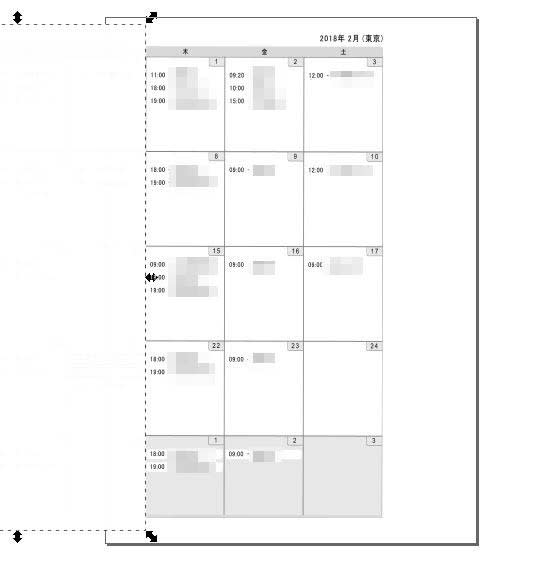
これで完成である。ちなみに、これらのpdfをプリントアウトしてシステムノートにファイルしたものは以下のとおりである。

Googleカレンダーの印刷ダイアログで「左4コマ印刷」とか、「右3コマ印刷」とかのオプションがあればここまで苦労することはないのであるが、ワタシは、まだ見つけられていない。もし、「できる」とおっしゃる方がいらっしゃったらお知らでいただきたいところである。
*** Amazonで見つけた「システム手帳 A5」 ***
↓↓↓↓ ブログランキングに参加中です ↓↓↓↓
↓↓↓↓バナーを「ポチッ」といただければ幸いです↓↓↓↓

にほんブログ村
GoogleカレンダーをA4用紙にプリントアウトするとき、間違ってはいけないことがある。例えばMonthlyのカレンダーをプリントアウトするとき、「ファイル」メニューから「印刷」を選ぶとか、右クリックで「印刷」を選ぶとかしてはいけない。必ず、カレンダーの右上にある歯車をクリックして、そこから「印刷」を選ぶ。
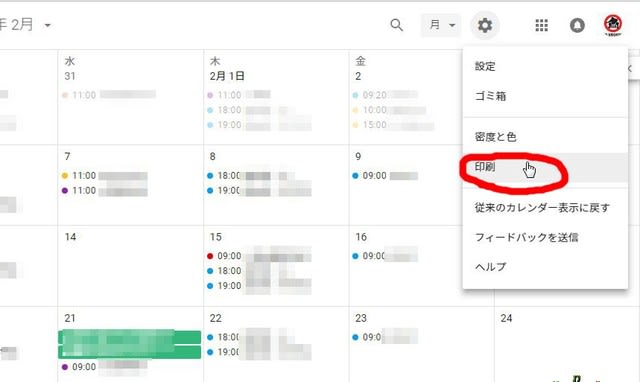
すると、プリントアウトダイアログが出てきてプリントアウトができるのであるが、今日は、ここでプリンタにデータを送るのではなくpdfとして保存する。
ブラウザとしてChromeを使っていると、プリンタ選択のところで「pdfに保存」が出てくるのでそれでpdf保存でき、あとからAdobeReaderなどで読み込んでプリントアウトすることができるのだが、これが案外曲者だったりすることがある。
文字エンコードが崩れて、他のアプリケーションで開いたときに、文字化けが起こったり豆腐が並んだりすることがある。色々やってみたところ、ワタシが一番いいと思うのは、「Foxit Reader」というpdfビューワーである。これをインストールすると、プリンタとして「Foxit Reader PDF Printer」というものがインストールされ、プリントアウトダイアログでそれを選ぶことでpdfファイルを作ることができる。AdobeAcrobatなどと同じ感じだ。今のところ、これを使ってpdf化するのが、文字エンコードの崩れが一番小さい気がしているが、各自、色々と試してみられるのもいいであろう。
次に、出来上がったpdfファイルをベクトル画像を開けるグラフィックソフトで開く。AdobeIllustratorを使えば一番いいのであろうが、無料で使えるものとして「inkscape」を使ってやっていくことにする。
A4横のまま保存されていればいいのであるが、A4縦で保存されていることがあるので、その手順でやってみる。
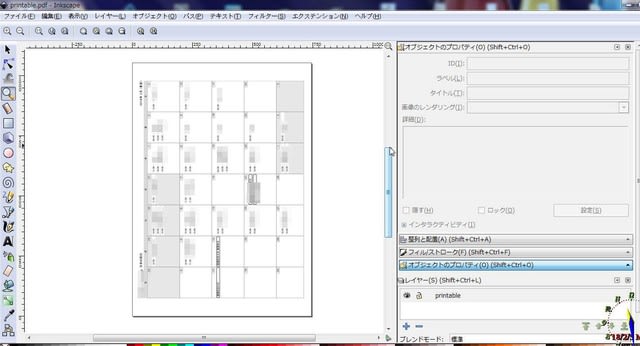
「編集」から「すべてを選択」を選んで、「オブジェクト」から「グループ化」。これで、いくつものパーツに分かれている画像が全てひとまとまりになる。
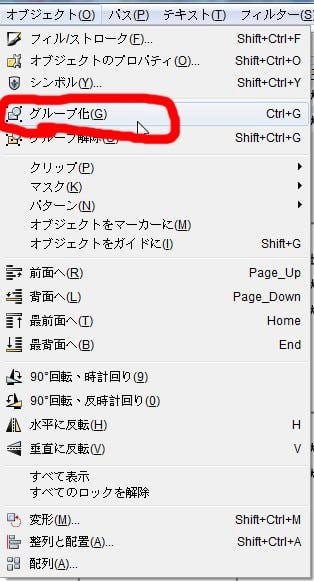
黒矢印を選んで画像を2回クリック。すると、オブジェクトの角にある矢印のカタチが図のようになる。これで、画像を90°回転させて横長にする。

「ファイル」から「ドキュメントのプロパティー」をえらんで、ページサイズをA5にする。
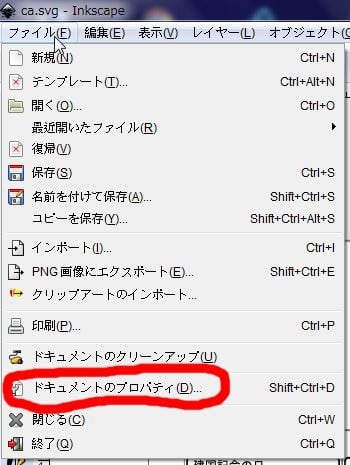

黒矢印で、オブジェクトを動かして左端が紙の端にあうように調整する。
右真ん中の矢印を掴んで左4コマがページ内に収まるように、横の黒い矢印を動かして大きさを調整する(ワタシは日曜始まりのカレンダーにしているので日月火水が入るように調整)

矩形ツールで右3コマが隠れるように矩形をつくる。
「オブジェクト」から「フィル/ストローク」を選び、フィルはCMYKがすべて0、A(不透明度)は100にして真っ白にする。ストロークは「塗りなし」でOK。ちなみに、フィルとは、オブジェクトの内部の塗り、ストロークはオブジェクトの枠線である。

これができたところで、「ファイル」から「名前をつけて保存」。保存形式は「Portable Document Format」要するにpdf。これで左ページが完成。
同様に右3コマが見えるようにオブジェクトを移動してpdfで保存。
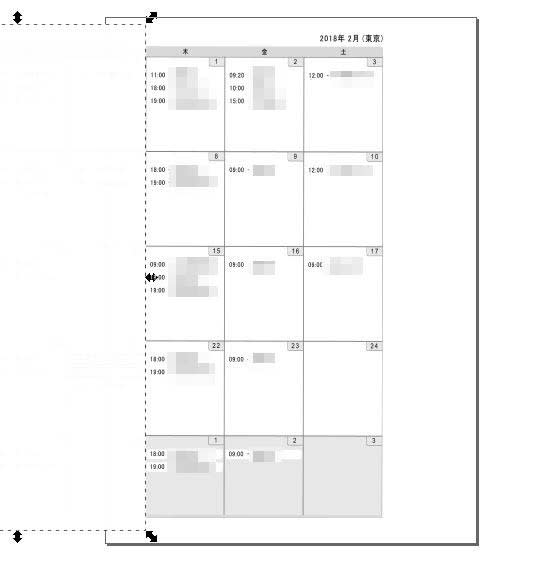
これで完成である。ちなみに、これらのpdfをプリントアウトしてシステムノートにファイルしたものは以下のとおりである。

Googleカレンダーの印刷ダイアログで「左4コマ印刷」とか、「右3コマ印刷」とかのオプションがあればここまで苦労することはないのであるが、ワタシは、まだ見つけられていない。もし、「できる」とおっしゃる方がいらっしゃったらお知らでいただきたいところである。
 | レイメイ藤井 システム手帳 ダヴィンチ スタンダード A5 ブラック DSA3002B |
| クリエーター情報なし | |
| レイメイ藤井 |
↓↓↓↓バナーを「ポチッ」といただければ幸いです↓↓↓↓

にほんブログ村










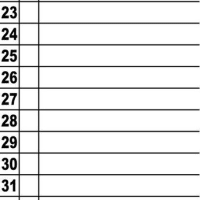
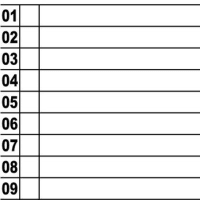
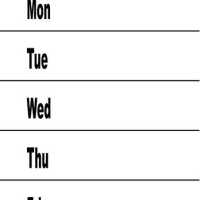
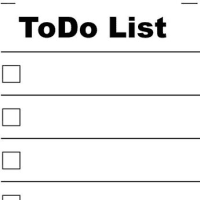
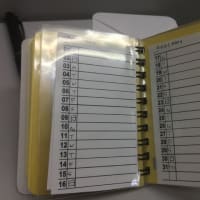
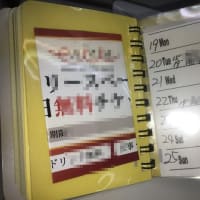
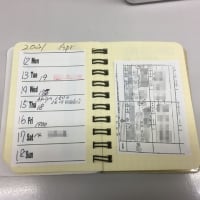
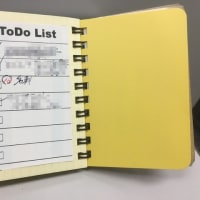

※コメント投稿者のブログIDはブログ作成者のみに通知されます