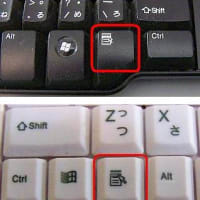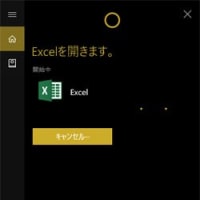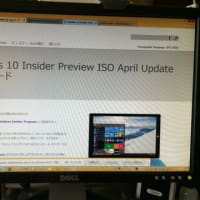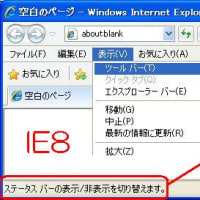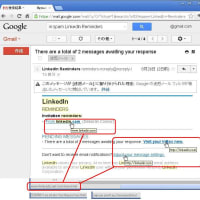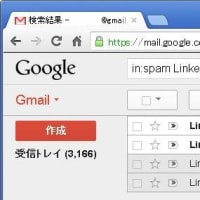ZOOM 【いつでも 待合室無し 定期ミーティング】 受信時の操作案内
管理人は 【いつでも待合室無し定期ミーティング】の URL を 案内する事例があります
このURL https://t.ly/xXxXで 扱う Zoomは
A: いつでも"待合室無し"なので ホスト[管理人] 開始前に お二人まで 相互にやり取りできます
B: 3名以上ですと 無償利用時間制限で 切れます...が 即 再開は可能です
C: お一人目参加時 管理人宛て通知メールが届きますので 管理人は[気が付いたら]参加することができます
★さて 【いつでも待合室無し定期ミーティング】 URL 受信時の 操作を案内します
A: Zoom インストール後 [サインイン], [サインアップ] せずに, 起動して下図が表示される場合✖クリックで終了させます
注:[サインイン]をクリックするとサインアップ文言が現れます
注:-----初級の方は 以下をスキップして B:へ進みます[サインインして各種設定を行った場合のお奨め手順です]----
Client[受信者] のZOOMは サインアップ後 サインインし, ログアウトせず [ウィンドウ右上コーナー✖クリック[以下✅]で終了] が事前要件です
--------------初級の方は ここまでスキップして B:へ進みます--------------
B: 案内された 短縮URL https://t.ly/xXxX をクリックすると ブラウザ[お奨めはChrome]が開きます
[ミーティングを起動]を✅します
または Chromeブラウザ URL欄に https://t.ly/xXxX [案内されたURL]を入力 Enterします
注: https://t.ly/xXxX入力時の "|"カーソルが残っている状態でエンターキーを叩きます
↓☆英語でしたら日本語に切り替えましょう☆↓
----------------------------------------------------------
★接続していますWindow[以降"窓"] が 出ましたら ブラウザは✖ ✅ で終了 可です
-----------------------------------------------------------------------------------------------------------
★一人参加が始まります ホストの参加を待ったり 他の方に参加していただきます
----------------------------------------------------------------------------------------------------------
注: 事前に ★テストミーティングに参加 ➡ https://zoom.us/test をお奨めします
以下の手順図 A: B: も参考ください
A:
B: