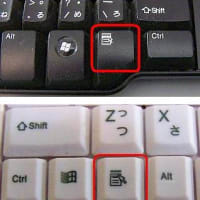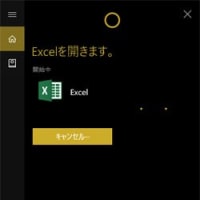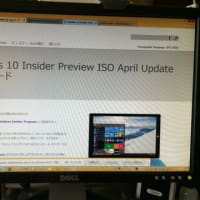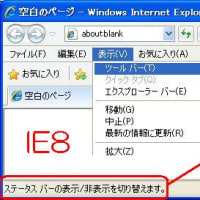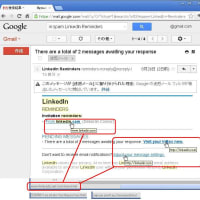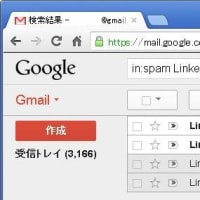UEFI ブートローダーをコマンドで修復
起動しない Win10 今回は ちゃんと UEFI ブートローダーをコマンドで修復してみたい
[Windows 11 UEFI ブートの問題で起動できない時の修復法] ➡ https://t.ly/HLE6U
記事から管理人の作業を抜き書きさせていただきました
Windows10 の UEFI ブートエラーを修復する
詳細オプション画面で「コマンドプロンプト」をクリックしてコマンドプロンプトを起動します。
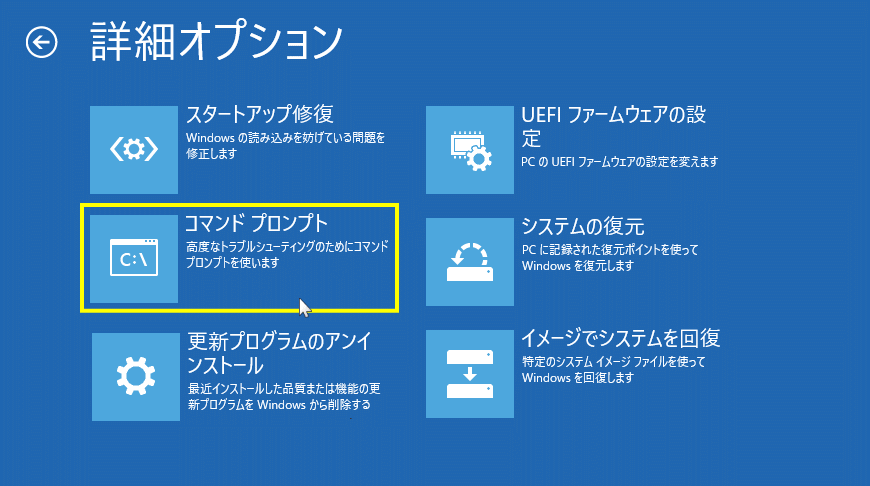
1. Windows10 がインストールされているディスクを選択
1-1.「diskpart」と入力して「Enter」キーを押します。

1-2.「list disk」と入力して「Enter」キーを押します。
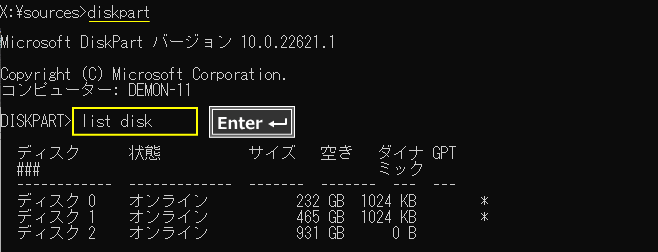
1-3. Windows がインストールされているディスク(通常は「0」)を、「select disk 0」と入力「Enter」で選択します。
「select disk 0」と入力して「Enter」キーを押します。
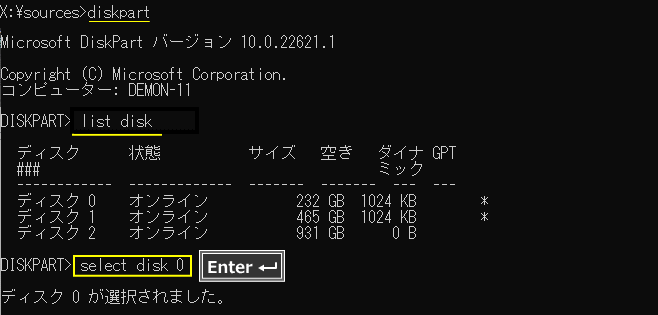
「select disk 0」と入力して「Enter」キーを押します。
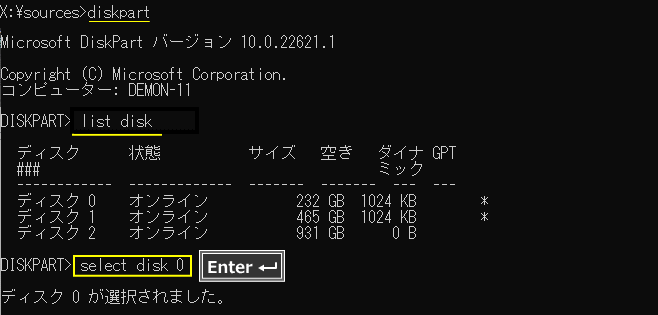
2. システム(EFI)パーティションを選択してドライ文字を設定
2-1.「list partition」と入力して「Enter」キーを押します。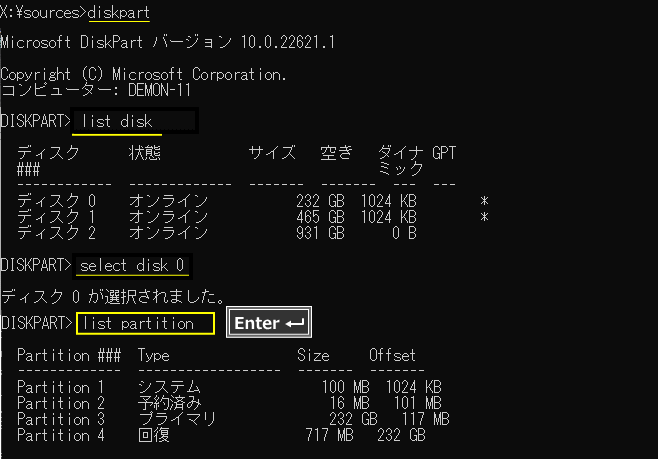
2-2.「システム」と表示されているパーティションを選択します。
ここでは「システム」Partition が「1」なので、「select partition 1」と入力して「Enter」を押します。
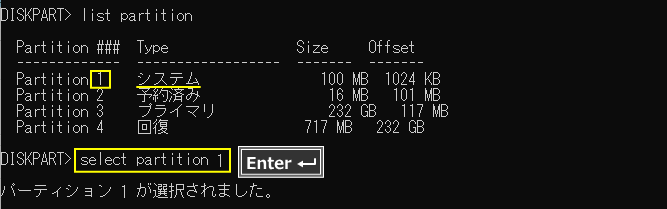
ここでは「システム」Partition が「1」なので、「select partition 1」と入力して「Enter」を押します。
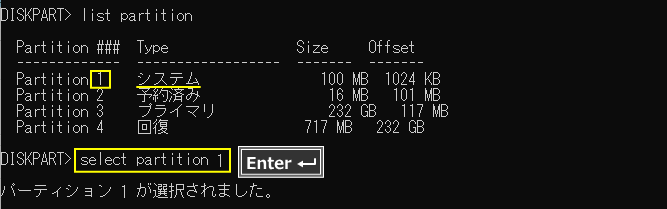
2-3.「UEFI ブート」再構築のためにドライ文字を割り当てます。
「assign letter=s」と入力して「Enter」を押します。[s]がドライブ文字
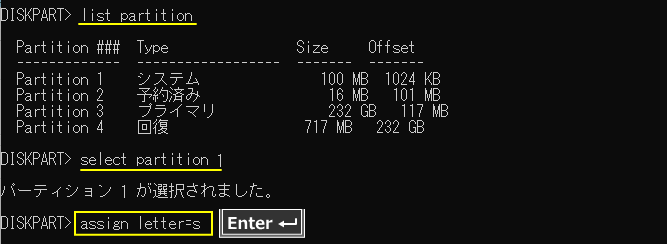
2-4. システムパーティションに、設定したドライ文字「s」がセットされているのを確認します。
「list vol」と入力して「Enter」を押します。
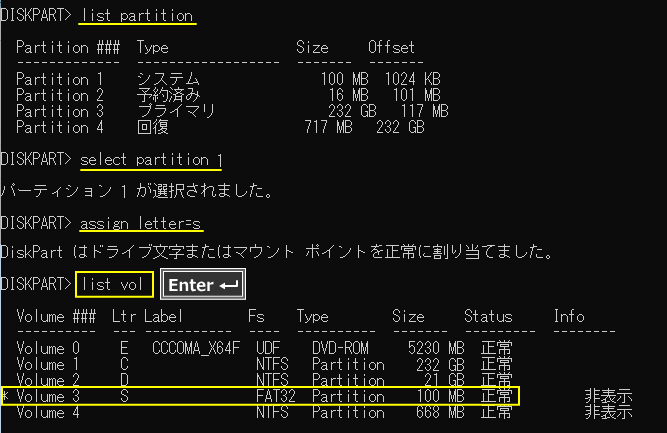
「list vol」は、パーティションのリスト「list partition」とは異なります。
サイズを照らし合わせて確認します(ここでは 100 MB)。
2-5. ここで、次項の「ブートレコードの再構築」で必要な Windows10 がインストールされいるドライ文字を確認しておきます。
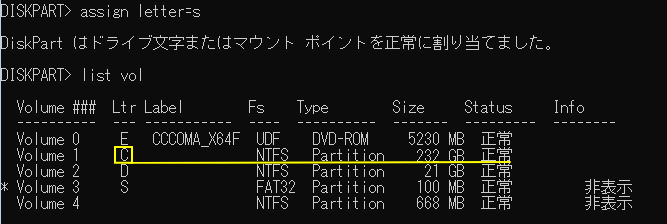
Windows10がインストールされているドライは「C」ですが、ディスクドライブの容量などで念のために確認しておきます。
2-6.「exit」と入力して「Enter」を押して、diskpart を終了します。

「assign letter=s」と入力して「Enter」を押します。[s]がドライブ文字
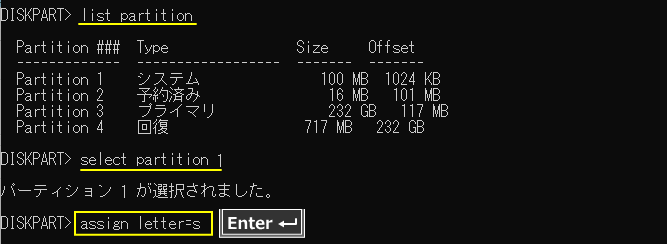
2-4. システムパーティションに、設定したドライ文字「s」がセットされているのを確認します。
「list vol」と入力して「Enter」を押します。
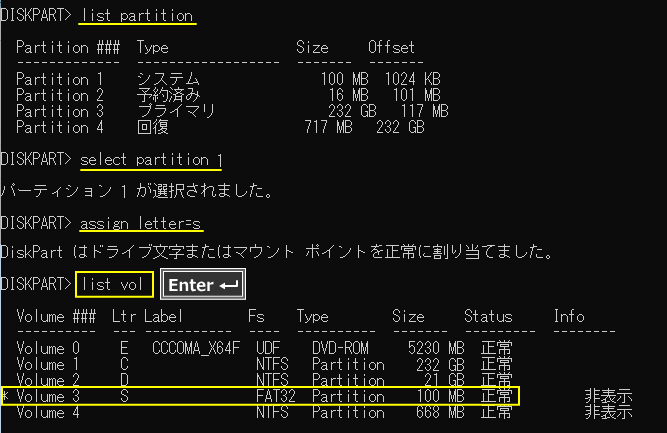
「list vol」は、パーティションのリスト「list partition」とは異なります。
サイズを照らし合わせて確認します(ここでは 100 MB)。
2-5. ここで、次項の「ブートレコードの再構築」で必要な Windows10 がインストールされいるドライ文字を確認しておきます。
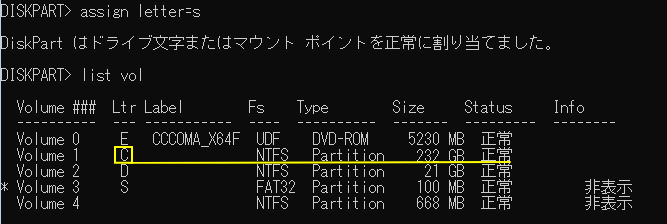
Windows10がインストールされているドライは「C」ですが、ディスクドライブの容量などで念のために確認しておきます。
2-6.「exit」と入力して「Enter」を押して、diskpart を終了します。

3. UEFI BCD ブートレコードの再構築と起動確認
ここでは、bcdboot コマンドで、Windows10がインストールされているドライブ文字「C」に BCD(UEFI ブート)ファイルを、ドライ文字を割り当てたシステムパーティション「s」に、日本語対応で再構築する例です。3-1.「bcdboot C:\Windows /s s: /f uefi /l ja-jp」と入力して「Enter」キーを押します。
コマンドの入力には、スペースがあることに注意してください

「ブートファイルは正常に作成されました」と表示されれば、ブートレコードの再構築は完了です。
■ブート修復コマンドの詳細
- bcdboot:起動プログラムの編集コマンド
- C:\Windows:Windows11 のパス
- /s s:ブートセクターは「s」であることを指定
- /f uefi:ブート形式を UEFI に指定
- /l ja-jp:言語は日本語を指定
入力した文字列に間違いないか確認してください。3-2. 回復環境(WinPE)で起動しているので、
「wpeutil shutdownvol」と入力して「Enter」を押してシャットダウンします。

3-2. シャットダウンが完全に完了したら、電源をボタンを押して Windows11の起動を確認します。
★20230921 壊れていない Win10 PCで 試しました 再起動して OKだったので この後試します
うまくいってくれるといいのですが....うまくいかない
その場合の手順へ進む
Windows11 の UEFI ブートローダーの修復ができない
「desikpart の終了」の「2-6」まで操作を進めます。
- 「s:」と入力して「Enter」キーを押します。システムパーティションに移動
- 「bcdboot c:\windows /l ja-JP r: /f ALL」と入力して「Enter」キーを押します。。。。。。ここからうまくいかない
- 「bcdedit /createstore s:\boot\bcd.backup」と入力して「Enter」キーを押します。
- 「bcdedit /store s:\boot\bcd.backup /create {bootmgr} /d "BOOTMGR"」と入力して「Enter」キーを押します。
- 「bcdedit /import s:\boot\bcd.backup」と入力して「Enter」キーを押します。
- 「bootrec /rebuildbcd」と入力して「Enter」キーを押します。
- 「wpeutil shutdownvol」と入力して「Enter」を押してシャットダウンします。
- シャットダウンが完全に完了したら、電源をボタンを押して Windows11の起動を確認します。