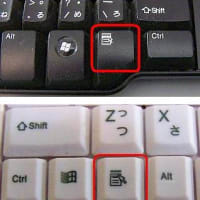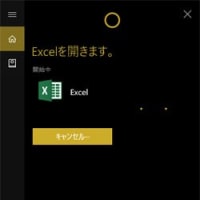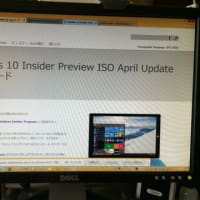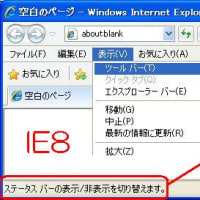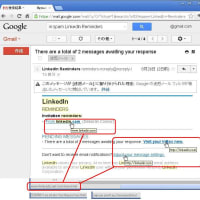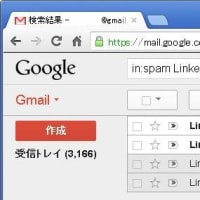PPTX プレゼン切り替え A: 仮想スクリーン(フルスクリーン) B:(ウィンドウ表示) プロジェクター
PPTXフルスクリーンプレゼンでほかのアプリ画面に切り替えて表示したいときが良くあります
例: スマホ講座でPPTXとスマホ操作画面を切り替え表示したい スマホ投影には WiFi経由 LetsView を使います
お奨めは
A:仮想スクリーンです デスクトップ1,2を マウス操作ではなくキー[Ctl+windows+ 左⇔右]で切り替えます
★タスクビューで複数デスクトップにアプリを割り付けます
★すべてのデスクトップのアプリをタスクバーに表示させます
★PPTXはフルスクリーンプレゼン可能です[Ctl+windows+ 左⇔右]でデスクトップを切り替えできます
B:(ウィンドウ表示) では デスクトップが一つのため タスクバーのアイコン クリックでそれぞれを全面表示させます
PPTX フルスクリーンプレゼンですとタスクバーが隠れるのでウィンドウ表示を利用しますとタスクバーは表示されたままで
ほぼ フルスクリーン表示になりますので 他のアプリ[スマホ画面など]を切り替え
前面に出すことができます
管理人は A:を使うよう心がけますが [Ctl+windows+ 左⇔右]をたびたび失念します
★20210711 PPTX 発表者ツールとの併用では [Ctl+windows+ 左⇔右]切り替えで プロジェクタにうまく表示されません
発表者ツールを利用しなければ OKです
★関連記事 プロジェクターを接続せずに PPTX 発表者ビューを表示する