ThinkPad E540 に「Password Manager」というユーティリティが入っていました。
ウェブでのログイン時やパスワードを要求するソフトの起動時に
パスワード入力を自動化する(自動ログインする)と共に、
IDやパスワードなどの個人情報を安全な形で保管します。
その情報を別のパソコンに取り込むこともできます。

E540 購入時に指紋認証オプションを付けておいたので、
指紋認証と「Password Manager」との合わせ技でパスワード入力がとても楽になりました。
また、手入力をしなくてもよいということは、キー入力が省ける(省力化)だけではなく、
セキュリティ面でも利点があります。
たとえば、キーロガー(キー入力を捕捉してパスワードやカード番号などを盗みとるようなソフト)に対しても有効です。
オンラインバンキング等ではログイン時に、パスワードをそのままキー入力するのではなく、
ソフトウェアキーボードで画面上のキーボードをクリックするのも、入力が捕捉されない工夫の一つです。
セキュリティと利便性は相反することが多いのですが、
指紋認証と「Password Manager」で、それらを一気に解決(に近いレベルに)することができます。
下(↓)は「Password Manager」が保管した情報を閲覧・編集(削除など)するときの画像です。
アイコン表示

リスト表示
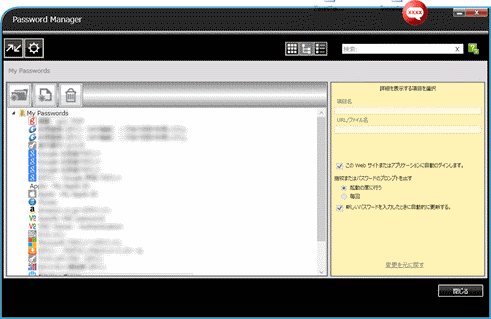
詳細表示

下(↓)は「Password Manager」がパスワードを要求した時に指紋認証する際の画像です。
保管された情報を閲覧・編集する際には「Password Manager」自体がパスワードを要求してきます。
(そうでないと他人様に情報を見られてしまいますからね)

Windows 8.1 では全くといっていいほどモダンUI(スタート画面)を使っていません。
スタート画面で行うようなことは Nexus 7 でやっています。
デスクトップ画面専用機(Windows 7 と同様の使い方)になっている Windows 8.1 です。
そんなわけで、8.1 に慣れたとは言えないのですが、
指紋認証と「Password Manager」のおかげでずいぶん安心・安全、かつ楽をさせてもらっています。

ThinkPad Edge E540

ここをクリックして、北窓舎のサイトにもお立ち寄りください・・・
ウェブでのログイン時やパスワードを要求するソフトの起動時に
パスワード入力を自動化する(自動ログインする)と共に、
IDやパスワードなどの個人情報を安全な形で保管します。
その情報を別のパソコンに取り込むこともできます。

E540 購入時に指紋認証オプションを付けておいたので、
指紋認証と「Password Manager」との合わせ技でパスワード入力がとても楽になりました。
また、手入力をしなくてもよいということは、キー入力が省ける(省力化)だけではなく、
セキュリティ面でも利点があります。
たとえば、キーロガー(キー入力を捕捉してパスワードやカード番号などを盗みとるようなソフト)に対しても有効です。
オンラインバンキング等ではログイン時に、パスワードをそのままキー入力するのではなく、
ソフトウェアキーボードで画面上のキーボードをクリックするのも、入力が捕捉されない工夫の一つです。
セキュリティと利便性は相反することが多いのですが、
指紋認証と「Password Manager」で、それらを一気に解決(に近いレベルに)することができます。
下(↓)は「Password Manager」が保管した情報を閲覧・編集(削除など)するときの画像です。
アイコン表示

リスト表示
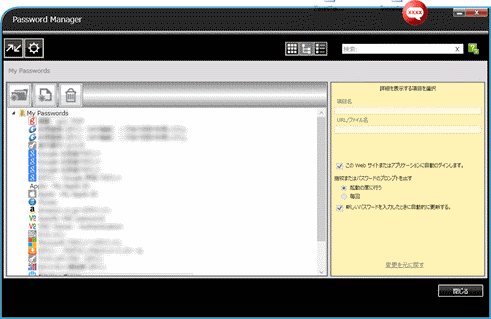
詳細表示

下(↓)は「Password Manager」がパスワードを要求した時に指紋認証する際の画像です。
保管された情報を閲覧・編集する際には「Password Manager」自体がパスワードを要求してきます。
(そうでないと他人様に情報を見られてしまいますからね)

Windows 8.1 では全くといっていいほどモダンUI(スタート画面)を使っていません。
スタート画面で行うようなことは Nexus 7 でやっています。
デスクトップ画面専用機(Windows 7 と同様の使い方)になっている Windows 8.1 です。
そんなわけで、8.1 に慣れたとは言えないのですが、
指紋認証と「Password Manager」のおかげでずいぶん安心・安全、かつ楽をさせてもらっています。

ThinkPad Edge E540
Core i3 搭載モデル(15.6型)
(Windows7:Officeなし, E540:タッチ非対応:液晶光沢なし:レッド:テンキー付きキーボード)

ここをクリックして、北窓舎のサイトにもお立ち寄りください・・・



























