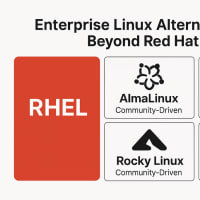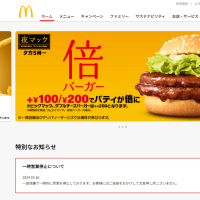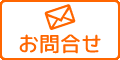ヤマハPJP-10URとUbuntu Studio 14.04.1 LTSでSkype通話(1)
こんにちは。匠技術研究所の谷山 亮治です。
今回は、日常使っているLinux日本語デスクトップUbuntu Studio 14.04.1 LTSにSkypeを設定したことを紹介します。
Skypeは人気の通話アプリケーションですが、これまでは、仕事の都合上で評価したことしかなく、実用的に使ったことはありません。特にWindowsデスクトップにインストールすることは避けてきました。
このたび、仕事の都合上で海外とのSkype音声打ち合わせが必要になったので、Linux版のSkypeを試してみることにします。
Skypeが提供する、通話テストは便利です。私の場合は「自分の音声が伝わらない」現象になりましたが、PalseAudioを調整することで、今は折り返し試験ができる状態になっています。数時間後に国際通話を行います。
きょうは、ポイントのみの紹介です。
■準備
マイクとスピーカー:ヤマハPJP-10URをUSB接続して使います。
Microsoftアカウント:既に持っているものを使います。
Skype for Linux:Skypeのホームページを開くとダウンロードの案内があります。
■マイクとスピーカーの準備
私のLinux]デスクトップには一般的なマイク、スピーカー端子はありますが、PCインターフェイスに適合するヘッドセットを持たないので、ヤマハPJP-10URという「USB-マイク・スピーカー」でセットアップします。

Ubuntu Studio 14.04.1 LTSのデフォルトの音声システムはPulseAudioです。ヤマハPJP-10URはUSB接続するだけで、Linuxがアナログ マイク・スピーカーとして認識し、PulseAudioにも「アナログモノラル入出力」機器として認識されます。ドライバーソフトウエアの導入は不要です。
■Skype for Linux
LinuxデスクトップからSkypeのサイトを訪れ、「ダウンロード」を選択します。ダウンロード画面は、自動的にLinuxであることを検出するので「ディストリビューションを選択」し、自分に合ったものをダウンロードし、インストールします。
私の場合は、ダウンロードしたパッケージをクリックして「ソフトウエア・センター」でインストールしました。この方が、必要なパッケージを自動的に判断してインストールするので簡単です。
■ログインとテスト
Skypeを立ち上げると、ログイン画面が現れるので、Microsoftアカウントでログインをします。あっさりと、Skypeが立ち上がりました。Skype社のテスト通話を行い、テストを行います。
Echo / Sound Test Serviceを選択。Skypeに電話すると、呼び出し音に自動応答し、音声案内が流れます。案内にしたがうと、自分の通話音声がSkype社側で録音され、その音がSkype社側から送られてきます。
私の場合はSkype社の音声案内は明瞭でしたが「自分の声が伝わらない」状況でした。PulseAudioの入力デバイスを見ると「マイクが音をひらっていること」が判りますが、Skypeを通して「音が出ていかない」状態です。
結局、Skypeで通話している間のみ表示されるPulseAudioの「録音タブ」の中のデバイス選択で、「PJP-10R」を指定することで解決しました。
もうすぐ、使い始めるので、より詳しいことは「続き」で紹介していきます。