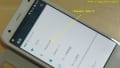「gooのスマホ」 g02 でBluetoothキーボードが使えたことをブログに書きます。
g02でBluetoothキーボードを用いる方は少数派だろうと思いますが、パソコン常用者がスマホを触るときに無線でキーボードが使えたらいいなーと、私と同じ考えの方がいましたら、ウキウキして読んでください。
では、私が「Bluetoothキーボードが使えるようになって文字入力が幸せになった」と設定した内容を書いていきます。
私は、スマホの文字を入力するときに、スマホ独特のフリック方式あっち向いてホイが使いにくくて仕方がないのです。
スマホではそれが標準の入力方式なので慣れるべくポチポチと努力してますよ。
しかし、時間が限られているときにスマホを操作していて日本語入力がもどかしくて仕方ないのです。
こんなのパソコンのキーボードが使えたら、サクサクと文字入力できるのに、気持ちよく入力できないと文章書きの閃きが続かないではないか。
と、「ウッキー」とサル顔全開でイライラして頭と尻をかくことがしばしばあるのです。
そして、パソコンのキーボードが「gooのスマホ」g02に接続できないかとチャレンジしました。そして撃沈しました。
「gooのスマホ」g02にUSBキーボードを繋いだときのことについては次のブログを読んでください。
2016年3月15日のブログ--「gooのスマホ」g02 USBキーボードは使えないのね
そして、今回はリベンジ編となります。
USBキーボードではないですよ。USBキーボードはg02で使えないと私は判断しています。
そうではなく、ブルートゥースなキーボードなら使えないかの確認です。
私が用意したブルートゥースなキーボードは2種類です。
まぁー、社外品キーボードで、その標準といえばマイクロソフトキーボードですよね。
良くも悪くもいろんなキーボードの使い勝手を判断するときの基準となるマイクロソフト製です。
そして、マイクロソフト製のキーボードなら大抵の機器は当たり前に対応するという、業界標準のようなやつです。
ということで、1本はマイクロソフトのキーボードを入手しました。
「ウエッジ モバイル キーボード」という商品名です。ちなみにMSの製品なので質感もしっかりしてますよ。
そして、せっかくスマホで使うことも考えているのだから、スマホのスタンド機能があるものも行ってみよう。ということで....
「Logicool Bluetooth マルチデバイスキーボード k480」を入手です。
このキーボードの設定方法が知りたい方はメーカーサイトにて確認できます。
https://www.logicool.co.jp/ja-jp/manuals/k480-immersion-guide
このキーボードはマルチデバイスキーボードというタイプです。
マルチデバイスキーボードって何?という方は次のITメディアさんの記事を読んでください。
http://www.itmedia.co.jp/bizid/articles/1410/27/news104.html
尚、激貧が渋々に軍資金を投入したキーボードです。
仕事用にBluetoothキーボードも用意しとかなあかんかな?Bluetoothしか接続口のないタブレット絡みの仕事案件がめぐってきたら困るやろ。とか、そんな仕事が来る予定もないのに無理やり理由もつけました。
激貧が入手なので、それなりに苦労してますよ、お気軽に新品購入したんじゃないですよ。
両方とも中古品です。1か月ほどヤフーオークションにて物色して、オークション相場の底値で落札入手しております。
落札価格を書いても仕方がないのであえて書きませんが、違う意味で激貧ならいくらぐらい投下したのか教えろという指摘がたいていありますので、落札金額が想像できそうなことを書いときます。
2種類とも、落札金額より送料の方が高いです。下手したら家電量販店頭の特売マウスより安いかも?
これで、どの程度の軍資金投下で入手したか想像してください。
さてさて....
今回、「gooのスマホ」g02へキーボードを認識させるのですが、せっかくなのでLogicoolのスマホ向けキーボードを用いて接続してみました。
ブルートゥース機器を使うときは、使う方と使われる方とをマッチングするペアリングということをしければなりません。
そのペアリングさえできてしまえば使えるのです。この点を念頭に置いといてください。
「gooのスマホ」g02へブルートゥースキーボードを認識される手順を次の順に記していきます。
- キーボードを「ペアリングしたい。私は相手を募集中だよ。誰か名乗り出て」モードにする
- スマホを、「ええ相手がおらんかなー」と相手を物色する状態にする
- スマホが相手を見つけたら、相手と秘密の言葉を交わしてペアリングする
- ペアリングしたらキーボードのタイプを日本語キーボードへ変更する
といった手順になります。
では、その内容です。
1).キーボードを「ペアリングしたい。私は相手を募集中だよ。誰か名乗り出て」モードにする
キーボード側を操作します。キーボードの種類によってペアリンクするモードへ移行する方法が異なります。
当方で使用する Logicool k480 での設定手順になります。
箱から取り出したキーボードです。
緑帯のところが凹んでおりスマホをひっかけてスタンド使用できる仕掛けになってます。
「gooのスマホ」g02本体はもちろんスタンドセットできます。
g02の白色手帳カバーを付けた状態ではどうでしょう。
手帳表紙を折り返した状態では分厚すぎてだめでしたが、手帳表紙を後ろにオープンした状態ではスタンドセットできました。
これは、手帳カバーを付けたまま、サクサクとキーボード入力できるということです。嬉しいねー。
キーボードをひっくり返してスイッチをオンにします。
このキーボードですが、3個体の相手とペアリングすることができます。つまり相手を3個体記憶でき、つまみで接続先をお手軽に変更できるという便利なやつです。
スマホ以外にも、ノートパソコン等、このキーボードを流用したいという方には便利機能です。もちろん複数のスマホに切り替えて接続することも可能になります。
キーボード左にある選択ダイヤルを、記憶設定したい番号を選びます。
私は「2番目」に設定することにしました。
というのは、きっとこのキーボードを後輩がわがままいって「これ可愛いから欲しい」って言いだすと思うのよね。そうなると後輩のスマホを1番に設定することになります。そのために1番は予約番号としました。
キーボード右側に、どのタイプの相手とペアリングしたいかのボタンがあります。
「i」ボタンがiPhoneを代表とするアップル陣です。「pc」ボタンがそれ以外となります。
もちろん「gooのスマホ」g02はiPhoneではなく、アンドロイド端末です。パソコンじゃないのに「pc」ボタンというのも不思議かと思いますが、iPhone以外ということで「pc」ボタンとなります。
「pc」ボタンを押しっぱなしにします。通称、「長押し」です。
すると、「pc」ボタン横のランプが点滅します。
これで、キーボード側は
「ペアリングしたい。私は相手を募集中だよ。誰か名乗り出て」モードになりました。
この状態は制限時間があります。時間が経つと募集中モードが止まりますので、「pc」ボタン長押しからやり直しです。
2).スマホを、「ええ相手がおらんかなー」と相手を物色する状態にする
「gooのスマホ」g02 の設定をタップします。
「Bluetooth」をタップします。
「Bluetooth」機能をONにします。
すると使用できる機器を探し始めます。
これで、「ええ相手がおらんかなー」と相手を物色する状態になりました。
3).スマホが相手を見つけたら、相手と秘密の言葉を交わしてペアリングする
先の説明手順からそのまま継続です。
謎の英数字使用可能なデバイスが表示されます。
この英数字がBluetooth機器の個体識別です。
まだペアリングしていないので相手のお名前はわかりません。英数字でやりとりしています。
つまり、キーボードさんが私とペアになりたい方いるかい?と情報発信しているのをキャッチしている状態です。
その英数字を「きっとキーボードが発信している英数字だ」と思いタップします。
すると相手の名前が表示されて、ペアリンクをするための秘密の言葉が表示されます。
その秘密の言葉が「ペア設定コード」です。
キーボードからペア設定コードを入力してリターンキーを押します。
ペアリングできたことが表示されます。
これでペアリング完了です。
本当にブルートゥースキーボードが使えるようになったのか確認します。
どのアプリから文字入力してもいいのですが、お手軽な「ノートパット」を例に出します。
「gooのスマホ」g02 の「ノートパット」をタップして実行します。
キーボードのキーを押してみます。
当たり前ですが、キーボードで入力できます。
無線でキーボード入力って、なんか不思議な感触です。
では日本語入力です。
日本語入力へ切り替えるためにキーボードの「漢字」キーを押下したら....
文字が入力されました。
そうだねー、日本語キーボードだよん。って設定してなかったねー
4).ペアリングしたらキーボードのタイプを日本語キーボードへ変更する
「gooのスマホ」g02 の設定をタップして実行します。
「言語と入力」をタップ
「現在のキーボード」をタップ。
(写真では「日本語」と表示されてますが最初は「デフォルト」と表示されているかと思います。私がいろいろと設定してから、撮影のために再度画面表示しているので「デフォルト」の表記が変わっちゃってます。お許しください)
キーボードの変更確認画面が出ますので「キーボードの選択」をタップ
物理キーボードの欄にペアリングしたキーボードが表示されますので、それをタップします。
キーボードレイアウトの選択画面になりますので「キーボードレイアウトの設定」をタップします。
いろんなキーボードのタイプが表示されます。その中から「日本語」を見つけてタップしてチェックをつけます。
これで、日本語キーボードの設定完了です。
では、「ノートパット」の画面に戻りまして、キーボードの「漢字」キーを押下します。
今度は日本語入力モードになりました。
画面上に日本語入力モードになっていることを示すアイコンが表示されています。
画面下に漢字変換候補を表示する欄ができています。
さくさくとキーボードから入力してみます。
もちろん日本語入力もOKです。漢字変換もパソコンと同じ感覚です。
ここからは日本語入力が「かな入力」の人向けです。
一般的には「ローマ字入力」だと思いますが、私は「かな入力」なんです。
ということで「ローマ字入力」から「かな入力」へ切り替えです。パソコンで操作するのと同じで「alt」+「ローマ字」を押下です。
もちろんですが「かな入力」での漢字変換入力できました。
以上で、「gooのスマホ」g02で、Bluetoothキーボードが使えるようになりました。
さてさて....余計な感想です
私が、Logicool k480 で、つらつらとタイプしてみて
本当にBluetoothキーボードが使えるようになりました。
これでスマホ入力方式フリックで、あっち向いてホイで悩まなくてもサクサクと入力できるようになりました。
しかし、Bluetoothキーボードでタイムラグがあるのです。
私はそんなにキー入力が早いわけではないのですが、私のキーボードタイプスピードにスマホの漢字変換候補画面が付いてきません。
おかげて違う意味でストレスが溜ります。
パソコンのようにサクサクと入力できないのねー。と残念なのでした。
それでも、あっち向いてホイよりはずっと快調なので、スマホで長文タイプの時はBluetoothキーボードが活躍することになります。
そうそう、この Logicool キーボードですが、一般的なパソコンキーボードと微妙にキー配置が異なります。
私がブラインドタッチして一番の違和感は、小指で押すキーの位置が異なること。
私は「ctrl」キーを適材適所で普段は左右使っていたらしい。右の「ctrl」を小指で押しているつもりが、カーソルキーを押すことになりました。
「del」キーを押すときに指が迷うこと。
小型ではなくフルサイズのBluetoorhキーボードでないと、いつものタイプはできないということなんですねー。
以上、「gooのスマホ」g02 に、Bluetoothキーボードを繋いだ内容でした。