gooブログの場合、メガピクセルデジカメで撮った画像をアップロードしようとしたら、エラーになることありますよね。それは、画像が、1M以上のファイルサイズだからです。実際そんな大きな画像アップしてもブログで表示することは、あまり好ましくありません。確かに大きな画像でも自動で縮小してくれるんですが、1M以下である事が条件です。ですので基本的に、300万画素以上のデジカメでとった写真は、縮小してアップロードする必要があります。そこで、ブログで使うために、ウインドウズの付属のペイントで、縮小する方法を記してみようと思います。簡単ですので画像の縮小の仕方がわからない人は、参考にしてください。ちなみにこの画像は、最高画質、2304ピクセルX1728ピクセルで撮ってみました。
ペイントは、「スタート」→「すべてのプログラム」→「アクセサリー」→「ペイント」で立ち上げる事ができます。または、ファイルにある画像を右クリックして「プログラムから開く」から「ペイント」を選んでクリックしても立ち上げることが出来ます。
撮った画像をペイントにドラッグして、そうするとペイントにその画像が現れます。

メニューバー「変形」のところにマウスを持っていき「伸縮と傾き」をクリックします。

100%のところを適当に、縮小サイズにします。20%とか、30%とか適当に縮小します。

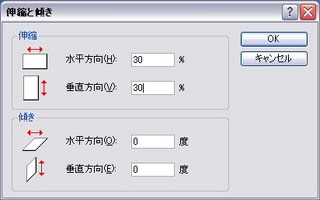
「OK」を押すとこのようになります。

左上メニューバー「ファイル」から「上書き保存」または、「名前をつけて保存」をクリックします。「上書き保存」は、その名のとおり、上書きされますのでご注意ください。できれば、「名前をつけて保存」の方が、ウェブ(ブログ)用に軽い小さめのサイズとして、別ファイルとして保存した方がいいかもしれませんね。gooブログの場合は、日本語ファイル名でもOKです。(ヤフオクなどは、半角英数字でないと、アップロードできないのでご注意ください。)
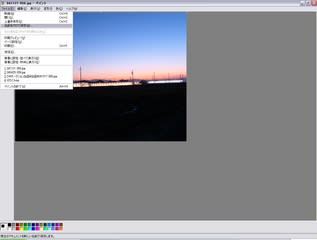
適当に名前とつけて保存します。(保存先をしっかり覚えておいてください。)

そして画像をアップすると、こうなります。画像アップの仕方は、こちら参照。

なおこの画像のサイズは、480x360ピクセル、12KB(0.012MB)です。
以上。ペイントで縮小する方法です。もちろん、あなたの持っている画像処理ソフトがあればそちらを使っていただいたほうが、使いやすいかもしれません。
あと、
ブログはじめますた:最適サイズと解像度について
むだづかいにっき♂:画像の容量制限とサイズの調整
などもあわせてご覧ください。
なおこの記事は、ウインドウズXPを対象としています。
ウインドウズ98をお使いのかたは、
海外ドラマが好き♪:画像ファイルの変換ソフトの記事を参照くださるとよろしいかと思います。
ペイントは、「スタート」→「すべてのプログラム」→「アクセサリー」→「ペイント」で立ち上げる事ができます。または、ファイルにある画像を右クリックして「プログラムから開く」から「ペイント」を選んでクリックしても立ち上げることが出来ます。
撮った画像をペイントにドラッグして、そうするとペイントにその画像が現れます。

メニューバー「変形」のところにマウスを持っていき「伸縮と傾き」をクリックします。

100%のところを適当に、縮小サイズにします。20%とか、30%とか適当に縮小します。

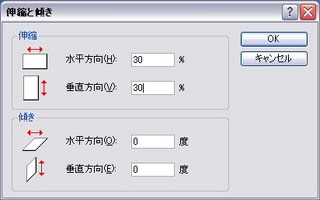
「OK」を押すとこのようになります。

左上メニューバー「ファイル」から「上書き保存」または、「名前をつけて保存」をクリックします。「上書き保存」は、その名のとおり、上書きされますのでご注意ください。できれば、「名前をつけて保存」の方が、ウェブ(ブログ)用に軽い小さめのサイズとして、別ファイルとして保存した方がいいかもしれませんね。gooブログの場合は、日本語ファイル名でもOKです。(ヤフオクなどは、半角英数字でないと、アップロードできないのでご注意ください。)
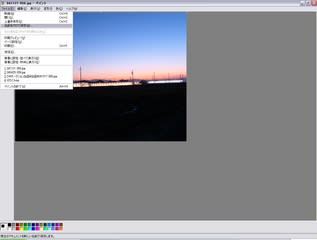
適当に名前とつけて保存します。(保存先をしっかり覚えておいてください。)

そして画像をアップすると、こうなります。画像アップの仕方は、こちら参照。

なおこの画像のサイズは、480x360ピクセル、12KB(0.012MB)です。
以上。ペイントで縮小する方法です。もちろん、あなたの持っている画像処理ソフトがあればそちらを使っていただいたほうが、使いやすいかもしれません。
あと、
ブログはじめますた:最適サイズと解像度について
むだづかいにっき♂:画像の容量制限とサイズの調整
などもあわせてご覧ください。
なおこの記事は、ウインドウズXPを対象としています。
ウインドウズ98をお使いのかたは、
海外ドラマが好き♪:画像ファイルの変換ソフトの記事を参照くださるとよろしいかと思います。














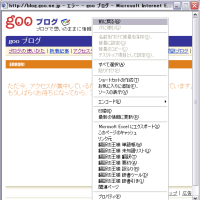





じゅん吉さんの暖かさが伝わってきます、記事から。
夕方のこの時間しかきれいに見れないので、一度取ってみたかったんですよ。
ところで、コメントありがとうネ!!
ってこの記事ってコメントしにくいから。。
こういうときのコメントっていつになくうれしいですよ!!ありがとう!!
どうしてもやりたいことがあるのなら、苦労しても学ぶものだし、それほどでもないのならやめてしまうだろうし。
でもこうして実例を出してもらえると、自分もこんなふうにやってみたい!って思う人もいるでしょうね。
そんなわけで意義ある記事だなぁと思った次第です。
「画像処理ってやったことない」っていわれるんですが、デジカメ持ってパソコンに保存する以上は、このくらいのことは、勉強してほしいなっていつも思っているんです。
もちろん自前の画像処理ソフトって大体みなさん持っているんでしょうが、その使い方さえわからないなんていわれているので、だったら、簡単なペイントだったら、わかるかなって思って記事にしてみました。
もちろん、デジカメ買った時についてくる画像処理ソフトのほうが高機能でしょうから、そっちのほうを使ってほしいんですが、とりあえず誰でも簡単にできる縮小の仕方くらいはペイントで、できますよっていうことですね。
今度聞かれたらこの記事を見せればいいので私のための記事です。ハイ!!
Winの標準のソフトで説明してるのは
初心者にはすごくわかりやすいと思います。
『フリーソフトっていくら?』って聞かれますから・・・
フリーソフトを知らない方もたくさんいらっしゃいますからね。
窓の杜?ベクター?なにそれ?見たいな・・・。
検索してみたところ結構いくつか説明しているサイトはあったけど、自分なりに画像付きでわかりやすく説明してあげたいな!と思って書いてみました。
まあ、どうでしょうかね??初心者向けの記事になってますでしょうね。。
縦横比を買えずに縮小があってもよさそうな物を。
実は、わたしは、ペイントでは、画像縮小したの初めてなんですよ。実は実は。。。記事書くためにいじってみただけというか。。。
まあ、しょうがないよ。。ね。
あちらで綺麗な『イチゴハウス』堪能させて頂きました。
ありがとうございました!
ところで、ペイントに縮小する機能が付いてたなんて
今まで知りませんでした、はい。
『灯台下暗し』ですね・・・
イチゴハウスの灯りじゃなくて…うっ、かなり苦しい、、、
フリーソフトばっかりダウンロードしてきて
Win付属のソフトで使ってない機能まだまだありそうですねぇ
> 『灯台下暗し』ですね・・・
> イチゴハウスの灯りじゃなくて…うっ、かなり苦しい、、、
うん。。苦しそう。。ふふふ。。(笑)
えっけんさんのこの上のコメントで言ってる通り実際は使いにくいよね。直接、ピクセル表記できたりすればいいんだけど。所詮、おまけソフトの粋をでてないですね。
だから、私は実際は画像処理では使ったことないんですよ。この記事書くために使ってみたというか。。