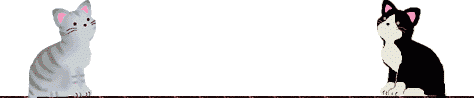え~、いきなりですが画面のコピーどんな方法で撮ってますか?
プリントスクリーンキーでクリップボードにコピーし、
ペイントソフトを使って、そこからデータを取り込み、画像ファイルにしていませんか?
この手順だと、短時間に連続して画面をキャプチャしたい時には間に合いませんよね。
そんな時、キーを押すだけで自動的に画像ファイルが出来上がれば便利ですね、しかも連続で。
で、フリーソフトを使って簡単に画面キャプチャできる環境を作ろう、というのが今回のテーマです。
キャプチャーソフトは沢山ありますが、今回はAtroposというフリーソフトを紹介します。
ソフトの入手から設定まで手順を追って説明します。
フリーソフトなんか使った事ないという人もチャレンジしてみて下さい。
まず、ソフトをダウンロードする前に一つだけ準備をしておきましょう。
それはAtroposの為の場所を確保する事です。
以降ビスタの画面から切り出した画像です、XPの場合は多少表示が異なります。
ドキュメントフォルダ(XPではマイドキュメント)の中に新しいフォルダを作成します
右クリックから新規作成→フォルダを選択
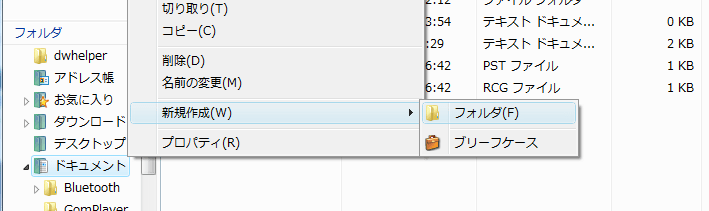
作成したフォルダに分かり易い名前を付けておきます
ここではソフト名を使っています

ハードディスクを分割(パーテーション)していてDドライブが使える人はDドライブにフォルダを作りましょう

これで準備はOKです
次はソフトのダウンロードです
ソフトウエア検索・紹介サイトベクターのトップページ(http://www.vector.co.jp/)からライブラリを選択
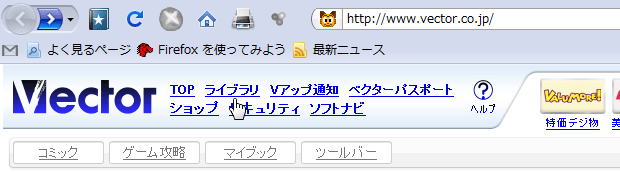
次に左の項目から画像&サウンドを選択
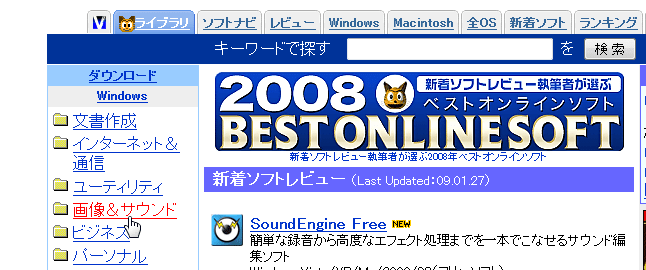
次にグラフィック関係の中からグラフィックセーバ(キャプチャ)を選択

この中に目的のソフトがあります
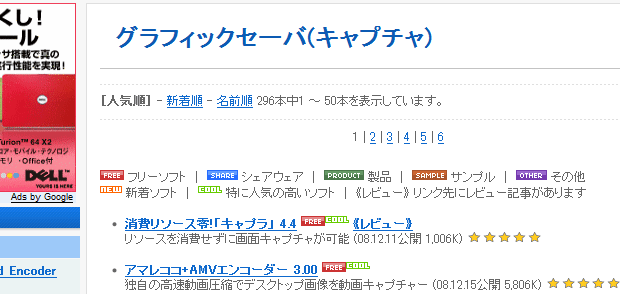
少し下の方に
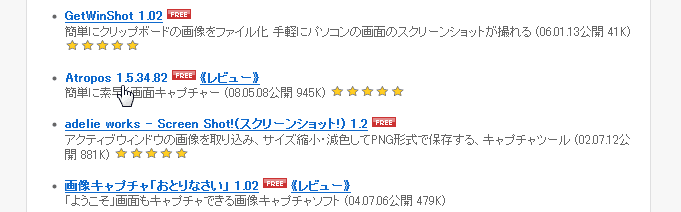
もし見つからなかったら次ページ以降も探して下さい
ソフト名をクリックするとダウンロードページに移ります
そうしたら、まず上のダウンロード項目をクリック
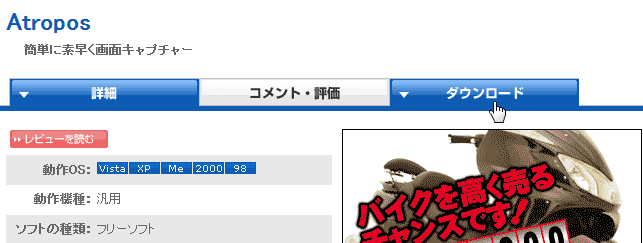
画面が切り替わったら、その下のダウンロードボタンをクリック
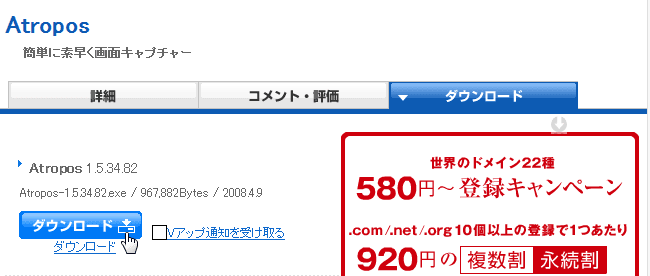
ここから後はOSやブラウザ、ダウンローダによって異なりますが
ダウンロード先を指定する画面が出ます
そこで、最初に準備したフォルダを、画面の指示に従って指定して下さい
たとえば
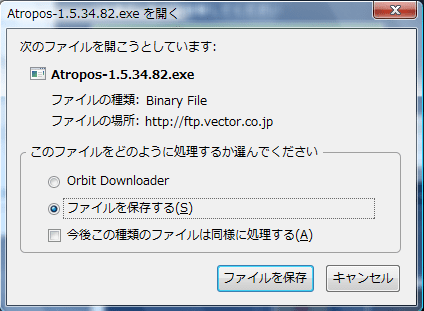
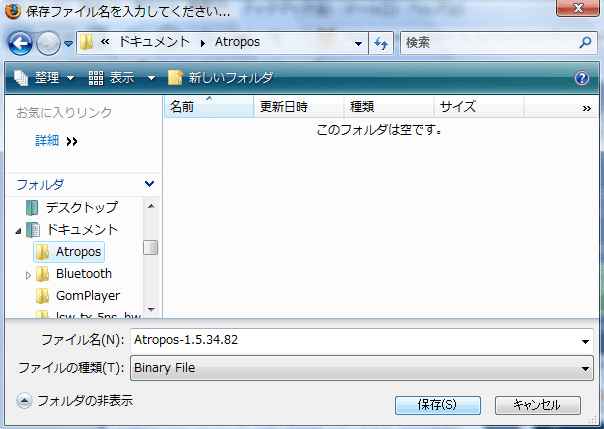
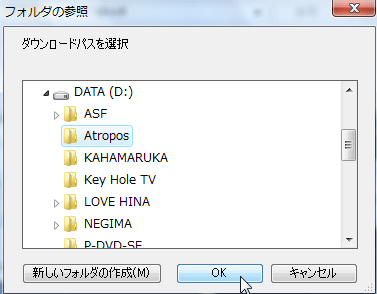
と言った具合で、保存先が決まり次第ダウンロードが始まります
ダウンロードが完了すると、先ほどのフォルダに下の様なファイルが一つ入っているはずです。
(カーソルが指しているファイルです)
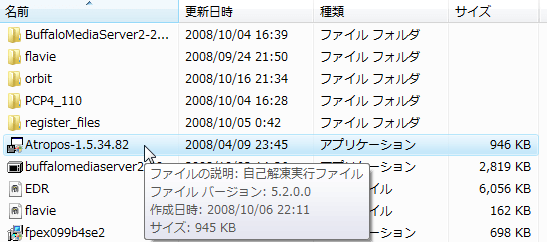
以上でダウンロードは終了です
次からはインストールです
これもウイザード形式で簡単に出来ます
まず、ダウンロード先のフォルダを開いて
ダウンロードされたファイルをWクリックします
それでインストーラが起動します
そのまま「次へ」をクリックします
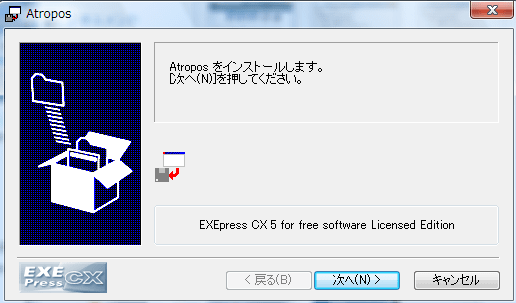
インストールする場所です、デフォルトの指定でOKなので
そのまま「次へ」をクリックします
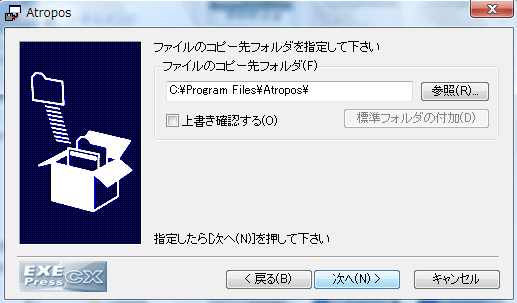
ショートカットの作成にチェックが入っているのを確認して下さい
(もしチェックが外れていたら入れておいた方が良いかと・・・)
「次へ」をクリックします

インストール開始
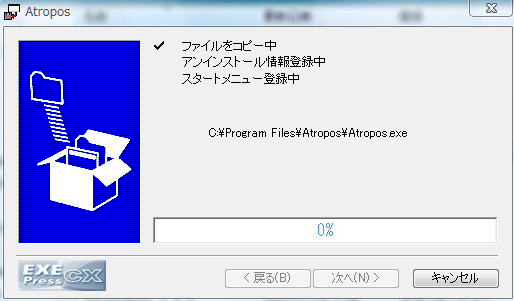
「完了」をクリックでインストールが完了します
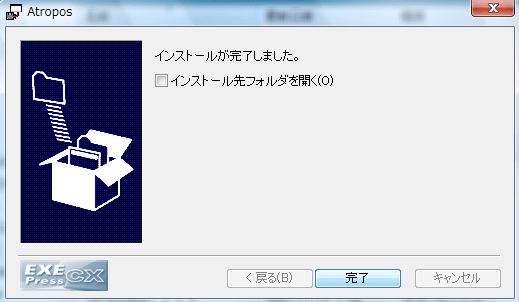
デスクトップにショートカットアイコンが作成されているのを確認して下さい

これでインストール作業は終了しました
次は設定に移ります
ショートカットアイコンをWクリックしてプログラムを起動して下さい
右下のタスクトレイにアイコン(ショートカットのとはデザインが異なります)が表示されます

アイコンを右クリックから「取り込み設定」を選択します

「目次」をクリックするとマニュアルが開き
詳しい設定方法が載っていますので
ここでは例を挙げて簡単に見ていきます
基本設定
キャプチャ用のホットキーを「F1キー」に割り当てています
ファイル保存用のフォルダは最初に作ったダウンロード先フォルダです
ファイル名には自動生成された数字が付加されます
保存ファイル形式はPNGにしています
クリップボードの自動保存にチェックを入れておけば
プリントスクリーンキーを押しペイントで取り込んだのと同じ画像ファイルが出来ます
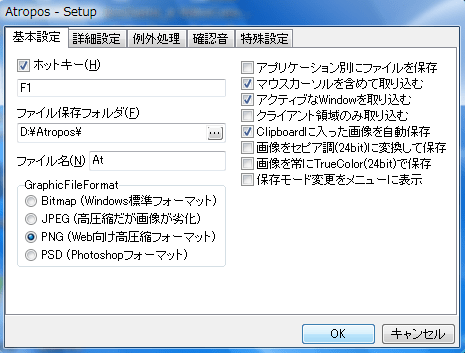
詳細設定
ここはデフォルトのままでOKだと思いますが
キャプチャ領域を指定したい場合には、それぞれキーの割り当てをして下さい
この例では基本設定と同じ条件に設定しています

これくらいで設定はOKです
詳しい設定方法はマニュアルに載っていますのでそちらを参照して下さい
このままでも使えますが、ついでなのでもう一頑張り
使う度に手動で起動するのは面倒だし、忘れる事もあるので
パソコン起動時に自動起動する様に設定します
これはビスタの画面ですがXPでも手順は同じだと思います
左下隅のスタート項目から、すべてのプログラム→スタートアップフォルダの順に開いていきます
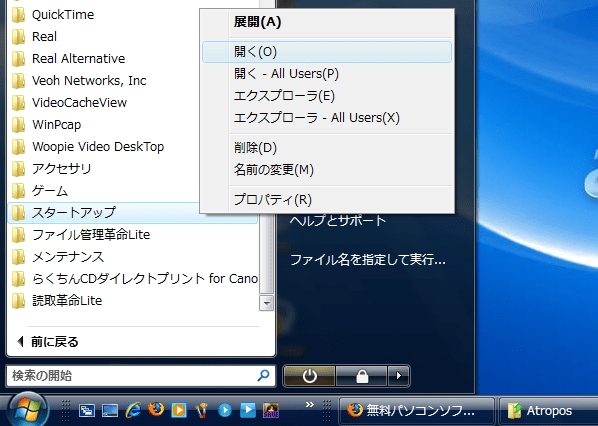
スタートアップフォルダが開かれたら、その中に
デスクトップのショートカットアイコンをドラッグ&ドロップします
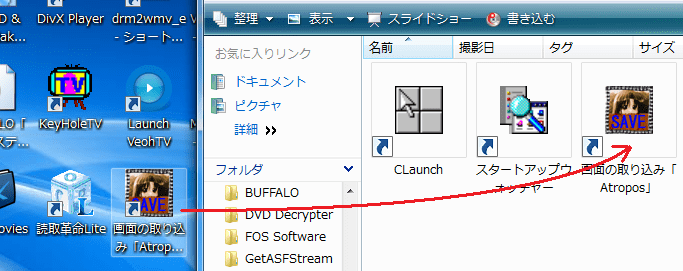
これでスタートアップに登録できました
次回からパソコン起動時に自動起動します
すべての作業終了です
どんどん使ってキャプチャを楽しんで下さい
ただし、ファイルの貯め込み過ぎには御注意を(爆)

プリントスクリーンキーでクリップボードにコピーし、
ペイントソフトを使って、そこからデータを取り込み、画像ファイルにしていませんか?
この手順だと、短時間に連続して画面をキャプチャしたい時には間に合いませんよね。
そんな時、キーを押すだけで自動的に画像ファイルが出来上がれば便利ですね、しかも連続で。
で、フリーソフトを使って簡単に画面キャプチャできる環境を作ろう、というのが今回のテーマです。
キャプチャーソフトは沢山ありますが、今回はAtroposというフリーソフトを紹介します。
ソフトの入手から設定まで手順を追って説明します。
フリーソフトなんか使った事ないという人もチャレンジしてみて下さい。
まず、ソフトをダウンロードする前に一つだけ準備をしておきましょう。
それはAtroposの為の場所を確保する事です。
以降ビスタの画面から切り出した画像です、XPの場合は多少表示が異なります。
ドキュメントフォルダ(XPではマイドキュメント)の中に新しいフォルダを作成します
右クリックから新規作成→フォルダを選択
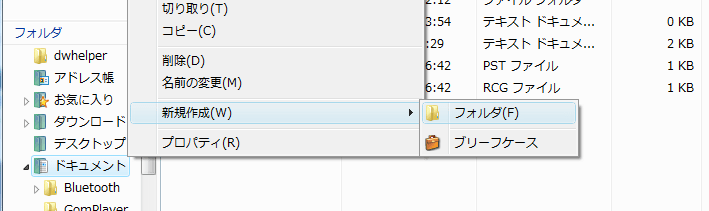
作成したフォルダに分かり易い名前を付けておきます
ここではソフト名を使っています

ハードディスクを分割(パーテーション)していてDドライブが使える人はDドライブにフォルダを作りましょう

これで準備はOKです
次はソフトのダウンロードです
ソフトウエア検索・紹介サイトベクターのトップページ(http://www.vector.co.jp/)からライブラリを選択
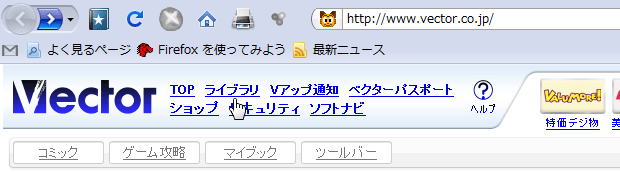
次に左の項目から画像&サウンドを選択
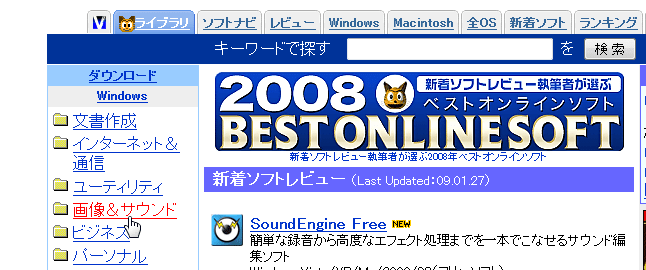
次にグラフィック関係の中からグラフィックセーバ(キャプチャ)を選択

この中に目的のソフトがあります
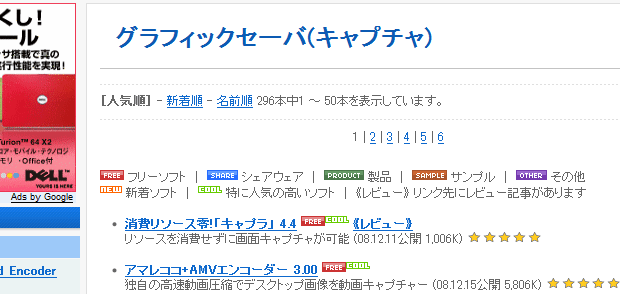
少し下の方に
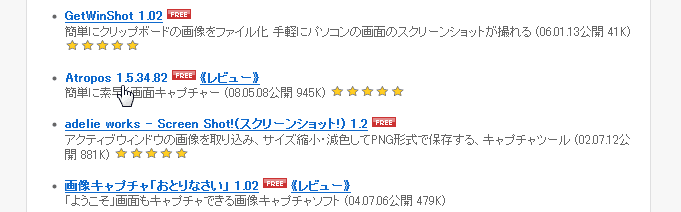
もし見つからなかったら次ページ以降も探して下さい
ソフト名をクリックするとダウンロードページに移ります
そうしたら、まず上のダウンロード項目をクリック
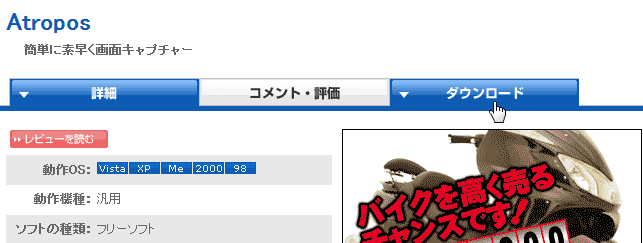
画面が切り替わったら、その下のダウンロードボタンをクリック
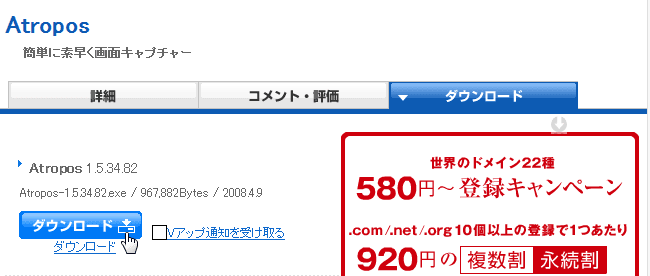
ここから後はOSやブラウザ、ダウンローダによって異なりますが
ダウンロード先を指定する画面が出ます
そこで、最初に準備したフォルダを、画面の指示に従って指定して下さい
たとえば
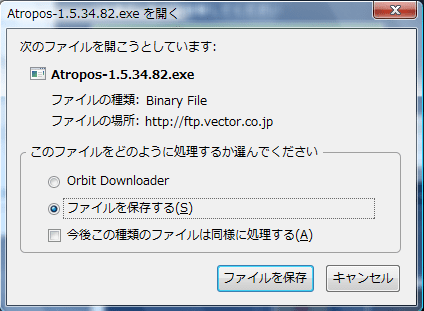
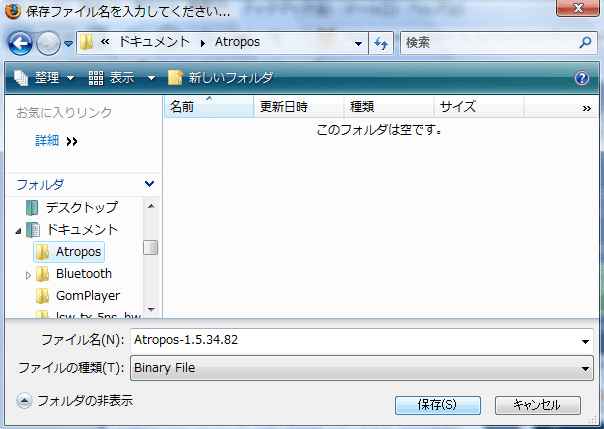
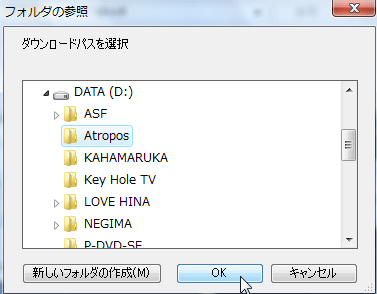
と言った具合で、保存先が決まり次第ダウンロードが始まります
ダウンロードが完了すると、先ほどのフォルダに下の様なファイルが一つ入っているはずです。
(カーソルが指しているファイルです)
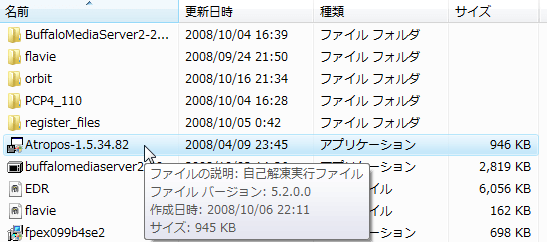
以上でダウンロードは終了です
次からはインストールです
これもウイザード形式で簡単に出来ます
まず、ダウンロード先のフォルダを開いて
ダウンロードされたファイルをWクリックします
それでインストーラが起動します
そのまま「次へ」をクリックします
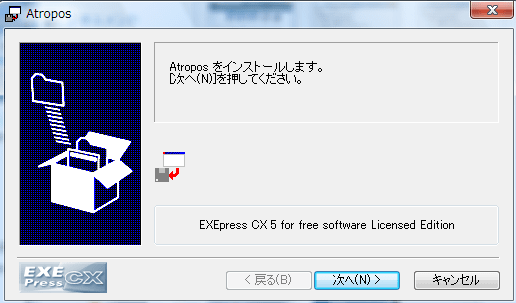
インストールする場所です、デフォルトの指定でOKなので
そのまま「次へ」をクリックします
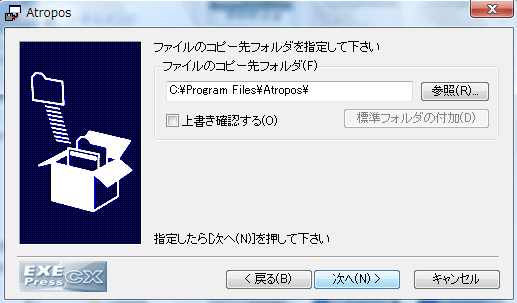
ショートカットの作成にチェックが入っているのを確認して下さい
(もしチェックが外れていたら入れておいた方が良いかと・・・)
「次へ」をクリックします

インストール開始
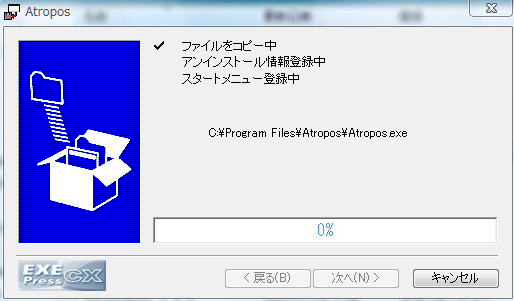
「完了」をクリックでインストールが完了します
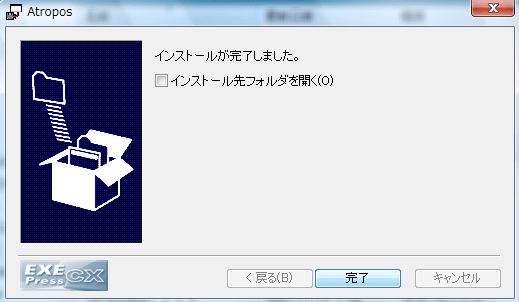
デスクトップにショートカットアイコンが作成されているのを確認して下さい

これでインストール作業は終了しました
次は設定に移ります
ショートカットアイコンをWクリックしてプログラムを起動して下さい
右下のタスクトレイにアイコン(ショートカットのとはデザインが異なります)が表示されます

アイコンを右クリックから「取り込み設定」を選択します

「目次」をクリックするとマニュアルが開き
詳しい設定方法が載っていますので
ここでは例を挙げて簡単に見ていきます
基本設定
キャプチャ用のホットキーを「F1キー」に割り当てています
ファイル保存用のフォルダは最初に作ったダウンロード先フォルダです
ファイル名には自動生成された数字が付加されます
保存ファイル形式はPNGにしています
クリップボードの自動保存にチェックを入れておけば
プリントスクリーンキーを押しペイントで取り込んだのと同じ画像ファイルが出来ます
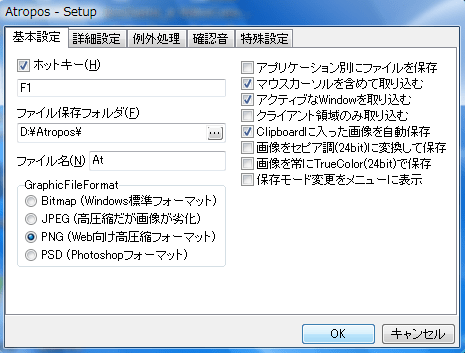
詳細設定
ここはデフォルトのままでOKだと思いますが
キャプチャ領域を指定したい場合には、それぞれキーの割り当てをして下さい
この例では基本設定と同じ条件に設定しています

これくらいで設定はOKです
詳しい設定方法はマニュアルに載っていますのでそちらを参照して下さい
このままでも使えますが、ついでなのでもう一頑張り
使う度に手動で起動するのは面倒だし、忘れる事もあるので
パソコン起動時に自動起動する様に設定します
これはビスタの画面ですがXPでも手順は同じだと思います
左下隅のスタート項目から、すべてのプログラム→スタートアップフォルダの順に開いていきます
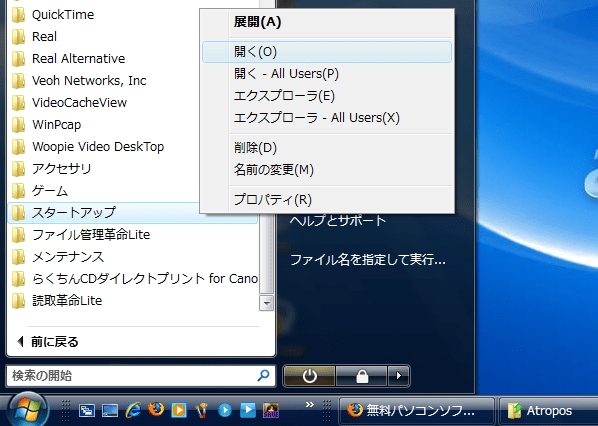
スタートアップフォルダが開かれたら、その中に
デスクトップのショートカットアイコンをドラッグ&ドロップします
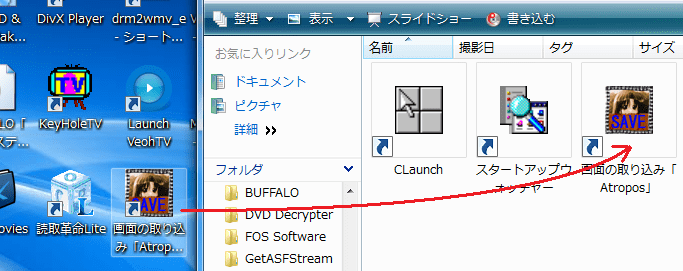
これでスタートアップに登録できました
次回からパソコン起動時に自動起動します
すべての作業終了です
どんどん使ってキャプチャを楽しんで下さい
ただし、ファイルの貯め込み過ぎには御注意を(爆)