
操作画面のマニュアルを文字だけでなく、操作画面付きで作成してみます。
まず、初めにくどいですが、デジタルカメラでパソコンを撮影する必要はありませんよ。
キーボードをみていただくと『Print Screen(Prt Sc)』という名前のキーがあると思います。今回はこれを使用していきます。
操作方法(Excel2010を使用)
①まず、事前に取り込みたい画面を表示し、キーボードの『Print Screen(Prt SC)』を押します。

②次に、ExcelやWordを事前に起動しておき、貼り付けます。Excel画面がそのまま貼りつくのですが、余分な個所が多そうです。
次にこの余分な個所をトリミングしてみます。
※事前にExcelやWordを起動しておいていただいてもOKです。

③トリミングするために貼りついた画像をダブルクリックすると画面上部のコマンド(ボタン)が変わります。
『図ツール』タブの『サイズ』グループのトリミングをクリックします。すると周囲に黒いハンドルが表示されるので、不必要な
個所をドラックしてください。

④黒いハンドルをドラックすると、不必要な部分は灰色になり、再度トリミングボタンをクリックすると完了です。

⑤下記がトリミングされた結果です。このように画面を取り込むと全てが取り込まれます。
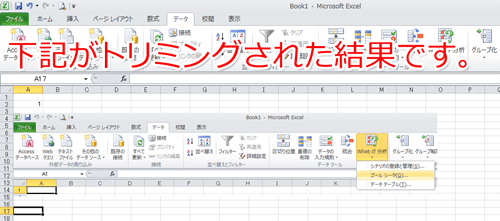
⑥今回は下記の赤枠内の『ゴールシーク』を書かれた画面だけ取り込みたいと思います。
先ほど行ったように、『Print Screen(Prt SC)』キーを押すとすべて取り込まれ、トリミングするのが大変です。ダイアログボックスだけ取り込みたいた時は『ALT』キーを押しながら、『Print Screen(Prt SC)』キーを押してみてください。
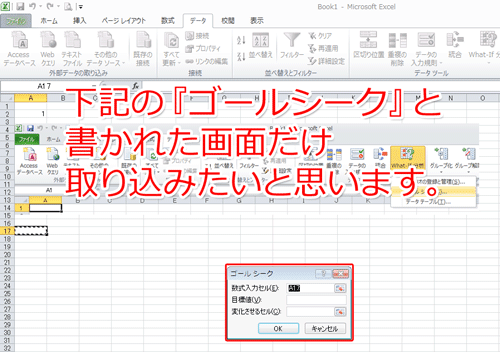
⑦画面(ダイアログボックス)のみ取り込むことができました。
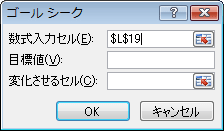
■まとめ
今日は書類などにパソコンの操作画面が貼りついているものってよく見かけますよね。私も初めはデジカメを使うのかな?なんて思っていましたが、『Print Screen(Prt SC)』キーでできるんですね。『Alt』キーを使うとダイアログボックスのみ取り込めます。
さて、私水谷はTwitterとFacebookをやっております。是非遊びにきてくださいね。
さて、この記事を読んでいただき、役にたったよーという方是非下記のボタン(にほんブログ村様とブログランキング様)をクリックしていただければ、ブログを書き続ける原動力となりますので、是非、よろしくお願いします。
 |
 |
 |
 |
 |
 |
| Powered by SEO対策 RSSプラス | |
■関連記事
・Sniping toolを使いホームページの必要な箇所のみ印刷してみました。
・もっと簡単にWordの文書をPowerPointに取り込む事できません?
・Word2007で写真をトリミングしたいけど、どうすればいいの??
・WordやExcel、PowerPointなどの文書の容量を小さくする方法
上記の記事は
パソコン教室 T.M.スクールの水谷が責任をもって担当しております。教室のホームページも是非、のぞきにきてくださいね。




















