
こんにちは、今日もアビバさんの”問題シリーズ”に触発されて問題を考えている水谷です。今日は上司から名刺の束を渡されたとしましょう。その名刺を元に顧客名簿を作成して!!という話を頂いた場合、少しだけ楽をする方法のお話です。
具体的に、楽をする部分は『郵便番号を使い、住所に一気に変換をしてしまう』所です。
そんなの無理!!なんて言わないでくださいね。徹夜でやる!!というのも却下です。
それでは、こ・た・えです。
ポイントは・・・。
- マイクロソフトのホームページから『Excelアドイン:郵便番号変換ウィザード(2000-2007ユーザー用)』をダウンロードする。
- インストールした郵便番号変換ウィザードを有効にする
- 郵便番号変換ウィザードを使用する
以上の3つです。
1.マイクロソフトのホームページから『Excelアドイン:郵便番号変換ウィザード(2000-2007ユーザー用)』をダウンロードする。
【操作方法】
①下記のサイトにアクセスする
②ホームページ内上部の『ダウンロード』をクリックします。
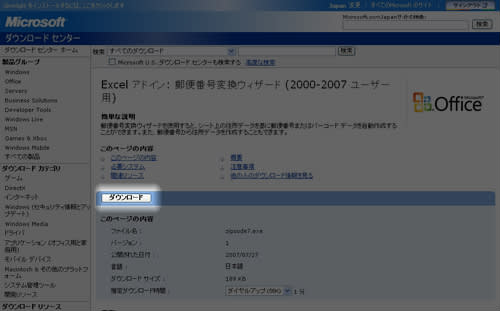
③『ファイルのダウンロード-セキュリティの警告』画面が表示されます。『保存』をクリックしてください。

④今回はデスクトップ上に保存を行いたいので、『デスクトップ』を選択して、『保存』をクリックします。
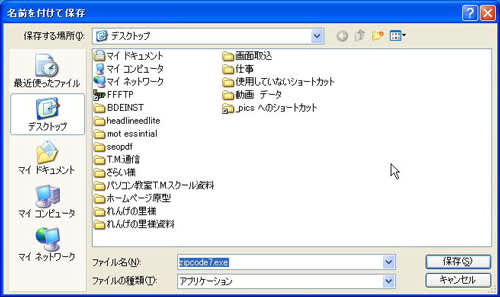
⑤下記のような自己解凍ファイルがダウンロードされました。インストールを行いたいので、このアイコンをダブルクリックしてください。

⑥『開いているファイル-セキュリティの警告』画面が表示されます。『実行』をクリックしてください。

⑦『Microsoft Excel 郵便番号変換ウィザード】画面が表示されます。『はい』をクリックしてください。

⑧以下の『使用許諾契約』をしっかり確認をしていただき、『はい』をクリックしてください。

⑨『OK』をクリックすれば、インストール完了です。

2.インストールした郵便番号変換ウィザードを有効にする
【操作方法】
①Excelを起動し、メニュバーの『ツール』→『アドイン』をクリックする

②『アドイン』画面の『郵便番号変換ウィザード』をクリックし、『OK』をクリックする
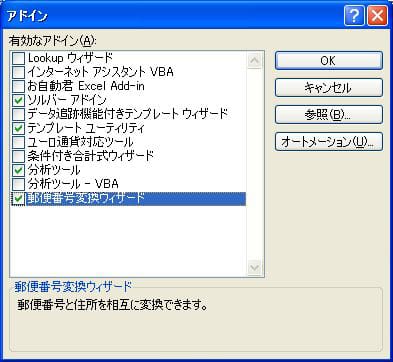
3.郵便番号変換ウィザードを使用する
ここからが、本番です、郵便番号だけを入力したExcelのワークシートを表示してください。
【操作方法】
①メニューバーの『ツール』→『ウィザード』→『郵便番号変換』をクリックする
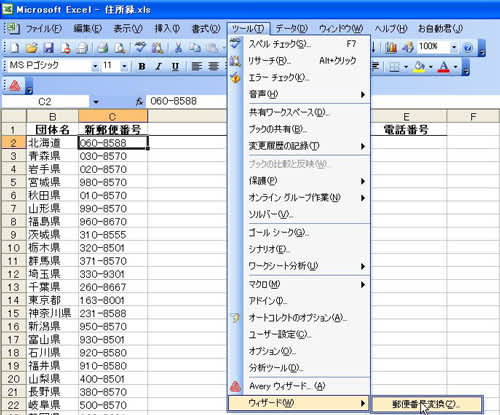
②『郵便番号変換ウィザードステップ-1/3』画面が表示されます。今回の場合は郵便番号から住所を一気に変換したいので、『郵便番号から住所を生成する』をクリックし、『次へ』をクリックしてください。

③『郵便番号変換ウィザードステップ-2/3』画面にて『郵便番号データのセル範囲』にて郵便番号のデータを範囲選択し、『住所を出力するセル範囲』で住所を表示する場所を範囲選択し、『次へ』をクリックします。

④『郵便番号変換ウィザード ステップ-3/3』画面でもし、何かの原因(郵便番号の入力ミスなど・・・。)で住所に変換できない場合コメントが表示されるように『コメントに出力する』にチェックマークを入れ、『完了』をクリックします。

⑤以下が完成です。後は番地などを入力してくださいね。
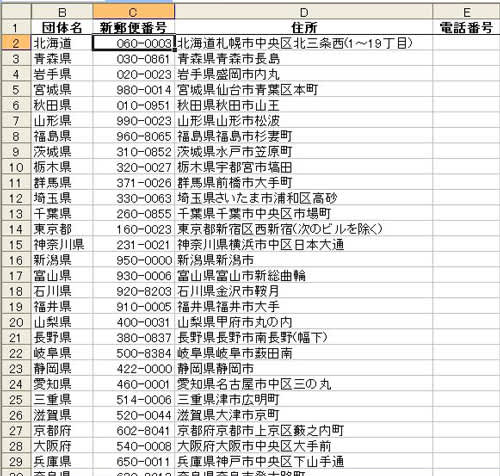
一度お試しくださいね。
■関連記事




















面白い話題がないかって探すの頑張ってるね
人によって使う使わないは分かれるけど
こういう面白機能を集めた講座を開けると
楽しいよね(#^.^#)