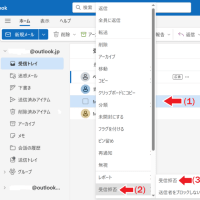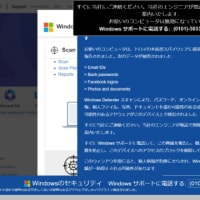初稿 2023.1.25
更新 2023.1.26
2枚~3枚の葉書を作成・印刷する場合は、WPS Writer(Wordに類似)のテンプレートを直接書き換えてもできます{Wordのテンプレートも使えます→参考(1)}。
(注:既存のテンプレートを使って文字ずれが生じたら、自分で位置合わせをする必要があります。)
■WPS Writer 差し込み印刷
年賀状や案内状のように、多数の宛先を一気に印刷する場合は、「差し込み印刷」を使います。
ただし、はがき表面(宛先面)のテンプレートが必要です。→参考(1)
自分で手作りしても良いですが、郵便番号の位置合わせが難しいです。
(MS-Office Wordには「差し込み文書>はがき印刷」という機能があるため、テンプレートは不要です)
[WPS Writerの手順]
1.はがき表面(宛先面)のテンプレートを入手、または作成します。
2.WPS Spreadsheets(またはExcel)で住所録を作ります。
(例)
3.WPS Writerで、
(1)はがきのテンプレートを開き、データを挿入する位置、例えば郵便番号をクリックし「参照>差し込み印刷」をクリックします。
(2)「データソースを開く」をクリックし、データソースを選択します。
(3)「差し込み印刷フィールドを挿入する>挿入するデータ(住所、氏名、など)>挿入>×」の順にクリックします。

宛先面の全ての項目を同様に挿入します。
「差出人」の住所、氏名、郵便番号、等は直接書き込みます。
(4)挿入したデータが正しく反映できたか「差し込んだデータの表示」で確認できます。
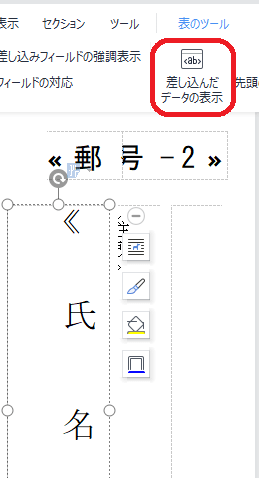
(5)#2の住所録にある住所に基づき、連続して複数枚印刷する場合は、「プリンタに差し込み」をクリックし、
差し込むレコードを選択(すべて/現在のレコード/最初のレコード指定~最後のレコード指定)し、「OK」をクリックします。
4.「WPS Writer」で葉書の裏面(文面)を作成・印刷
(注:Wordでも同様のことができます)
(1)「はがき」のサイズを設定します。
レイアウト>サイズ>はがき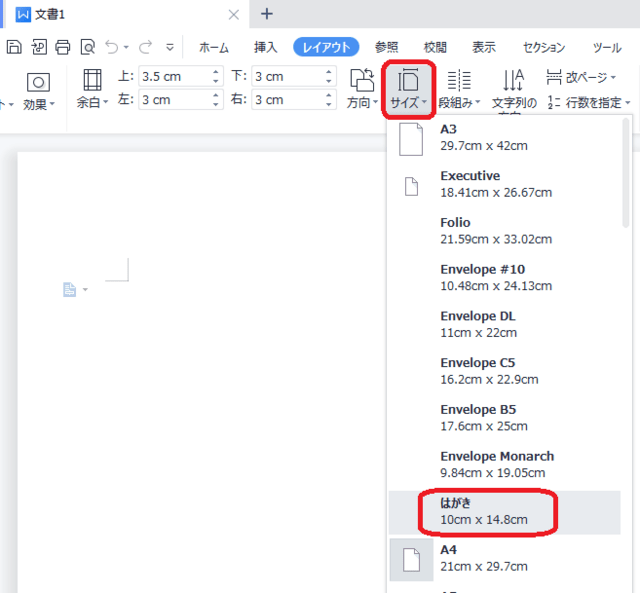
(2)文字列を縦書きにします(横書きで良い場合は、変更不要です)。
レイアウト>文字列の方向>垂直方向に右から左へ
■はじめての住所録との組み合わせ
WPSの差し込み印刷の場合は、はがき表面(宛先面)のテンプレートが必要です
郵便番号の位置の設定が難しいです。また、通常はがきと年賀状では差出人の郵便番号の位置が違います。
そこで、
表面(宛先)は「はじめての住所録」で、裏面(文面)は「WPS Writer」で作成・印刷する方法があります。
[手順]
1.「はじめての住所録」で葉書の表面(宛先)を作成・印刷
●「はじめての住所録」の使い方
→https://blog.goo.ne.jp/samukawacom/e/daadc0c9c5b706da08d08f31ba91899a
を参照してください。
(注:はじめての住所録を使って文字ずれが生じたら、自分で位置合わせをする必要があります。)
[参考]
(1)Microsoft>Officeテンプレート>はがき (宛名面デザイン)
→https://www.microsoft.com/ja-jp/office/pipc/template/result.aspx?id=11177
(2)WPS Writer で、年賀状宛名?
→https://ameblo.jp/cheflapin/entry-12715616561.html
(3)Kingsoft Writer2013 はがきサイズで文書を作成する
→https://ameblo.jp/tsc-yatsushiro/entry-12078636952.html
(4)WPS Office ダウンロード
→https://www.wps.com/ja-JP/










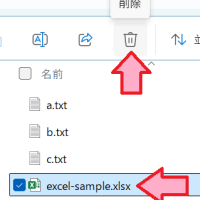
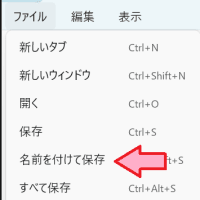


![[詐欺メール] 税務署からのお知らせ 【宛名の登録確認及び秘密の質問等の登録】](https://blogimg.goo.ne.jp/image/upload/f_auto,q_auto,t_image_square_m/v1/user_image/0e/2e/98f79717273af820956eef6db72e2773.png)