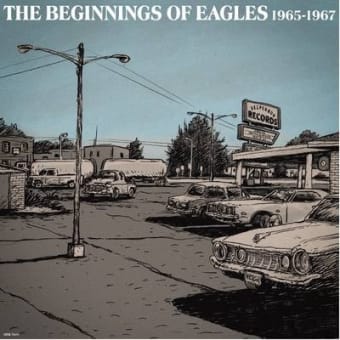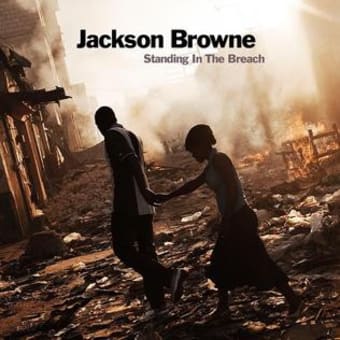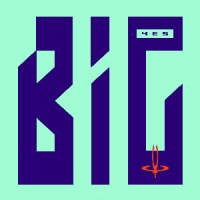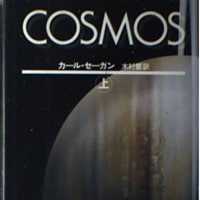<ここに至る経緯>
1970年代の洋楽ロックを愛するおやじとしては、古い音源がCD化されたときには既にレコードを持っていても愛聴盤ならばせっせと買い集めてきた。でも、あまりにもマニアックでマイナーな音源まではさすがにレコード会社もCD化に二の足を踏むのは致し方あるまい。未だにデジタル化されていない音源はけっこう存在する。更にはCD化されてもアナログレコードとはバージョンが異なる場合もある。
10年近く前にステレオを買い換えたとき、古いアナログレコードのデジタル化も視野に入れて、その準備をした。実際に少しやってみたのだが、作業が煩雑だし時間はかかるし、当時50代の働き盛りの身にとってそんな地道な作業をやってる暇はなかったので、以降はその作業を放棄してしまった。
この正月、数年ぶりに「さだ」に会った際にアナログLPのデータ提供を頼まれたので、還暦過ぎて時間の余裕ができた今こそまたやってみようと取り組んだ次第。
<作業の概要>
俺の場合、CDをmp3形式に変換して自宅のNASに保存し、それをネットワークオーディオ対応のステレオで聴いており、それで十分満足している。だから、取り込んだアナログ音源も同様の手順で聴くことができればそれで良い。そんなに複雑なことをやるつもりはないし、高音質も望まない。
従って、必要な作業はアナログレコード(LP)から取込んで曲単位に分割してmp3形式で保存するぐらいしかない。
<0.オーディオインターフェースの接続と設定>
レコードプレイヤーとPCを接続する方法は大きく2通りあって、ひとつはいわゆるオーディオキャプチャーと呼ばれるケーブルで接続する方法。これはIOデータとかから数千円で発売されていて、簡便だが音質はやや劣るというもの。もうひとつはオーディオインターフェースと呼ばれる機器を経由する方法。実はステレオを買い換えた10年近く前にサウンドブラスターのオーディオインターフェースを購入しており、出番が殆どないまま放置していたので、これを使用する。
物理的にはステレオアンプのLINEOUT端子からRCAケーブルでサウンドブラスターのLINEIN端子に接続し、サウンドブラスターとPCの間はUSBケーブルで接続する。Windows10での設定は「コントロールパネル」→「ハードウェアとサウンド」→「サウンド」で「録音」タブを開き、オーディオインターフェースが接続されているライン入力のソースを「既定のデバイス」に設定すればよい。
<1.Audacityを使用しての音源取込み>
以前はどうやって取り込んだかも覚えていないのでフリーソフトを探してみた結果、「Audacity」の評判が良かった。有料ソフトに匹敵するぐらいの機能を備えており、しかもWindowsだけでなくLinuxやMacOSでも動作する全方位プラットフォーム対応。音楽の録音編集のジャンルでは最も代表的なソフトのようなので、これに決めた。ただ、付属するヘルプマニュアルが英語版しかないのがちょっとキツい。よって操作手順は個人作成のネット情報に頼った。ダウンロードしたバージョンはVer3.2.3(64bit)、これをWindows10(ビルド=22H2)にインストールした。途中、言語の選択が必要な程度(もちろん日本語を選択した)でインストールは完了。これで準備は整った。
アナログレコードに針を落としたら画面上の録音ボタンを押すだけ。各種設定値はデフォルトのままにした。停止ボタンを押した後、「ファイル」→「書き出し」でどのような形式で書き出すかを指定する。ここでmp3形式を選ぶこともできるが、俺は「WAVとして書き出す」を選択した。つまり、最初からmp3で圧縮してしまうより取り込んだ生のデータをそのままwav形式で保存しておけば、加工や圧縮は後からいくらでもできるだろう、という発想。デジタル写真に於けるrawデータのイメージだな。
マルチトラック編集に対応した、高機能オーディオエディタ!「Audacity」
<2.Audacityを使用しての曲分割>
取り込んだwav形式のデータに対してAudacityで曲分割を行なう。録音編集ソフトの中には自動分割機能を持つものもあるようだし(前述のIOデータ製のオーディオキャプチャーに付属するソフトにも搭載されているようだ)、Audacityにも無音部を検出して自動で分割する機能があるが、俺の聴く洋楽って曲の切れ目の無音部がなかったりするものがけっこう多いのであまり役に立ちそうもない。面倒ではあるが手動で曲分割を行なうのが確実。
Audacityでデータを読み込むと音量の波形グラフが表示されるので、見当をつけてグラフ上でドラッグして曲の開始と終了を指定する。Audacityには再生機能があり、正しく範囲指定できたかは「録音と再生」→「再生」でドラッグした範囲を試し聴きできるから、それで調節すれば良い。OKであれば、「編集」→「ラベル」→「選択範囲にラベルを付ける」で分割位置を確定させる。そのような手順でLP片面ぶんの全ての曲を分割し終えたら、「ファイル」→「書き出し」→「複数ファイルを書き出す」で分割した各曲を一気にファイルに書き出す。
このときに俺はファイル形式をmp3に指定した。書き出しの際に分割した曲ごとのタグ情報(タイトルやアーティスト名やトラック番号等)を入力することもできる。
Audacityの使い方(レコード編集)|曲の分割・不要部分の削除
Audacity ~曲を分割する方法
超簡単で最速!mp3などの音声を自動で分割するやりかた!Audacity
…と、ここまで順調に事が進んでいるように説明してきたが実際はそうではなかった。実はこれらの作業をしていく過程でAudacityが頻繁にフリーズしたのだ。最初はメモリーを馬鹿食いするソフトなのかと訝ったのだが、違った。これもネットで調べたところ、AudacityとWindows10のMS-IMEとの相性問題で、キーボード入力しようとするとフリーズする現象が2021年あたりから発生しているのだそう。
解決策としては、MS-IMEを以前のバージョンに戻すか、Audacityの言語設定を日本語以外にするかの二択らしいのだが、前者はそれによる副作用が嫌だし、後者は使いづらくてかなわない。いつか改善されて解決することを期待しつつ、当面はAudacityでのキーボード入力を避けることにした。従って、書き出す際にファイル名を変更して出力することもできないし、前述のタグ情報入力も諦めざるを得なかった。
【Audacity】キーボードに触れるとフリーズする症状の対処方法
<3.オプションその1:Mp3tagを使用してのタグ情報編集>
これまでの作業で、アナログレコードから取込んで曲単位に分割しmp3形式で保存するという基本的なことは実現できたので、ここから先は作成した曲ごとのmp3ファイルのお化粧直し。
上述のようにWindows版Audacityでのmp3ファイルのタグ情報入力はできなかったが、専用フリーソフトを使えば編集は可能。Mp3tagというソフトは対象ファイルをフォルダー(ディレクトリ)単位で読み込んで一覧形式でタグの各項目(タイトル・アーティスト・アルバム名・トラック番号・ジャンル・コメント等々)を閲覧・編集できる。また、freedbやDiscogsといったCDデータベースからタグ情報を取得する機能も備えているが、アナログから取り込んだ音源の場合はちょっと無理だろう。
編集の手順は、一覧表の該当項目を直接入力・編集し、最後に更新対象ファイルを選択して「ファイル」→「フィールドすべてを保存」で更新されることになっているが、この操作をする前にエクスプローラのプロパティで確認したところ、なぜか既に内容が更新されていたので、ちょっと要注意かも。
高機能かつ使いやすいタグエディタ!「Mp3tag」
<4.オプションその2:Audacityを使用しての音量調節>
CDに比べるとアナログレコードから取り込んだ音源は音量が小さい。アナログ音源とCD音源を混在して聴く場合はちょっと気になるので、そんなときはAudacityで音量調節(ノーマライズ)ができる。
調節したいファイルを読み込んだらドラッグして対象範囲を指定する(基本的に読み込んだファイルの全ての範囲で良いはずなので、「選択」→「すべて」で指定しても可)。「エフェクト」→「音量と圧縮」→「ノーマライズ」を選択。「最大振幅をノーマライズ」の項目はデフォルトで-1dbになっているが、これは音割れするちょっと手前の意なので、そのままにしておく。「適用」を押せば実行されるので「ファイル」→「書き出し」で書き出す。
無料ソフトAudacityでノーマライズをする方法
<5.オプションその3:Audacityを使用してのノイズ低減>
長らく愛聴していたレコードだったから、多少の傷もあるし埃も付着して「プチッ」というノイズがそこらかしこで起きている。Audacityはノイズ低減機能も備えているので試してみた。
まずノイズの音をAudacityに記憶させるために、ノイズ低減したいファイルを読み込んだらドラッグしてノイズの箇所を指定し、「エフェクト」→「ノイズ除去と修復」→「ノイズの低減」を選択すると、サブウインドウが開くので「ノイズプロファイルの取得」ボタンを押す(いったんサブウインドウは閉じられる)。次に再びドラッグしてノイズ低減の対象範囲(基本的に読み込んだファイルの全ての範囲で良いはず)を指定して「エフェクト」→「ノイズ除去と修復」→「ノイズの低減」を選択すると、またサブウインドウが開くので「OK」を押すとノイズ低減処理が実行される。
但し、このノイズ低減は無音部に発生しているノイズに対しては有効であるが、曲中のノイズに対してやってしまうと原音自体が劣化してしまうだろうから、ちょっと考えもの。俺は「プチプチ音も風情があって良いかも」と割り切ることにした。
無料ソフトAudacityでノイズ除去をする方法
<おわりに>
評判の良いフリーソフトだけあってAudacityは機能満載。最低限の機能だけで十分な人間には機能が多すぎて却って手に余るほど。今回は上述の機能を使った程度だが、いずれ他の機能も試してみたい。
ここまで数枚のアナログレコードのデジタル化を行なって、久々にレコードまみれの生活を過ごした。アナログレコードの柔らかな音質はやっぱり良いなあと感じ入った反面、取扱いの面倒臭さも久々に思い出した。近年、アナログレコードが見直されてちょっとしたブームになっているようだが、音質の良さとハンドリングの手軽さを天秤にかけると、俺はデジタルのほうに軍配を上げてしまうな。とは言え、300~400枚ぐらいのアナログレコードは未だに手放せず、押入れで長い眠りについたままであるけれど。
(かみ)
最新の画像もっと見る
最近の「PC関連」カテゴリーもっと見る
最近の記事
カテゴリー
バックナンバー
人気記事