質問10.年賀はがきの宛名作成方法について
回答10.年賀はがきの宛名印刷は「はがき宛名印刷ウィザード」を使用して印刷することが出来ます。
はがき宛名印刷ウィザード
「はがき宛名印刷」機能を利用する場合は、宛名の住所氏名を収めた住所録を事前にパソコンで作成しておく必要があります。ここでは表計算ソフト「エクセル」で作成した住所録の内容を、宛名面に利用する方法を紹介いたします。
事前に作成する「はがき宛名印刷ウィザード」にあわせ、「氏名」「連名」「会社」「部署」「役職」「郵便番号」「住所1」「住所2」とします。
住所内の数字を漢数字に変換したい場合は、数字を半角で入力しましょう。
(例 123→一二三 3-2-34 三‐二‐三十四)
住所録ファイル

「はがき宛名印刷」の開始

宛名面の作成を選択

「はがき宛名印刷ウィザード」を起動

はがきの種類の選択 今回は「年賀/暑中見舞い」を選択
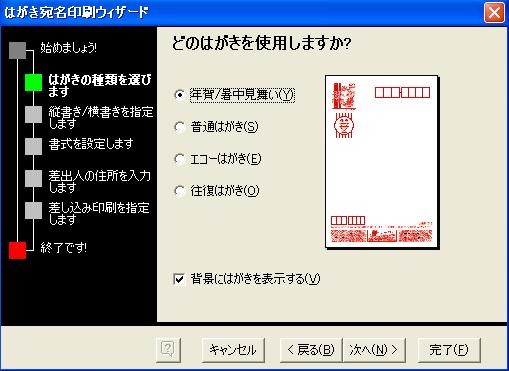
縦書き/横書きの選択 縦書きを選択

宛名/差出人のフォントおよび漢数字変換の指定

差出人の氏名、住所など情報を入力

事前準備で作成したエクセルファイルに ファイルの種類をMicrosoft Excelに

「完了」をクリック。

次にテーブルの選択します。
Sheet1$を選択し、「OK」ボタンをクリック(通常はSheet1$が選択されていますのでそのまま「OK」ボタンをクリック)


はがきの宛名面がレイアウトされた文章が作成されました。ただし、ここでは差出人の情報が表示されているだけで、宛先の住所氏名はまだ入力されていません。
住所ファイルの読み込み
「差し込み文書」→「宛先の選択」

事前に作成した住所録ファイルを指定
「既存のリストを使用」を選択

住所録ファイルを選択し「開く」ボタンをクリック

次にテーブルの選択します。
Sheet1$を選択し、「OK」ボタンをクリック(通常はSheet1$が選択されていますのでそのまま「OK」ボタンをクリック)

住所録ファイルが宛名面に読み込まれます。

これで終了です。
なお、レイアウト等の変更が必要な場合は、文字(フォントや大きさ)の修正、装飾、レイアウトを調整いたします。

他の宛名面を確認するには「差し込み文書」の結果のレビューでの「次のレコード」(▶)ボタンをクリックすると次の宛名が表示されます。前のレコードを表示させる場合は、「前のレコード」(◀)ボタンをクリックする。

質問11.はがき印刷をするには
回答11.前10問で作ったはがきを印刷するには以下の手順を参考にしてください。
使用ソフトによって異なるかもしれません。その節は質問願います。
宛名面を印刷する手順は、通常の場合とは少し異なります。
はがき印刷は位置がずれることも多いので、最初は一部だけ印刷して様子を見ると良いでしょう。
本番では、すべてを選択いたしましょう。

なお、印刷しない箇所がありましたら、「アドイン」「宛名」をクリックし、箇所のチェックを外しておいてください。
(訃報連絡を受け年始あいさつをしない場合など)

今回はすべてを選択いたしましょう。

印刷プリンタを選択後、「プロパティ」にて「用紙種類」と「用紙サイズ」を指定します。

用紙種類では、「郵便ハガキ(インクジェト)」を指定しましょう。

用紙サイズは「ハガキ100×148mm」を指定します。

下の様に設定されているこを確認し、「OK」ボタンをクリックしてください。

印刷の開始(「OK」ボタンをクリックしてください。)

印刷を調整するには

もし、上手く印刷出来ない場合はご連絡願います。
質問12.電話番号を縦書きにしたいのですが。
回答12.差出人や宛名の修正・調整する場合は、下のアドレスに詳し載っていますので、アクセス願います。
「差出人や宛名の修正・調整のしかた」 http://hccweb1.bai.ne.jp/enjoy/point/nenga4.pdf
回答10.年賀はがきの宛名印刷は「はがき宛名印刷ウィザード」を使用して印刷することが出来ます。
はがき宛名印刷ウィザード
「はがき宛名印刷」機能を利用する場合は、宛名の住所氏名を収めた住所録を事前にパソコンで作成しておく必要があります。ここでは表計算ソフト「エクセル」で作成した住所録の内容を、宛名面に利用する方法を紹介いたします。
事前に作成する「はがき宛名印刷ウィザード」にあわせ、「氏名」「連名」「会社」「部署」「役職」「郵便番号」「住所1」「住所2」とします。
住所内の数字を漢数字に変換したい場合は、数字を半角で入力しましょう。
(例 123→一二三 3-2-34 三‐二‐三十四)
住所録ファイル

「はがき宛名印刷」の開始

宛名面の作成を選択

「はがき宛名印刷ウィザード」を起動

はがきの種類の選択 今回は「年賀/暑中見舞い」を選択
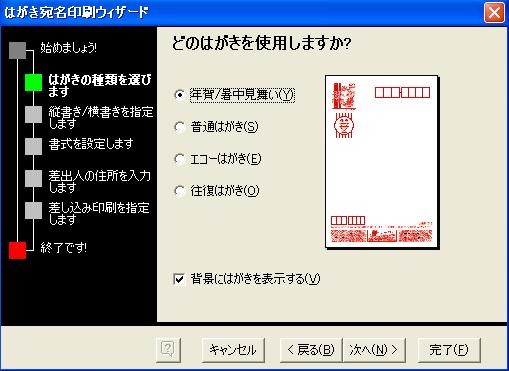
縦書き/横書きの選択 縦書きを選択

宛名/差出人のフォントおよび漢数字変換の指定

差出人の氏名、住所など情報を入力

事前準備で作成したエクセルファイルに ファイルの種類をMicrosoft Excelに

「完了」をクリック。

次にテーブルの選択します。
Sheet1$を選択し、「OK」ボタンをクリック(通常はSheet1$が選択されていますのでそのまま「OK」ボタンをクリック)


はがきの宛名面がレイアウトされた文章が作成されました。ただし、ここでは差出人の情報が表示されているだけで、宛先の住所氏名はまだ入力されていません。
住所ファイルの読み込み
「差し込み文書」→「宛先の選択」

事前に作成した住所録ファイルを指定
「既存のリストを使用」を選択

住所録ファイルを選択し「開く」ボタンをクリック

次にテーブルの選択します。
Sheet1$を選択し、「OK」ボタンをクリック(通常はSheet1$が選択されていますのでそのまま「OK」ボタンをクリック)

住所録ファイルが宛名面に読み込まれます。

これで終了です。
なお、レイアウト等の変更が必要な場合は、文字(フォントや大きさ)の修正、装飾、レイアウトを調整いたします。

他の宛名面を確認するには「差し込み文書」の結果のレビューでの「次のレコード」(▶)ボタンをクリックすると次の宛名が表示されます。前のレコードを表示させる場合は、「前のレコード」(◀)ボタンをクリックする。

質問11.はがき印刷をするには
回答11.前10問で作ったはがきを印刷するには以下の手順を参考にしてください。
使用ソフトによって異なるかもしれません。その節は質問願います。
宛名面を印刷する手順は、通常の場合とは少し異なります。
はがき印刷は位置がずれることも多いので、最初は一部だけ印刷して様子を見ると良いでしょう。
本番では、すべてを選択いたしましょう。

なお、印刷しない箇所がありましたら、「アドイン」「宛名」をクリックし、箇所のチェックを外しておいてください。
(訃報連絡を受け年始あいさつをしない場合など)

今回はすべてを選択いたしましょう。

印刷プリンタを選択後、「プロパティ」にて「用紙種類」と「用紙サイズ」を指定します。

用紙種類では、「郵便ハガキ(インクジェト)」を指定しましょう。

用紙サイズは「ハガキ100×148mm」を指定します。

下の様に設定されているこを確認し、「OK」ボタンをクリックしてください。

印刷の開始(「OK」ボタンをクリックしてください。)

印刷を調整するには

もし、上手く印刷出来ない場合はご連絡願います。
質問12.電話番号を縦書きにしたいのですが。
回答12.差出人や宛名の修正・調整する場合は、下のアドレスに詳し載っていますので、アクセス願います。
「差出人や宛名の修正・調整のしかた」 http://hccweb1.bai.ne.jp/enjoy/point/nenga4.pdf










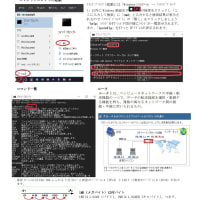





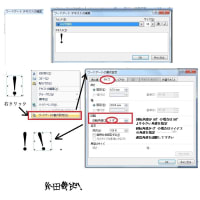

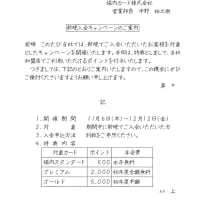







※コメント投稿者のブログIDはブログ作成者のみに通知されます