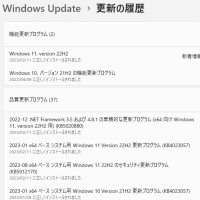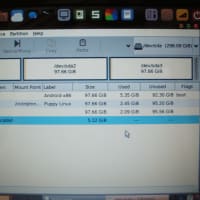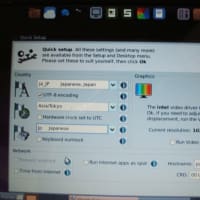OneDriveのことを多少理解したので、それを利用してThunderbirdのメール等を自動的にバックアップさせるようにした。
途中の話はどうでもよくて、やり方だけ見たい人は、「メール等の保存先の移行」のところまで読み飛ばして下さい。
以前のバックアップの仕方
普段使っていたパソコンが先日臨終した際も、Windows10のアップデートに失敗してリカバリー した際も、パソコンに取り込んで仕分けして保存していたメールが何日分が消えてしまった。手動で半定期的に外付けHDDにバックアップしていただけだからだ。外付けHDDに常時通電してミラーリングしておくように設定することは簡単だったが、そこまでやる気もしなかった。
OneDriveの基本
クラウド上の共有ファイルとしてしか考えていなかったOneDriveだったが、実際はパソコンのCドライブの"ドキュメント"等がクラウド上のデータと同期し、自動的にバックアップされる。もちろん設定で変えられる。OneDriveを使い始めると、Cドライブのユーザ名の下のDocumentsは空になっていて、OneDrive用の"ドキュメント"に自動的に格納されるようになる。ファイル名のパスが、自分のパソコン上とOneDrive上で同一になる。
シャットダウン時の自動バックアップは失敗?
OneDriveを使って自動的にバックアップさせようと思った際、初めはシャットダウンの度に自動的にバックアップさせる仕組みとして次のやり方を考えた。
バックアップしてからシャットダウンするbatファイルとして、以下を実行させる。
1. Thunderbirdを終了 (taskkillコマンド)
2 Thunderbirdのメール等の情報の入ったフォルダを"ドキュメント"の下のバックアップ用フォルダにコピー (robocopyコマンド)
3. シャットダウン (shutdownコマンド)
このbatファイルは問題なく動いていたように見えたが、OneDrive上のバックアップフォルダが指定したフォルダとは別な場所(OneDrive直下)に書かれた上、何かフォルダ名の前半が文字化けしている。コピーされたファイルが正しいかも未確認のままだが、おかしいなと思って調べている内に別な方法を思い付いた。
メール等のフォルダを"ドキュメント"の中に作成
Thunderbirdがアカウントにかかわる情報(メールやアドレス帳等)を置く場所はデフォルトで決まっていて、それのバックアップを自動的に取る仕組みを考えていたが、置き場所そのものを"ドキュメント"にしてしまえばリアルタイムでバックアップできるはずた。既にあるものをバックアップするところから考え始めていて、もっと単純でいい方法があるのに気が回っていなかった。
パソコンの移行時に、初めから"ドキュメント"に置けばよかったのかもしれないが、今回は既にデフォルトの場所での移行を終えてからだったので、以下の手順で行った。何日が使っているが問題は起きていない。
メール等の保存先の移行
以下の手順で行って成功しているが、やる場合は自己責任でお願いします。
1. "ドキュメント"の中に新しい保存先の大元になる「aaaaa(任意でよい)」フォルダを作る。
注) 以下の手順に出てくるProfilesというフォルダを"ドキュメント"の直下にコピーするなら、この手順は省いてもよく、以下の手順の中でaaaaa部分を飛ばしてパス名を書けばよい。
注) 以下の手順に出てくるProfilesというフォルダを"ドキュメント"の直下にコピーするなら、この手順は省いてもよく、以下の手順の中でaaaaa部分を飛ばしてパス名を書けばよい。
2. C:Users¥ユーザ名¥AppDataRoaming¥Thunderbird¥ProfilesからProfilesをフォルダごとコピーする。
注) ユーザ名は自分のパソコンの自分のユーザ名。
Profilesの下に固有の文字列.defaultというフォルダがあるが、そこに自分のアカウントにかかわる情報が入っている。
3. Thunderbirdを起動し、ツール→アカウント設定→サーバ設定→メッセージの保存先 とたどり、その内容を以下のように書き換える。
C:Users¥ユーザ名¥OneDrive¥ドキュメント¥aaaaa¥Profiles¥ccccc.default¥Mail¥mail_address
注) cccccはThunderbirdが元々付与した固有の文字列。
mail_addressはThunderbirdに設定している自分のメールアドレスの@より下の部分。

4. 一旦終了させる。
5. 「ファイル名を指定して実行」で「thunderbird.exe -p」を実行する。
6. プロファイルの選択画面で「新しいプロファイルを作成」のボタンを押す。
7. 新たなプロファイル名「bbbbb(任意でよい)」を付け、新しい方のccccc.defaultフォルダを選択する。
C:Users¥ユーザ名¥OneDrive¥ドキュメント¥aaaaa¥Profiles¥ccccc.default
以上で完了。動作確認後、デフォルトの場所のccccc.defaultは削除してもよいし、その時点のバックアップとしてどこかに残しておいてもよい。
なお、OneDrive上のメール等の情報を他のパソコンのThunderbirdと共有して使っている訳ではない。色々調ている途中で、それはうまくいかないという情報を見かけた。MozillaのサイトのQ&Aだったので、正しい情報だと思う。