最近常用するようになったパソコン(Acer Aspire XC-830)のメモリを8GBに増設するとともに、マザーボードにM.2 (Type2280) SSD専用スロットがあったので256GBのM.2 NVMe PCIe (Gen 3.0 ×4) SSDを増設し、内蔵HDDからM.2 SSDにCドライブを換装した。最終的にはできたが、思っていたより手こずった。
まず、増設後の内部の写真から。M.2 SSDは性能が高い分だけ発熱量も大きいということなので、ヒートシンクも購入して貼り付けた上で増設した。メモリは同一メーカ製の方が好ましいので、4GB 2枚セットを購入し、元々のメモリを外して取り付けた。費用は全部で1万円ほど掛かった。

次に換装成功後、回復ドライブ削除とボリューム拡張を行った後の最終的なディスクの構成、CrystalDiskInfoで確認したM.2 SSDの動作状況、CrystalMarkによるベンチマークの中で確認したM.2 SSDの動作性能をまとめて以下に示す。
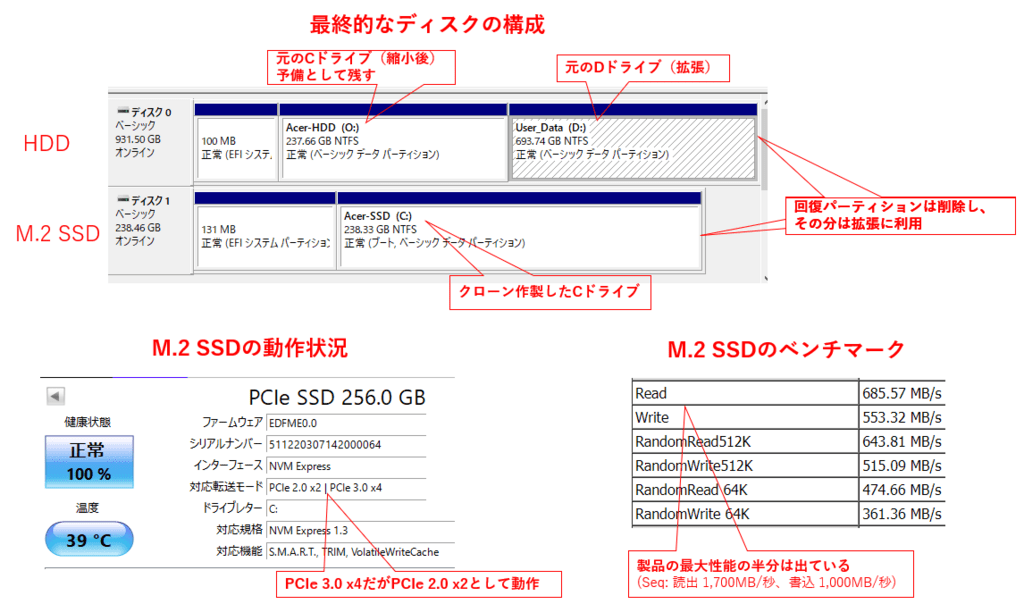
システムイメージできちっとバックアップ済みだし、購入後1年以上経ったので、必要なくなった回復パーティションを削除してボリュームの拡張に利用した。M.2 SSDのNVMeタイプはPCIe 3.0の4レーンを使って高性能なのだが、マザーボード(CPU)の制約でPCIe 2.0の2レーンしか使えないので性能が半減してしまう。実際、CrystalMarkというベンチマークツールでSSDのシーケンシャルリード/ライト部分の性能を見てみると、製品の最大性能(公称値)の半分程度になっていた。それでも十分に速い。
内蔵HDDから増設M.2 SSDへのCドライブへの換装は、EaseUS ToDo BackupのVer. 12.0のディスククローン(システムクローンではない)の機能を使うことにより最終的に成功した。この手順だと、途中でWinPE ISOの作成に入り、その後再起動してクローン作製を自動的にやってくれた。
初めから、上記の選択肢をとっていれば簡単だったのだが、色々回り道をしてしまった。以下は、その記録なので、読んでもあまり役に立たたないと思う。
最初はしばしば私の人気記事の上位に来ているディスクコピーが失敗する場合のSSD換装の方法を流用し、Windowsのバックアップ機能で作成したHDDのCドライブのイメージファイルをM.2 SSDに書き込ませることによって換装しようと考えた。最新のバックアップは取れるし、SSDは容量が違うのでこの方法が一番いいだろうと思った。
ところが、Windows10のインストールUSBから「コンピュータを修復する」を選び、 「イメージでシステムを回復」まで進んでから、SSDを選ぶとエラーメッセージが出る。HDDのSATAケーブルを外しておいても、HDDをつないだままで修復対象ディスクから除外しても、同じだった。エラーメッセージを解釈すると、どうやらSATAインタフェースにつないであるディスク(バックアップを取った時と同一インタフェース)に対してしか修復機能は働かないらしい。これは知らなかった。
次に、昔購入した2.5インチHDDケースに添付されていたHD革命 5 Liteをインストールして、それでクローンコピーさせようとした。CrystalDiskInfoで確認してディスクにエラーがないので大丈夫だろうと思っていた。ところが、Cドライブのコピーに入る前にエラーメッセージ(PartMgrが見つかりません)が出た。
スマホでちょっと調べてみると古いHD革命はWindows10のアップデートの途中の版からこのエラーが出るようになったらしい。もちろん新しい製品版では対応されている。ダメ元でとりあえずそのままコピーを続けさせた。
Cドライブそのもののコピーは順調進み、最後にセクターが読めないというエラーが出た。ただ、Cドライブの中身はちゃんとコピーされているように見えた。それで、インストールUSBで起動して、「コンピュータを修復する」を選んで、「スタートアップの修復」をやってみた。しかし、修復できなかった。
コマンドプロンプトでブートの修正(bootrec /RebuildBcdrなど )を試みる方法も一応確認しておいたが、先にフリーソフトを試そうと思った。
クローン作製できるフリーソフトは幾つか知っていたので、AOMEIやEaseUSの最新版を確認したが、最近ではシステムクローンの作成は有料版限定になっていた。以前、ADATAのSSDを買った際、OEM版のAcronisTrueImageを使えるようになっていた(実際には使わなかった)が、今回はメーカーが違っていたので使おうとはしなかった。
コマンドプロンプトでブートの修復を試してもうまく行くかは分からないし、いっその事 Windowsから離れ、Linux系のライブUSBから起動してコピーする手でもいいのではないかと思った。こちらの方がまだうまく行きそうな気もしたが、やってみたことがないので躊躇した。
それで、以前クローン作成に使ったことのあるEaseUS ToDo Backupの昔の版のインストーラが別なパソコンのバックアップ用の外付けHDDに残っているはずなので、それを使おうと考えた。バージョンは覚えてなかったが、昔の版はネットにも残っているだろうとちょっと探したらVer. 12.0が見つかった。
インストールしてみると、システムクローンの作成には鍵マークが付いていて既に有料のようだった。ただ、ディスククローンは使えたので、起動/ブートの修復が必要になるかもしれないと思いながら一度やってみた。そうしたら、先に書いた通りうまく行ったのだった。
今回は足掛け2日、けっこう時間を使った。1日目の深夜、起動順位を変えて元のCドライブで立ち上げたり、SATAケーブルをはずしてみたりしながらやっていると、何かハードエラーのメッセージが出て、その後、しばらく経ったらいきなり電源が落ち、電源が入らなくなってしまった。
ファンを掃除したタイミングで臨終してしまったパソコンもあったため、肝を冷やした。原因は、電源アダプタに差し込んであるコンセントからのメガネ型コネクタ部分が色々やっている間に緩んでしまっただけだった。壊れなくてよかったと思いながら眠りについた。
今回の補強でメモリやディスクがネックになることはなくなったが、CPUがCeleron J4005 なので根本的な性能の低さはどうしようもない。CPUはソケット接続ではなくマザーボードに直付けみたいなので交換しようがないし、CPU交換まではする気もない。楽天のショップのページ閲覧等で重さを感じることはあるが、アマゾンプライムの視聴ではCPU使用率は20%を切るぐらいなので、私の日常使いでは問題ない。













