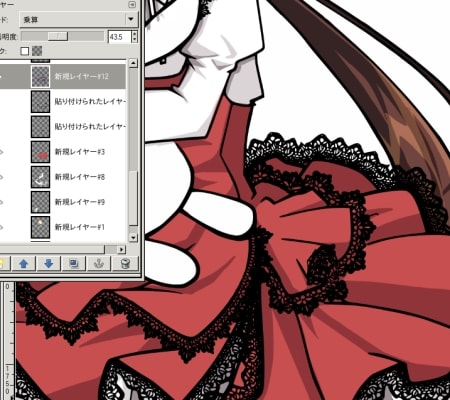今日は(今まで面倒でやらなかった)UbuntuのバージョンアップしてGIMPをようやく2.4から2.6にしてやった!
しかし新しくしたらタブレットの認識めちゃくちゃになってたので設定し直し。
デフォでタブレット自体は認識するものの、ペンの消しゴムや付属マウスを認識してない(´・ω・`)
手順としては
・wacom-toolsをインスコ
・xorg.confの書き換え だけ
カンタンダネ!
# apt-get install wacom-tools
# gedit /etc/X11/xorg.conf
xorg.confなんて読んだってさっぱり解んないから以下を適当に挿入して
Section "InputDevice"
Driver "wacom"
Identifier "stylus"
Option "Device" "/dev/input/wacom"
Option "Type" "stylus"
Option "USB" "on"
Option "Button2" "3"
Option "Button3" "2"
# Option "Speed" "0.4"
# Option "Mode" "Absolute" #"Relative"
EndSection
Section "InputDevice"
Driver "wacom"
Identifier "eraser"
Option "Device" "/dev/input/wacom"
Option "Type" "eraser"
Option "USB" "on"
# Option "Speed" "0.4"
# Option "Mode" "Absolute" #"Relative"
EndSection
Section "InputDevice"
Driver "wacom"
Identifier "cursor"
Option "Device" "/dev/input/wacom"
Option "Type" "cursor"
Option "USB" "on"
Option "Speed" "1.4"
# Option "Mode" "Relative" #"Absolute"
EndSection
Section "ServerLayout" "EndSection"の中に
InputDevice "stylus" "SendCoreEvents"
InputDevice "cursor" "SendCoreEvents"
InputDevice "eraser" "SendCoreEvents"
を挿入→保存・再起動で何とかなった。設定できてた。
参考:http://d.hatena.ne.jp/nixeneko/20081101/1225529630
追記
これだけだと、タブレットとマウスの認識はされるもののペン先と消しゴムの設定はごっちゃに。
xorg-confの書き換え・保存後にGIMPを起動してそちらでも設定する必要があります。
設定方法
編集→環境設定→入力デバイス→追加されたデバイスの設定
それぞれのデバイスのモードを 無効 から 画面 に変更して保存
で完了です。
GIMP2.6になって使えるスクリプト増えたは良いけれど、どうにも使いにくい…
まだ不慣れって部分が大きいのかもしれないけど、ツールボックスの上にはやはりメニューバー欲しいと思う。
何なんだあの3つ目のウインドウは(笑)
大して変わってないとは思うけれど、新しく追加された部分なんかは暇見て試してみよう。
こう、何だ。新しいおもちゃを手に入れた気分だww
そういえば、Ubuntu8.04から8.10にしたらSkypeの音声デバイス?回りの不具合が何故か解消されててワラタ
追加したり削除したりと七面倒臭いこと色々して、結局解らずに放置してたんだけど…
何をどうしたんだっけかね。メモ取っとけば良かった。動けば何でも良いかwww
とりあえず、これで会話する度にWindows起動させなくて済む(´∀`* )
さっ、これでしばらくは何もしねー!wwww
普段やらないことすると疲れるわ。半年に1回あるかないかよ。
達成感はあるけど、インストールとか書き換えたりとかマジ面倒くさい。
正直大したことはしていない。でも面倒くさいものは面倒くさい。
しかし新しくしたらタブレットの認識めちゃくちゃになってたので設定し直し。
デフォでタブレット自体は認識するものの、ペンの消しゴムや付属マウスを認識してない(´・ω・`)
手順としては
・wacom-toolsをインスコ
・xorg.confの書き換え だけ
カンタンダネ!
# apt-get install wacom-tools
# gedit /etc/X11/xorg.conf
xorg.confなんて読んだってさっぱり解んないから以下を適当に挿入して
Section "InputDevice"
Driver "wacom"
Identifier "stylus"
Option "Device" "/dev/input/wacom"
Option "Type" "stylus"
Option "USB" "on"
Option "Button2" "3"
Option "Button3" "2"
# Option "Speed" "0.4"
# Option "Mode" "Absolute" #"Relative"
EndSection
Section "InputDevice"
Driver "wacom"
Identifier "eraser"
Option "Device" "/dev/input/wacom"
Option "Type" "eraser"
Option "USB" "on"
# Option "Speed" "0.4"
# Option "Mode" "Absolute" #"Relative"
EndSection
Section "InputDevice"
Driver "wacom"
Identifier "cursor"
Option "Device" "/dev/input/wacom"
Option "Type" "cursor"
Option "USB" "on"
Option "Speed" "1.4"
# Option "Mode" "Relative" #"Absolute"
EndSection
Section "ServerLayout" "EndSection"の中に
InputDevice "stylus" "SendCoreEvents"
InputDevice "cursor" "SendCoreEvents"
InputDevice "eraser" "SendCoreEvents"
を挿入→保存・再起動で何とかなった。設定できてた。
参考:http://d.hatena.ne.jp/nixeneko/20081101/1225529630
追記
これだけだと、タブレットとマウスの認識はされるもののペン先と消しゴムの設定はごっちゃに。
xorg-confの書き換え・保存後にGIMPを起動してそちらでも設定する必要があります。
設定方法
編集→環境設定→入力デバイス→追加されたデバイスの設定
それぞれのデバイスのモードを 無効 から 画面 に変更して保存
で完了です。
GIMP2.6になって使えるスクリプト増えたは良いけれど、どうにも使いにくい…
まだ不慣れって部分が大きいのかもしれないけど、ツールボックスの上にはやはりメニューバー欲しいと思う。
何なんだあの3つ目のウインドウは(笑)
大して変わってないとは思うけれど、新しく追加された部分なんかは暇見て試してみよう。
こう、何だ。新しいおもちゃを手に入れた気分だww
そういえば、Ubuntu8.04から8.10にしたらSkypeの音声デバイス?回りの不具合が何故か解消されててワラタ
追加したり削除したりと七面倒臭いこと色々して、結局解らずに放置してたんだけど…
何をどうしたんだっけかね。メモ取っとけば良かった。動けば何でも良いかwww
とりあえず、これで会話する度にWindows起動させなくて済む(´∀`* )
さっ、これでしばらくは何もしねー!wwww
普段やらないことすると疲れるわ。半年に1回あるかないかよ。
達成感はあるけど、インストールとか書き換えたりとかマジ面倒くさい。
正直大したことはしていない。でも面倒くさいものは面倒くさい。