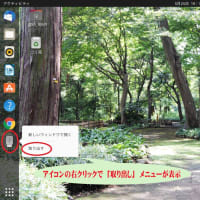けれども、4月末に購入したデスクトップPCでは、どうしても回復ドライブを作ることができませんでした。
回復ドライブ作成失敗の記事は、
⇒ こちらをご覧ください。
そこで、回復ドライブはあきらめて、バックアップソフトによる「イメージバックアップ」をとることにしました。
イメージバックアップに関しては、
⇒ こちらの記事をご覧ください。
1回目のバックアップからすでに1か月以上が経過したので、今日(2022年6月12日)、2回目のバックアップをとりました。
バックアップソフトは、「EaseUS ToDo Backup Free 13.0」です。Freeとあるとおり、無料で使用できます。ソフトを起動後、メニューの中から「システムバックアップ」を選び、実行しました。
バックアップを完了後、「あれ?」って、考えることがありました。
「システムバックアップではなく、
もしかして、ディスクバックアップの方がいいんじゃねぇ?」・・・と。
もしかして、ディスクバックアップの方がいいんじゃねぇ?」・・・と。
「システムバックアップ」は、
OS等のシステム関連のみがバックアップされます。
他方、「ディスクバックアップ」ならば、
ディスク全体がバックアップされます。
ということは、ディスクバックアップをやっておけば、OSのWindows11はもちろんのこと、アプリ等もを含めたWindows11の環境全体の復元が可能ということになります。
ならば、「ディスクバックアップの方が、やっぱり、いいよな」って、なりました。
そこで改めて、バックアップ作業をやり直しました。10分程度でバックアップが完了するので、やり直しと言ったって、楽なもんです。
◆ EaseUS ToDo Backup メニュー

以下は、EaseUS ToDo Backup によるディスク全体のバックアップの
【操作手順】です。
1 外付けHDDをPCに接続
2 EaseUS ToDo Backup を起動
3 「システムに変更を加えることを許可しますか。」で、はいを選択
4 左側に並んだアイコン中
上から2番目の「ディスク/パーティションバックアップ」をクリック
5 次に開く画面には、
バックアップ元のディスクとして、
「ハードディスク0」(オプション追加のHDD)
「ハードディスク1」(OS起動SSDディスク)
「ハードディスク2」(外付けHDD)
が並んでいるので、2番目の「ハードディスク1」にチェックを付ける
6 「宛先」のボックス右端にある「参照」ボタンをクリック
7 次に開く画面で
[コンピューター]‐[HD(F:)]‐[SyunBack]フォルダを選ぶ
(ここでは、任意のバックアップ保存場所を指定する)
8 「説明」ボックスに、自分自身に対する適当な説明文を入力
9 画面最下部の「実行」ボタンをクリック
10 「バックアップ完了」メッセージが出て終わり
それでは、また次の記事で
■■■■ goosyun ■■■■