まだ購入機種は決定していないのですが、ドスパラやパソコン工房など、BTO(受注生産)での購入を検討しています。
BTOで購入のデスクトップPCには、Wi-Fi機能が付いていません。
そこで、Wi-Fi中継器を、別途購入することにしました。
1階に設置の無線LANルーター(Wi-Fi親機)と、2階に設置の中継器との間は、無線(Wi-Fi)で接続します。その上で、中継機とPCとの間は、LANケーブルで有線接続します。
Wi-Fi中継器の使用を選択したことは、
⇒ こちらの記事をご覧ください。
デスクトップPC購入に先立ち、まず、Wi-Fi中継器だけを購入しました。はたして、うまくゆくのか、また、どれぐらいの回線速度になるのか、実験のためです。
購入した中継器は、
TP-Link というメーカーの、「RE330」という製品です。
通常価格は 2,700円程度ですが、
セール価格 2,300円 で購入しました。
これぐらいの価格であれば、通信できないなど、仮にうまくゆかなくても、あきらめることができます。
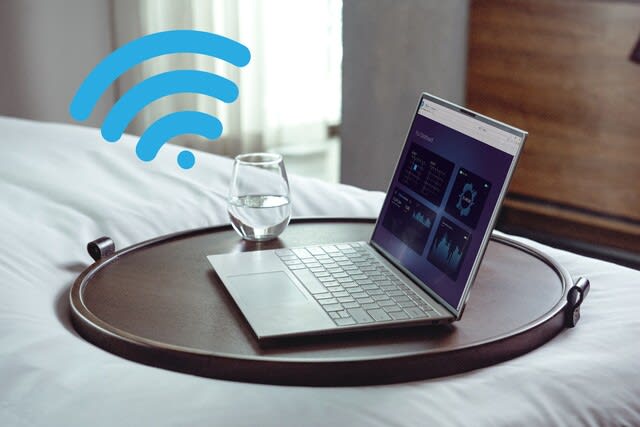
Amazonで注文し、2日後に到着しました。
さっそく、設定です。
設定の方法としては、
【1】 アプリを使う
【2】 Webブラウザを使う
【3】 WPSボタンを使う
と、3つの方法があるのですが、私は【3】のWPSボタンで設定しました。【2】 Webブラウザを使う
【3】 WPSボタンを使う
その設定作業ですが、ごくごく簡単にできました。「なんだ、これでいいの?」っていう感じです。
設定手順は次のとおりです。
1 無線LANルーター(Wi-Fi親機)の近くのコンセントに、
中継器(RE330)を挿す。
2 中継器の電源ランプが、しばらく点滅し、その後、点灯に変わる。
3 親機のWPSボタンを押す
4 親機のWPSランプがチカチカ点滅する
5 親機のランプ点滅の間に、中継器(RE330)のWPSボタンを押す
6 親機のWPSランプが消える(消灯する)
たったのこれだけで、親機と中継器との間の接続が確立します。
親機と中継器は、同一メーカーである必要はありません。別メーカーの製品同士でもつながります。
私の場合は、親機はエレコム、中継器はTP-Linkという組み合わせです。
その設定の後、中継器を2階に移し、ノートPC近くのコンセントに設置します。
そして、中継器とノートPCとの間を、LANケーブルでつなぎます。
これで、ノートPCがインターネットに接続しました。
回線速度(通信速度)を測定すると、
ダウンロード 90Mbps
アップロード 92Mbps
という結果です。
時間帯によっては、100Mbpsを超えることもあります。
これぐらいの速度が出れば、十分でしょう。私の場合は、PCでゲームをすることはないので、十分過ぎる速さです。
◆ TP-Link のWi-Fi中継機「RE330」
なお、Wi-Fi中継器は、Wi-Fi電波が届かないための対策としても、使えます。
Wi-Fi親機とPCとの間の距離が遠く、Wi-Fi電波が届かないときの対策です。両者の間に中継器を設置して、Wi-Fi電波が届く範囲を広げるわけです。
それでは、また次の記事で
■■■■ goosyun ■■■■


















