このように、フォルダやファイルを管理するアプリがエクスプローラーです。フォルダ管理になくてはならない必須アプリで、ひんぱんに使います。
Windows11には、画面最下部にエクスプローラーのアイコンが配置されているので、簡単に呼び出すことができます。フォルダの絵柄マークのアイコンです。
そのエクスプローラーを起動すると、まず、「クイックアクセス」という画面が開きます。バージョン22h2を適用したWindows11では、クイックアクセスが「ホーム」という名称に変わりました。
「ホーム(クイックアクセス)」には、ピン留めしたフォルダや、ドキュメント、ミュージック、ピクチャなどのフォルダ、最近使用したファイルなどがごちゃごちゃと配置されています。
私はどうも、このクイックアクセス画面に馴染めずにいました。なんとなくしっくりこない、そういう不全感を持ちながらも、これまで、この設定で使ってきました。
エクスプローラーの起動直後、このホーム(クイックアクセス)が表示されるのが初期設定です。
ですが、この設定は変えることができます。
そこで、エクスプローラー起動時に、「PC」というのが表示されるよう、設定変更してみました。
このPC表示の設定変更によって、エクスプローラー起動時に、Cドライブや、Dドライブ、DVDドライブなどのドライブ一覧、またPCに接続したデバイスが表示されるようになります。
PC表示に変えると、ホーム(クイックアクセス)のようにごちゃごちゃした画面ではなく、非常にすっきりした画面になります。
下の画像が、設定変更後のエクスプローラー起動直後画面です。
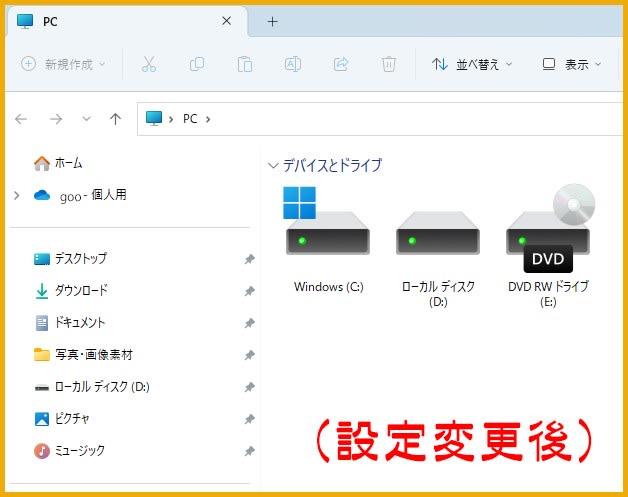
このように、PC内のドライブ一覧のみが表示されて、すっきりしています。なかなか、よさげです。
しばらく、これで使ってみます。
Windows 11 で、エクスプローラー起動時に「PC」が表示されるようにする設定方法、手順は次のとおりです。
1 [エクスプローラー] を起動
2 右上の「・・・」を選択し、[オプション] をクリックし、
フォルダーオプションを開く
3 [全般]タブを開く。
4 「エクスプローラーで開く」ボックス内の項目が、デフォルトでは [ホーム(クイックアクセス)] になっているので、[PC] を選択
5 [OK] をクリック
6 エクスプローラーを一旦終了してから、再度起動して確認
[PC] が表示されていれば、OK
それでは、また次の記事で
■■■■ goosyun ■■■■

《2022年11月12日追記》
上に掲載の画像を見て、上部の「+」マークに初めて気づきました。「+」マークはタブです。
エクスプローラーにタブ機能が追加されたのです、…いよいよ。
タブ機能追加については、
⇒ こちらの記事をご覧ください。
















