我が家の古いXPパソコン、リネットジャパンに引き取りの申し込みをして、無料で回収してもらいました。
処分対象PCを段ボール箱に詰めてボーっと待ってたら、指定した時間帯に佐川急便が、我が家まで集荷に来てくれました。
リネットジャパンという会社の無料回収サービスがどういうものかは、
⇒こちらの記事をご覧ください。
(2018年12月17日付け記事「PCのお得な捨て方。今なら無料」)
データ消去ソフトの無料ダウンロードもサービスのうちに含まれており、簡単にデータ抹消ができました。このソフトを使用すると、OSまで根こそぎ消えてしまいます。
データ消去ソフトの扱い方もむつかしいことはなく、いたって簡単でした。
第2 古いパソコンに無料OSをインストール
さて、今回のXPパソコンの処分は、1台だけとしました。もったいない気がして、すべてのXPパソコンを処分をするまでには踏み切れなかったのです。
我が家には、まだあと3台もXPパソコンが残っています。
古いパソコンの再利用方法の一つに、無料のOS『Chrome(クローム)OS 』をインストールして、Chromebookとして復活させるというのがあります。
今回はそれに挑戦したので、この話題に興味をお持ちの方のために、記事にしました。
1 無料のOS『Chromium(クロミウム)』
先ほど、Chrome(クローム)OSを入れて、Chromebookとして復活させる、と書きましたが、正確には、無料で利用できるのはChromeではなく、
『Chromium(クロミウム)OS』
です。Chrome OSのオープンソース版が、Chromium OS なのです。その Chromium OS の利用の仕方ですが、ファイルをダウンロードして、コマンドを打ち込んで Imageファイル に仕立て上げるなどなど、 Chromium OS そのものを使うとなれば、いろいろと手がかかる・・・・、らしいのです。
実は、もっともっと、簡単で楽な方法があります。
それは、 Chromium OS を基にして作られた「CloudReady(クラウドレディ)」です。
Neverware社という企業が、 Chromium OS を手軽に利用できるようにサポート活動を行っており、同社のサイトから「CloudReady(クラウドレディ)」というのを入手すれば、何一つ思い煩うことなく導入できるのです。
しかも、CloudReadyの「HOME EDITION」は、無料配布されています。
ちなみに、CloudReadyの「Enterprise EDITION」は、有料版です。
2 CloudReady導入手順
ごく大まかな手順は
(1) ファイルのダウンロード
(2) ファイルの実行で、USBメモリにイメージファイル作成
(3) USBメモリからOSを起動
こういった流れです。
(1) ファイルのダウンロード
Neverware社のWEBページは、全部英語ですが、GoogleのChromeブラウザで表示させると、クリック一つで日本語に翻訳してくれます。すごい技術ですね。
同社の無料版「HOME EDITION」のページはこちらです。
⇒ 無料版 「HOME EDITION」 のページ
このページの中から、
「DOWNLOAD USB MAKER」
のボタンをクリックします。
これで「cloudready-usb-maker.exe」という実行ファイル(「exe」ファイル)がダウンロードされます。
(2) ファイルの実行で、USBメモリにイメージファイル作成
USBメモリの中に、「CloudReady」のイメージファイルを作成して、インストールメディアを作成することになります。
少し前までは、このプロセスでは少々、面倒な作業が必要だったようです。
どういう作業かというと、Chromeブラウザを起動し、「Chromebookリカバリーユーティリティ」の拡張機能をインストールするなどの作業です。
その手順は、あるブログに詳細に解説されており、しかも、「CloudReady」という検索語でググると、上位2番目ぐらいにGoogle検索されます。
しかし、現時点では、この作業は不要となっています。
では、どうするかというと、それは、ごく簡単。
(1)の作業過程でダウンロードされた「cloudready-usb-maker.exe」という実行ファイル(「exe」ファイル)をダブルクリックして、実行します。
たったのこれだけ、本当にこれだけでよいのです。
後は、自動実行が終わるまで、ただ待つだけです。
冒頭で、8GB又は16GBのUSBメモリをinsertしろ(差し込め)との指示が英語で出るので、やるべき作業はこれだけです。
《exeファイルの実行中の、イメージのダウンロード画面》
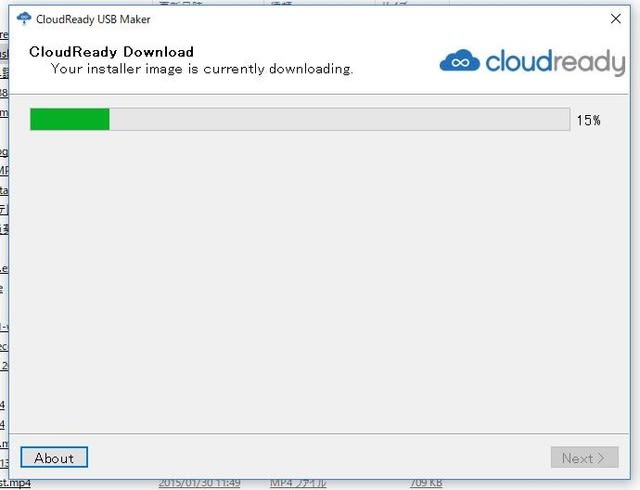
《イメージダウンロード後の、USBメモリへの書き込み画面》

不要だと知らず、「Chromebookリカバリーユーティリティ」のインストールの作業をやってしまいました。無駄な時間を使ってしまいました。
当時は、例のブログ記事は貴重な情報源だったはずです。しかし、現在ではむしろ、読者を混乱させます。無駄な作業を、ユーザにさせてしまいますから。
できるなら、その古い記事は更新して、現在では不要である旨の一行を付け加えていただきたいものです。
すべての作業が終えると自動的にUSBメモリーにインストールメディアが作成され、完了画面が出ます。そこで、「Finish」ボタンをクリックして終了です。
その間、放置しておくこともできます。
私のPCでは、自動実行の時間(イメージダウンロードとUSB書き込み)は、計1時間程度でした。
「Finish」ボタンをクリックしたとき、「USBメモリはフォーマットが必要です。」というメッセージが出ますが、当然、このメッセージは無視して、閉じることは言うまでもありません。
(3) USBメモリからOSを起動
「CloudReady」を起動させるPCに、(2)で作成したインストールメディアであるUSBメモリーを差し込んで、電源を入れます。ごく一般的なPCの場合、製造メーカーのロゴが表示されている間に、「F12」キーなどを押すことで、「どのドライブから起動させるか」を選択できます。そこでUSBメモリを選べばOKです。
この機能がないPCの場合は、「BIOS」の設定で、「USB Drive」を最上位に持ってきて、USBから起動するようにします。
これで、「CloudReady」が起ち上がります。
第3 XPパソコンの復活
私がCloudReadyで復活させようとしたXPパソコンですが、残念ながら、CloudReadyが起ち上がりませんでした。
CloudReadyのトップ画面が1,2秒現れるところまではこぎつけたのですが、画面がすぐに消えてしまいます。
ですが、上記第2で作成されたインストールUSBメディアを、Windows10のPCに差し込んで、CloudReadyを起動させると、見事に立ち上がりました。
CloudReady起動後に、WEBサイトを見たりしたのですが、かなり快適に使えることが分かりました。
たまたま私の所持するXPパソコンへの導入はできなかったので、今度、Chromium OS インストール用の安い中古PCを調達して、本格的にCloudReadyを使ってみようと思っています。
〇 古いPC復活させるためにCloudReadyを導入する
ということから、
〇 CloudReadyを使うために、低スペックPCを調達する
と、目的と手段が入れ替わって、何だかあべこべの格好になりそうです。
ということから、
〇 CloudReadyを使うために、低スペックPCを調達する
と、目的と手段が入れ替わって、何だかあべこべの格好になりそうです。
けれども、CloudReady、Chromium OS は、果たして使えるOSなのか、試してみるだけの魅力はありそうです。低スペックPCの有効利用になりそうなのです。
(私のPCではたまたま実現できなかっただけで、XPパソコンにChromium OSを導入して復活させることはよく行われていますから。)
◆ PC運搬に便利な防水ビジネスリュック

それでは、また次の記事で。
■■■■ goosyun ■■■■
《後日の追記》
その後、格安の中古PC
(本体 5,500 円、送料 1,000 円、計 6,500 円)
を購入し、実際に CloudReady をインストールしました。
⇒ こちらをご覧ください。
2019年01月17日付けの
「格安の中古PCに、CloudReadyをインストールしました。」
の記事です。

















