フォトレタッチソフトのPhotoshop Elements もそのうちの一つで、いろいろと画像編集を楽しめます。
よく行われる編集は、画像の一部の切り取りです。その最初の工程が、画像の中に「選択範囲」を作る作業です。選択範囲を作って、それを切り抜くのです。
「選択範囲」を作るために、よく使うツールが,
長方形選択ツール
楕円形選択ツール
の2つです。この2つのツールは、ひんぱんに使用します。
では、長方形と、楕円形の2つの形でしか範囲選択できないのか。
もちろん、そんなことはありません。
Photoshop Elements には、シェイプツールがあって、いろんな形を選ぶことができます。Elements にもいろんなシェイプが用意されています。
シェイプとは、形、姿、輪郭、形状などの意味する英語です。

画像の中にシェイプを配置して、それを選択範囲に変えることができます。
「シェイプを選択範囲に変える」、これが今回の目玉です。
その方法は、次のとおりです。
1 画像の中に好みのシェイプを配置
2 シェイプがあるレイヤーのサムネイルを、
Ctrlキーを押しながら、クリック
わずかこれだけです。たったのこれだけです。ひっじょぉ~に、簡単です。
これだけで、画像に配置されたシェイプが、選択範囲に変わります。
下図(画像)⇩を参考にしてください。
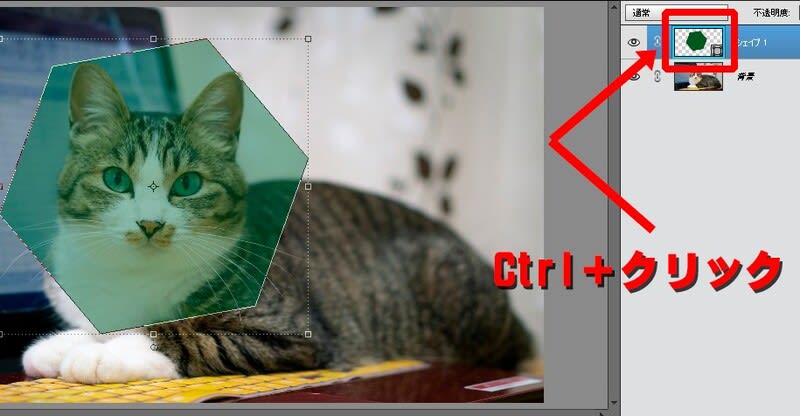
上記作業を行った後に、切り抜きたいレイヤーを選べばいろいろできます。シェイプの形で、画像の一部を切り抜くことなどもできます。つまり、六角形や星形、ハートの形で、画像を切り抜けます。
コピー(Ctrl+C)操作なども、自由にできます。
1 シェイプ配置
2 Ctrlキー + クリック
これを覚えましょう。
それでは、また次の記事で
■■■■ goosyun ■■■■


















