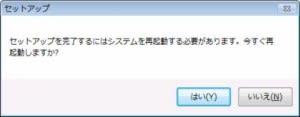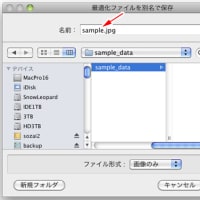新規に Office 2010 をインストールする場合
1. Office 2010 DVD-ROM をドライブに挿入すると、Office 2010 のセットアップ ウィザードが自動的に表示されます。
Windows 7 をご使用の場合、以下の [ユーザー アカウント制御] ダイアログ ボックスが表示されますので、[はい] をクリックします。

2 .[プロダクト キーを入力] 画面が表示されます。[プロダクト キー] ボックスにプロダクト キーを入力して [続行] をクリックします。
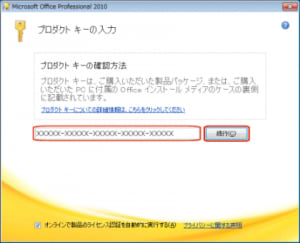
注 : パッケージ製品の場合、プロダクト キーは Office 2010 パッケージ内部のステッカーに記載されています。詳細については、後述する「プロダクト キーを確認する方法」をご覧ください。
注 : 5ケタの英数字を結ぶハイフン (次の図の赤枠部分) を入力する必要はありません。英数字のみを入力してください。

注 : 正しいプロダクト キーが入力されないと [続行] ボタンが有効になりません。次のようなメッセージが表示された場合は、入力されたプロダクト キーに誤りがある可能性がありますので、再度プロダクト キーが正しく入力されているかどうか確認してください。
これは、有効な Office プロダクト キーではありません。詳細については、上記の例を参照してください。
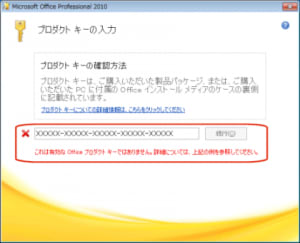
3. [マイクロソフト ソフトウェア ライセンス条項をお読みください] 画面が表示されます。内容を確認し、同意できる場合は [「マイクロソフト ソフトウェア ライセンス条項」に同意します] チェック ボックスをオンにし [続行] をクリックします。

4. [インストールの種類を選択してください] 画面が表示されます。 次の 2 種類のインストール方法のうち、いずれかを選択してください。
[今すぐインストール] コンピューターに以前のバージョンの Microsoft Office がインストールされていない場合に表示されます。このオプションを選択すると、一部の特殊ファイルを除くすべてのファイルがインストールされます。
[ユーザー設定] このオプションを選択すると、インストールするプログラムやインストール先など、インストールの各種オプションを選択できます。たとえば、複数のプログラムをまとめてインストールするのではなく、1 つのプログラムを単独でインストールできます。
ここでは、[今すぐインストール] をクリックして、次へ進みます。
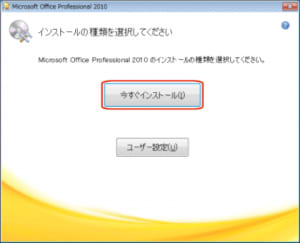
5. これでセットアップは完了です。[オンライン登録] をクリックすると、Microsoft Office に関する無料のオンライン サービスが利用できる Web サイトが表示されます。
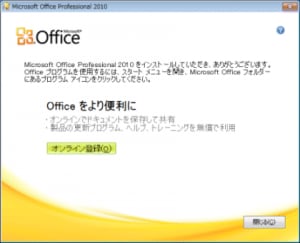
注: [オンライン登録] をクリックした際に、以下のダイアログが表示される場合があります。
ここで [はい] をクリックすると、オンライン サービスを利用するための Web サイトが表示されないままシステムが再起動します。[いいえ] をクリックするとオンライン サービスを利用するための Web サイトが表示されますが、セットアップを正しく完了するためには再起動が必要となりますので、後ほど手動で再起動を行ってください。

以前のバージョンの Office がインストールされている場合
1. Office 2010 DVD-ROM をドライブに挿入すると、Office 2010 のセットアップ ウィザードが自動的に表示されます。
Windows 7 をご使用の場合、以下の [ユーザー アカウント制御] ダイアログ ボックスが表示されますので、内容を確認して [はい] をクリックします。
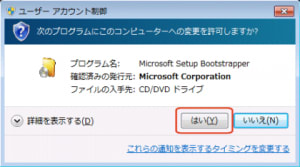
2. [プロダクト キー] ボックスにプロダクト キーを入力して [続行] をクリックします。
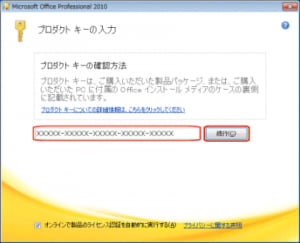
注 : パッケージ製品の場合、プロダクト キーは Office 2010 パッケージ内部のステッカーに記載されています。詳細については、後述する「プロダクト キーを確認する方法」をご覧ください。
注 : 5ケタの英数字を結ぶハイフン (次の図の赤枠部分) を入力する必要はありません。英数字のみを入力してください。

注 : 正しいプロダクト キーが入力されないと [続行] ボタンが有効になりません。次のようなメッセージが表示された場合は、入力されたプロダクト キーに誤りがある可能性がありますので、再度プロダクト キーが正しく入力されているかどうか確認してください。
これは、有効な Office プロダクト キーではありません。詳細については、上記の例を参照してください。
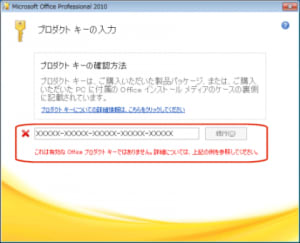
3. [マイクロソフト ソフトウェア ライセンス条項をお読みください] 画面が表示されます。内容を確認し、同意できる場合は [「マイクロソフト ソフトウェア ライセンス条項」に同意します] チェック ボックスをオンにし、[続行] をクリックします。

4.[インストールの種類を選択してください] 画面が表示されます。次の 2 種類のインストール方法のうちいずれかを選択し、以降それぞれの手順に従ってセットアップを完了してください。
[アップグレード] コンピューターに以前のバージョンの Microsoft Office がインストールされている場合にのみ、このボタンが表示されます。このオプションを選択すると、一部の特殊ファイルを除くすべてのファイルがインストールされます。コンピューター上で見つかった以前のバージョンの Microsoft Office は自動的に削除されます。
[ユーザー設定] このオプションを選択すると、インストールするプログラムやインストール先、以前のバージョンの Microsoft Office を残す、または削除する、などのオプションを選択してインストールを行うことができます。
注 : [アップグレード] を選択した場合、以前のバージョンの Office 製品は削除されます。詳細は、以前のバージョンの Office を残さず、自動的に新しいバージョンの Office に入れ替える場合セクションを参照してください。以前のバージョンの Office 製品を残したままインストールしたい場合は、[ユーザー設定] をクリックして、以前のバージョンの Office を残す、またはインストールするプログラムを選択する場合セクションの手順に従ってください。
a. 以前のバージョンの Office を残さず、自動的に新しいバージョンの Office に入れ替える場合 (アップグレード)
1.以前のバージョンの Office を残したり、インストールする Office プログラムを選択したりする必要がない場合は、[アップグレード] をクリックして、セットアップを完了します。
2.[オンライン登録] をクリックすると、Microsoft Office に関する無料のオンライン サービスが利用できる Web サイトが表示されます。

注: [オンライン登録] をクリックした際に、以下のダイアログが表示される場合があります。ここで [はい] をクリックすると、オンライン サービスを利用するための Web サイトが表示されないままシステムが再起動します。[いいえ] をクリックするとオンライン サービスを利用するための Web サイトが表示されますが、セットアップを正しく完了するためには再起動が必要となりますので、後ほど手動で再起動を行ってください。
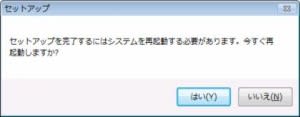
b. 以前のバージョンの Office を残す、またはインストールするプログラムを選択する場合 (ユーザー設定)
1.以前のバージョンの Office を残したり、インストールする Office プログラムを選択したりする場合は、[ユーザー設定] をクリックします。

2.前のバージョンからのアップグレード方法として、3 つのパターンから一つを選択して [今すぐインストール] をクリックします。
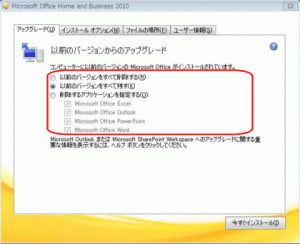
以前のバージョンをすべて削除する
このオプションを選択した場合、既にインストール済みの古いOffice はすべて削除され、代わりに Office 2010 がインストールされます。
以前のバージョンをすべて残
このオプションを選択した場合、既にインストールされている古いOffice アプリケーションも残したまま、 Office 2010 がインストールされます。ただし Outlook に関しては同じコンピューター上で異なるバージョンを同時に使用することができないため、Outlook 2010 がコンピューターにインストールされると、古いバージョンの Outlook が削除されます
削除するアプリケーションを指定する
このオプションを選択すると、古い Office アプリケーションの中でどれを残し、どれを削除するか選ぶことができます。
注 : Outlook は新旧両バージョンを同じコンピューター上にインストールすることができないため、「削除するアプリケーション」のチェックを外しても、新バージョンがインストールされることにより、自動的に旧バージョンが削除されます。旧バージョンの Outlook を残し、新バージョンをインストールしないようにするには、[削除するアプリケーションを指定する] リストで Outlook のチェックを外したうえ、[インストール オプション] タブ画面でも Outlook のチェックを外して、新バージョンをインストールしないよう指定する必要があります。
3.これでセットアップは完了です。[オンライン登録] をクリックすると、Microsoft Office に関する無料のオンライン サービスが利用できる Web サイトが表示されます。

注 : [オンライン登録] をクリックした際に、以下のダイアログが表示される場合があります。ここで [はい] をクリックすると、オンライン サービスを利用するための Web サイトが表示されないままシステムが再起動します。[いいえ] をクリックするとオンライン サービスを利用するための Web サイトが表示されますが、セットアップを正しく完了するためには再起動が必要となりますので、後ほど手動で再起動を行ってください。
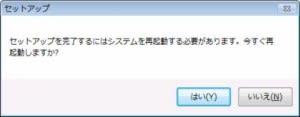
1. Office 2010 DVD-ROM をドライブに挿入すると、Office 2010 のセットアップ ウィザードが自動的に表示されます。
Windows 7 をご使用の場合、以下の [ユーザー アカウント制御] ダイアログ ボックスが表示されますので、[はい] をクリックします。

2 .[プロダクト キーを入力] 画面が表示されます。[プロダクト キー] ボックスにプロダクト キーを入力して [続行] をクリックします。
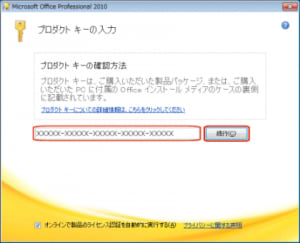
注 : パッケージ製品の場合、プロダクト キーは Office 2010 パッケージ内部のステッカーに記載されています。詳細については、後述する「プロダクト キーを確認する方法」をご覧ください。
注 : 5ケタの英数字を結ぶハイフン (次の図の赤枠部分) を入力する必要はありません。英数字のみを入力してください。

注 : 正しいプロダクト キーが入力されないと [続行] ボタンが有効になりません。次のようなメッセージが表示された場合は、入力されたプロダクト キーに誤りがある可能性がありますので、再度プロダクト キーが正しく入力されているかどうか確認してください。
これは、有効な Office プロダクト キーではありません。詳細については、上記の例を参照してください。
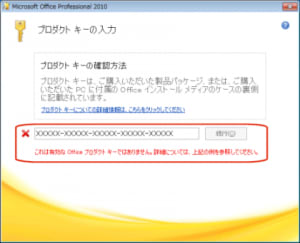
3. [マイクロソフト ソフトウェア ライセンス条項をお読みください] 画面が表示されます。内容を確認し、同意できる場合は [「マイクロソフト ソフトウェア ライセンス条項」に同意します] チェック ボックスをオンにし [続行] をクリックします。

4. [インストールの種類を選択してください] 画面が表示されます。 次の 2 種類のインストール方法のうち、いずれかを選択してください。
[今すぐインストール] コンピューターに以前のバージョンの Microsoft Office がインストールされていない場合に表示されます。このオプションを選択すると、一部の特殊ファイルを除くすべてのファイルがインストールされます。
[ユーザー設定] このオプションを選択すると、インストールするプログラムやインストール先など、インストールの各種オプションを選択できます。たとえば、複数のプログラムをまとめてインストールするのではなく、1 つのプログラムを単独でインストールできます。
ここでは、[今すぐインストール] をクリックして、次へ進みます。
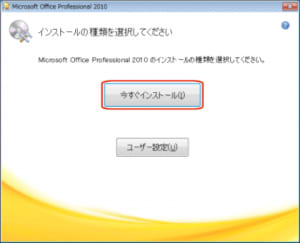
5. これでセットアップは完了です。[オンライン登録] をクリックすると、Microsoft Office に関する無料のオンライン サービスが利用できる Web サイトが表示されます。
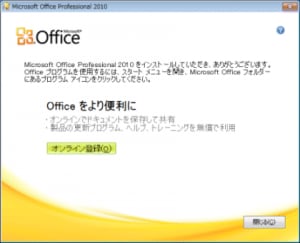
注: [オンライン登録] をクリックした際に、以下のダイアログが表示される場合があります。
ここで [はい] をクリックすると、オンライン サービスを利用するための Web サイトが表示されないままシステムが再起動します。[いいえ] をクリックするとオンライン サービスを利用するための Web サイトが表示されますが、セットアップを正しく完了するためには再起動が必要となりますので、後ほど手動で再起動を行ってください。

以前のバージョンの Office がインストールされている場合
1. Office 2010 DVD-ROM をドライブに挿入すると、Office 2010 のセットアップ ウィザードが自動的に表示されます。
Windows 7 をご使用の場合、以下の [ユーザー アカウント制御] ダイアログ ボックスが表示されますので、内容を確認して [はい] をクリックします。
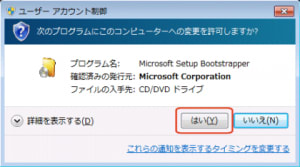
2. [プロダクト キー] ボックスにプロダクト キーを入力して [続行] をクリックします。
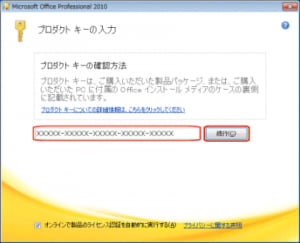
注 : パッケージ製品の場合、プロダクト キーは Office 2010 パッケージ内部のステッカーに記載されています。詳細については、後述する「プロダクト キーを確認する方法」をご覧ください。
注 : 5ケタの英数字を結ぶハイフン (次の図の赤枠部分) を入力する必要はありません。英数字のみを入力してください。

注 : 正しいプロダクト キーが入力されないと [続行] ボタンが有効になりません。次のようなメッセージが表示された場合は、入力されたプロダクト キーに誤りがある可能性がありますので、再度プロダクト キーが正しく入力されているかどうか確認してください。
これは、有効な Office プロダクト キーではありません。詳細については、上記の例を参照してください。
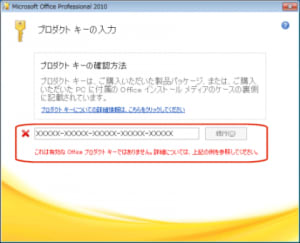
3. [マイクロソフト ソフトウェア ライセンス条項をお読みください] 画面が表示されます。内容を確認し、同意できる場合は [「マイクロソフト ソフトウェア ライセンス条項」に同意します] チェック ボックスをオンにし、[続行] をクリックします。

4.[インストールの種類を選択してください] 画面が表示されます。次の 2 種類のインストール方法のうちいずれかを選択し、以降それぞれの手順に従ってセットアップを完了してください。
[アップグレード] コンピューターに以前のバージョンの Microsoft Office がインストールされている場合にのみ、このボタンが表示されます。このオプションを選択すると、一部の特殊ファイルを除くすべてのファイルがインストールされます。コンピューター上で見つかった以前のバージョンの Microsoft Office は自動的に削除されます。
[ユーザー設定] このオプションを選択すると、インストールするプログラムやインストール先、以前のバージョンの Microsoft Office を残す、または削除する、などのオプションを選択してインストールを行うことができます。
注 : [アップグレード] を選択した場合、以前のバージョンの Office 製品は削除されます。詳細は、以前のバージョンの Office を残さず、自動的に新しいバージョンの Office に入れ替える場合セクションを参照してください。以前のバージョンの Office 製品を残したままインストールしたい場合は、[ユーザー設定] をクリックして、以前のバージョンの Office を残す、またはインストールするプログラムを選択する場合セクションの手順に従ってください。
a. 以前のバージョンの Office を残さず、自動的に新しいバージョンの Office に入れ替える場合 (アップグレード)
1.以前のバージョンの Office を残したり、インストールする Office プログラムを選択したりする必要がない場合は、[アップグレード] をクリックして、セットアップを完了します。
2.[オンライン登録] をクリックすると、Microsoft Office に関する無料のオンライン サービスが利用できる Web サイトが表示されます。

注: [オンライン登録] をクリックした際に、以下のダイアログが表示される場合があります。ここで [はい] をクリックすると、オンライン サービスを利用するための Web サイトが表示されないままシステムが再起動します。[いいえ] をクリックするとオンライン サービスを利用するための Web サイトが表示されますが、セットアップを正しく完了するためには再起動が必要となりますので、後ほど手動で再起動を行ってください。
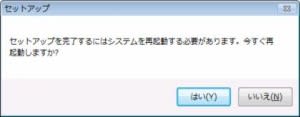
b. 以前のバージョンの Office を残す、またはインストールするプログラムを選択する場合 (ユーザー設定)
1.以前のバージョンの Office を残したり、インストールする Office プログラムを選択したりする場合は、[ユーザー設定] をクリックします。

2.前のバージョンからのアップグレード方法として、3 つのパターンから一つを選択して [今すぐインストール] をクリックします。
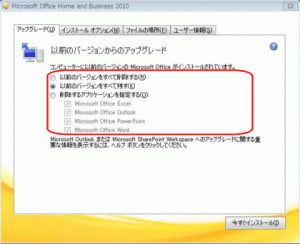
以前のバージョンをすべて削除する
このオプションを選択した場合、既にインストール済みの古いOffice はすべて削除され、代わりに Office 2010 がインストールされます。
以前のバージョンをすべて残
このオプションを選択した場合、既にインストールされている古いOffice アプリケーションも残したまま、 Office 2010 がインストールされます。ただし Outlook に関しては同じコンピューター上で異なるバージョンを同時に使用することができないため、Outlook 2010 がコンピューターにインストールされると、古いバージョンの Outlook が削除されます
削除するアプリケーションを指定する
このオプションを選択すると、古い Office アプリケーションの中でどれを残し、どれを削除するか選ぶことができます。
注 : Outlook は新旧両バージョンを同じコンピューター上にインストールすることができないため、「削除するアプリケーション」のチェックを外しても、新バージョンがインストールされることにより、自動的に旧バージョンが削除されます。旧バージョンの Outlook を残し、新バージョンをインストールしないようにするには、[削除するアプリケーションを指定する] リストで Outlook のチェックを外したうえ、[インストール オプション] タブ画面でも Outlook のチェックを外して、新バージョンをインストールしないよう指定する必要があります。
3.これでセットアップは完了です。[オンライン登録] をクリックすると、Microsoft Office に関する無料のオンライン サービスが利用できる Web サイトが表示されます。

注 : [オンライン登録] をクリックした際に、以下のダイアログが表示される場合があります。ここで [はい] をクリックすると、オンライン サービスを利用するための Web サイトが表示されないままシステムが再起動します。[いいえ] をクリックするとオンライン サービスを利用するための Web サイトが表示されますが、セットアップを正しく完了するためには再起動が必要となりますので、後ほど手動で再起動を行ってください。