iTunes MP3取り込めないと困っているの?!
「iTunesにMP3ファイルが取り込めない、ファイルをダブルクリックしても何も反応しない。iTunesは最新のもので、エンコーダーも普通に使用できる。他に分かりやすいiTunesにMP3を取り込む方法ってある?」「SDカードからiTunesにMP3をインポートしたくて、高性能で使いやすいiTunes音楽取り込みソフトがあれば教えてください」「iTunesにMP3を取り込めない。どうすればいいのだろうか」「YouTubeからダウンロードしたMP3をiTunesに取り込みたくて、何か良いソフトがあるのか。教えてください」と質問した人は多いだろう。
上記のように、iTunes MP3インポートできないことで困っている人は多いのではないだろうか。以下では、iTunesにMP3を取り込めない原因をまとめてみた。原因を特定しながら、iTunes音楽取り込み作業を始めよう。
iTunes MP3取り込めない原因①:iTunesは最新バージョンではない;
iTunes MP3取り込めない原因②:ライブラリーへの追加時にファイルを「iTunes Media」フォルダにコピーする(F)にチェックを入れていない;
iTunes MP3取り込めない原因③:iPhone/iPad/iPod中のMP3ファイルをiTunesに取り込めない;
iTunes MP3取り込めない原因④:パソコンがインターネットに接続されていない;
iTunes MP3取り込めない原因⑤:MP3ファイルのIDタグ情報に原因がある;
iTunes MP3取り込めない原因⑥:保護されたMP3ファイル又は保護されたMP3ファイルはiTunesに追加できない;
iTunes MP3インポートできない時の対策|高音質でiTunesにMP3を取り込める
iTunesはMP3は勿論、Alac、m4a、aac、waveなどといったファイルをサポートしているので、手軽にiTunesにMP3をインポートできる。だが、質問サイトではiTunes MP3取り込めないとよく聞かれる。上記の原因を特定しながら、もう一度iTunesにMP3を取り込んでください。
PCに保存しているMP3ファイルをiTunesにインポートする方法
Step1:最新バージョンのiTunesをダウンロード・インストールする。完了したら、iTunesを立ち上げてください。
Step2:メニューバー⇒「ファイル」⇒「ファイルをライブラリに追加」/「フォルダをライブラリーに追加」をクリックする。
Step3:iTunesに取り込みたいMP3ファイルを見つけ出してから、「開く」ボタンをクリックする。
Step4:上記の操作手順に従って、iTunes音楽取り込み作業が完了。
ダウンロードした音楽をMP3に変換してiTunesにインポートする方法
YouTube音楽/PATEFON.FM/Music Pleer/MP3BEAR/mp3.pm/Bee MP3などといった最も有名な音楽ダウンロードサイトからお気に入りの音楽をダウンロードして、MP3に変換してiTunesに取り込みたい人は少なくないだろう。以下では、YouTube音楽をMP3に変換してiTunesに取り込む方法を例としてご紹介する。
MacX Video Converter Pro:優れた動画変換ソフトで、実用的な機能が盛り沢山。動画変換・動画ダウンロード・動画編集が手軽に行え、高画質・高音質でYouTubeから音楽をダウンロードして、MP3に変換することができる。

Step1:まず、最新版のMacX Video Converter Proをダウンロード・インストールする。完了後、ソフトウェアを起動し、「YouTube」アイコンをクリックする。動画ダウンロード画面が現れる。
Step2:YouTubeからお気に入りの音楽を再生しながら、ソフトウェアにある「ペースト&分析」ボタンをクリックするか、手動的にYouTube音楽のURLをテキストボックスに入力し「分析」をクリックするか、お気に入りの音楽をソフトに読み込む。後は、出力フォーマットが表示され、一つにチェックを入れ、「実行」とクリックする。
Step3:「ブラウザ」をクリックして、ダウンロードした音楽ファイルの保存先を指定する。「自動的に変換一覧表に追加する」にチェックを入れておく。
Step4:確認できたら、「今すぐダウンロード」ボタンをクリックする。
Step5:YouTube音楽がダウンロードできたら、出力プロファイルが表示され、「音楽」⇒「MP3」⇒「完了」とクリックする。そして、右下にある「RUN」ボタンをクリックして、YouTube音楽をMP3に変換する。後は、iTunesにMP3を取り込む。
変換したMP3ファイルはパソコンに保存しているから、上述していた「PCに保存しているMP3ファイルをiTunesにインポートする方法」を参考にしながら、操作してみてください。iTunes MP3取り込めないことはない。
AAC、WAV、WMAをMP3に変換してiTunesに取り込む方法
MP3は汎用性が高く、対応しているメディアプレーヤーも多くて、AAC、WAV、WMAなどの音声ファイルをMP3に変換して、iTunesにインポートしたい人も多くなってきた。iTunes自体では曲を変換する機能があり、初心者でもすぐに使いこなせる。以下では、AAC、WAV、WMAなどの音声ファイルをMP3ファイル形式に変換し、iTunesに取り込む方法を紹介する。

Step1:iTunesを起動する。「メニューバー」⇒「編集」⇒「設定」⇒「一般」⇒「インポート設定」をクリックする。
Step2:「インポート方法」から「MP3エンコーダー」を選択し、「OK」とクリックする。
Step3:ある画面が表示されたら、「変換」とクリックし、iTunesは自動的に音楽ファイルをMP3にエンコードできる。
Step4:変換が完了したら、音楽で右クリックし、「プロパティ」をクリックし、「概要」タブから音楽の拡張子は.mp3になるかを確認する。
上記の操作手順に従って、手軽にiTunesにMP3を取り込める。それで、iTunesに追加されたMP3ファイルをiPhone/iPad/iPodに同期できる。
iTunes MP3取り込めない時の対処方法|無劣化でiTunes音楽取り込みを行う
いかがだろうか。iTunes MP3取り込めないエラーは、様々な原因によることが多い。エラーが発生したら、まずバージョンの確認、ファイルにコピー保護付きなどをチェックしてみる。そして、上記のiTunes MP3インポート方法を参考にしてください。どれも簡単に操作でき、初心者でもすぐに使える。利用用途によって最適な方法を選択してください。











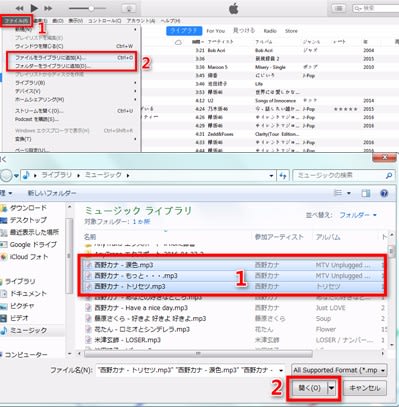






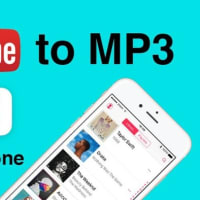




※コメント投稿者のブログIDはブログ作成者のみに通知されます