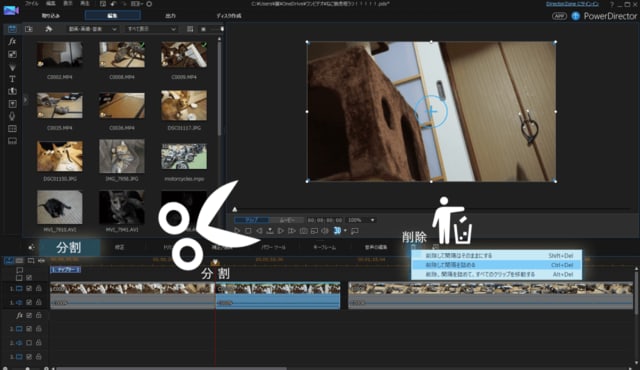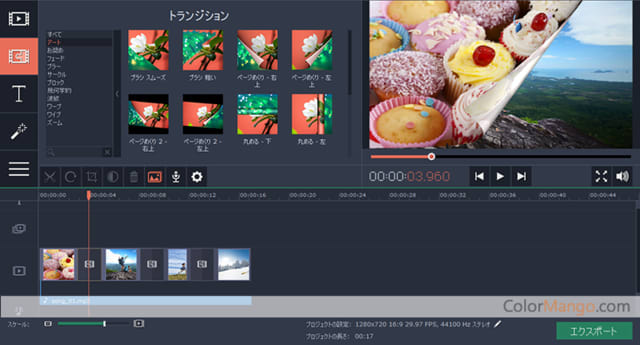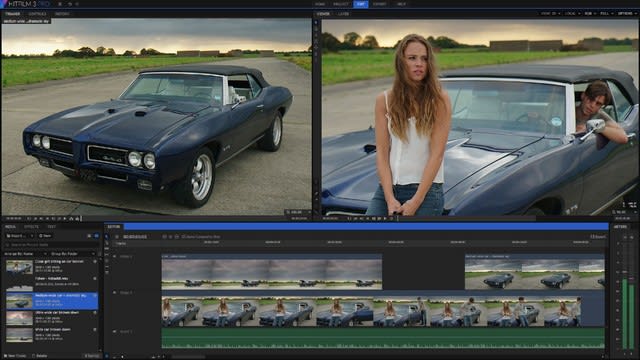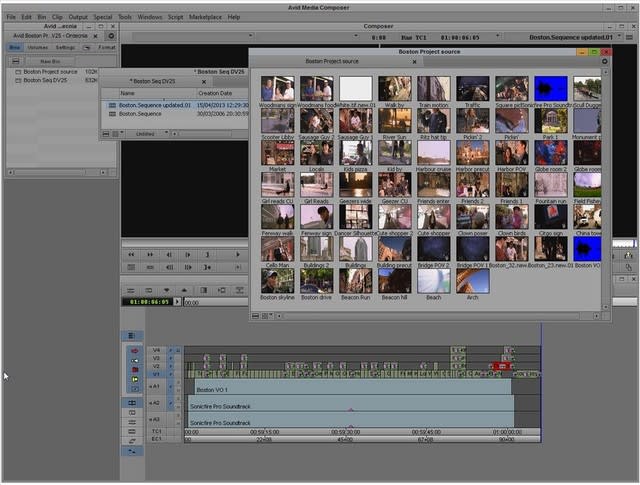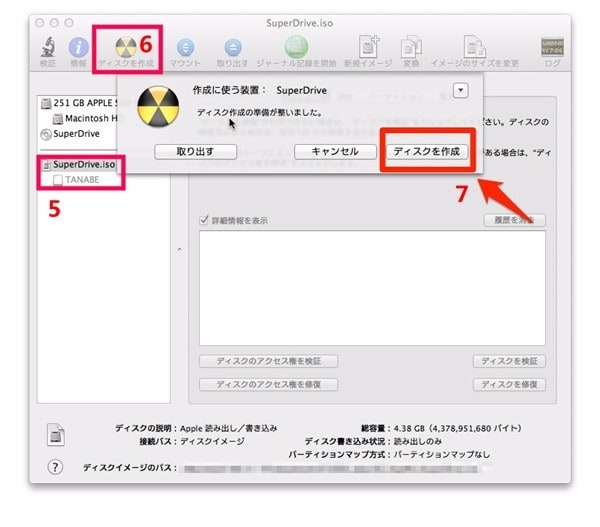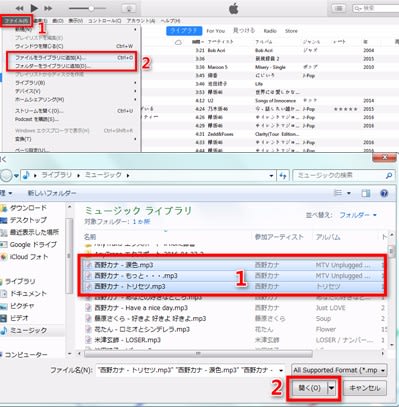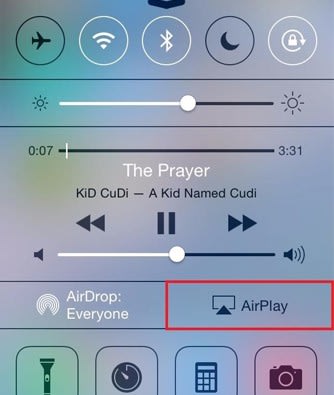Mac動画編集ソフト有料版の方が良い!!
まずは、手始めに無料のMac動画編集ソフトを使い始めて少し慣れてくると、機能不足や使い勝手の良いソフトに乗り換えたくなるだろう。無料の動画編集ソフトは色々な制限があり、無料より有料動画編集ソフトMac版の方がありがたみを感じている。
Mac映像編集ソフト有料版を選ぶメリット・理由↓↓↓
① 、エフェクト機能が多い。
有料動画編集ソフトMac版の多くはエフェクト機能が豊富なものが多い。無料の映像編集ソフトが備える機能を持つのはもちろん、その他には中級者向け/上級者向けの機能もたくさん備えている。
② 、広告はなし
無料のMac動画編集ソフトを使うたび、広告がよく出ているよね。うざいと思うのか。無料のソフトは利益をあげるために広告や課金制度といったコンテンツがある。一方、有料動画編集ソフトMac版を選ぶと、お金を払っているから広告を表示する必要もなくなる。スムーズに映像を編集できる。
③ 、有料であってもお手頃価格
低価格(0円が理想)といったものを使いたいが、機能などには制限があるため、お手頃価格で自由に行えるMac映像編集ソフト有料版の方がお得。有料といっても、大体は4000円くらいのものである。生涯まで使える。
Mac動画編集ソフト有料版を選ぶ時に注意すべきポイントは?
高画質・無劣化でMacで動画を編集するには、使用用途にあったソフトウェアを選ぶのが大切。Mac動画編集ソフト有料版を選ぶ時、何か注意すべきだと思うのか。性能、値段、使い勝手、動作の軽さなど色々検討する項目はあったが、正確に何を基準に購入したらよいかしっかり把握できている人は少ないと思う。
それに、Mac映像編集ソフト有料版を購入した後、生涯まで使えるものである。購入する前には自分の使用用途をよく考えて購入できるようにしっかり検討する必要がある。
そのために以下では、有料動画編集ソフトMac版の購入を検討する場合に注意すべきポイントをまとめてみた。
① 、使用用途に合わせて選ぶ。
使用用途に合わせて選ぶのは、自分が動画をどのようにしたいのかよく考えること。音声取り出し、一部分の動画を抜き出し、エフェクト追加、字幕追加、不要なシーンを削除、複数の動画ファイルを一つにする。使用用途に必要な機能があるか確認する。
② 、手元の動画ファイルに対応しているか
Macbook Air/Macbook Pro/iMac/iMac Proに保存している動画ファイルを編集したくて、使い慣れているマック動画編集ソフトはそのファイル形式には対応していなくて、読み込み途中に失敗してしまったことがある。Mac動画編集ソフト有料版の多くはかなり広範囲にカバーしていたが、稀に古い機器で撮ったフォーマットに対応していないこともあるのでご注意ください。
③ 、Mac動画編集ソフト有料版の処理速度
処理速度が遅く、ソフトウェアを起動する時から動画編集を無事に完了するまでに非常に時間がかかったり、動画を編集する同時に他の作業を行えなくなる。このようなMac動画編集ソフト有料版を利用することは意味なし。
④ 、価格(値段)
Mac動画編集ソフト有料版を購入する時、価格(値段)が選ぶ時に迷っている人は多い。安ければ故障する確率が高くなるかも、高価でありながら不具合が発生する可能性が低い。特に、安価でたくさんの機能を備えるソフトウェアを注意すべき。安いものには安いなりの理由がある。
Mac動画編集ソフト有料版おすすめランキング|価格・使いやすさ・動作の軽さ・エフェクト機能から厳選
価格・使いやすさ・動作の軽さ・エフェクト機能などでMac映像編集ソフト有料版を比較する。ちょっと不安で編集した動画ファイルを高画質・無劣化で出力できないと心配する方へ。安全でしかも無劣化・高画質で出力できる有料動画編集ソフトMac版を厳選してご紹介する。
おすすめMac動画編集ソフト有料版 MacX Video Converter Pro
Mac動画編集ソフト有料版おすすめランキング第1位は言わずと知れたMacX Video Converter Pro。このMacで動画を編集する有料ソフトは使いやすさ、多機能、ビデオエンコード専用処理技術すべてを備え、総合的ソフトウェア業界NO.1といっていい。
【対応OS】:最新macOS
【言語】:日本語に対応
【価格】:3680円(キャンペーン開催中、2950円で入手可能)
【機能】:
■ 音量(ボリューム)調整、外部字幕追加(.srtファイル)、カット・トリム、クロップ&拡張、動画回転、倒立した動画を直す、タイトルを合併、パラメーター調整・編集、動画圧縮を行える。
■ Macで動画を編集することはもちろん、動画変換機能と動画ダウンロード機能も備えている。320+ビデオと50+音声コーデック、350+出力プロファイルを内蔵するために、手元の動画ファイルをMP4、MOV、MKV、AVI、WMV、FLV、MTS、TS、M2TS、MKV、MP3、AC3、WAVに変換したり、iPhone/iPad/iPod/Android端末/PSP/PS4/ハードディスク/Macに取り込んだり、YouTube、ニコニコ動画、FC2動画、ひまわり、Vemoなどのウェブサイトから動画をダウンロードしたりして、いつでもどこでも視聴できる。
■ 処理速度・出力画質に関しては、Intel/AMD/Nvidia加速機能、高品質エンジン、インタレース解除、安全モード、マルチコアプロセッサーなどといった先進的な技術を導入し、爆速・エラーなしでMacで動画を編集できる。
おすすめMac動画編集ソフト有料版 Adobe Premiere Pro
Adobe Premiere Proはadobe社が販売している有料動画編集ソフトMac版で、主に上級者向けのものである。2018年4月にAdobe Premiere Pro CCがリリースされる。
【対応OS】:macOS X v10.11、v10.12 または v10.13 日本語版
【言語】:日本語に対応
【価格】:3180円(月々プラン)、2180円(年間月々払い)、26160円(年間一括払い)
【機能】:
■ ビデオの編集、色調補正、オーディオ調整、新しいプロジェクト作成、ミュージックビデオ制作、ボイスオーバー録音、クリップの長さを調整、ワークスペースを設定、カラー補正などといった高級的な編集機能を持ち、動画編集プロにはおすすめ。
■ 他のAdobeのソフト(例えば、Photoshop、After Effectなど)と高い互換性があり、組み合わせて使えばクオリティの高い動画を作れる。
■ 再生速度を早くするオーバークランク(早回し)、スローモーションとするアンダークランクの効果を簡単につけられ、動画を編集しながら効果を確認できる。
おすすめMac動画編集ソフト有料版 Director Suite6
Director Suiteはよく知られている有料動画編集ソフトMac版だろう。世界で数多くの賞を受賞し、最も有名。Director Suite6は初心者に向けるマック動画編集ソフト有料版で、動画だけではなく、写真、音声、映像、色などといったメディアファイルにも対応し、無劣化・高画質で動画を編集できる。
【対応OS】:最新macOS
【言語】:日本語に対応
【価格】:21,580円/年
【機能】:
■ 360度動画を編集できる。手振れ補正、モーショントラッキング、ゆがみのないタイトル、トランジションの適用、スマートなカラー補正、かすみ除去、フリンジ補正、自動リミックス、破裂音除去、自動色調、自動ノイズ軽減、リトルプラネット作成、タイトル/pipオブジェクトを360度動画用に変換、ビデオコラージュデザイナー、オーディオダッキング、Quicktime MOV取り込みなどが手軽に行える。
■ 最大7つのビデオファイルを簡単に一つの画面に分割配置して、スタイリッシュな映像を作成することが可能。分割フレームの自動アニメーションや再生のタイミングを自由に調整することも可能。
■ nVidia、Intel、AMD ハードでの H.265 HEVC のデコーディング技術を持ち、爆速・無劣化でMacで動画を編集できる。
おすすめMac動画編集ソフト有料版 Final Cut Pro X
Apple社が開発したMac映像編集ソフト有料版。360度VRビデオ編集、HDRビデオ編集を行えるために、新Final Cut Pro Xをリリースした。更にiMac Proを使いの方は、新Final Cut Pro Xを使って8Kビデオを編集することも可能。
【対応OS】:Mac OS X 10.11.4以降
【言語】:日本語に対応
【価格】:34,800円
【機能】:
■ タイトル、エフェクト、VR ヘッドセットへのライブ出力機能を使い、没入感のある 360° フィルムを作成、HDR モニタへのライブ出力機能、新しい高機能なカラーホイール、カラーカーブ、ヒュー/サチュレーションカーブでカラーグレーディング、HEVC (H.265) ビデオクリップ/HEIF (High Efficiency Image Format) 写真を読み込み/再生/編集、インターフェイスが拡大/縮小などといった機能を持ち、自由にMacで動画を編集できる。
■ 新Final Cut Pro XはiMovieから進化を遂げ、一段と速く、一段と正確に編集でき、他社製プラグインを活用してあなたのプロジェクトのルックを一段と優れたものにすることが可能。RED、Sony、Canonなどのプロ向けカメラで撮影したビデオの統合も簡単に行える。
おすすめMac動画編集ソフト有料版 Movavi動画編集ソフトMac版
初心者でも使えるMacで動画を編集する有料ソフト。初の実行では、操作手順と説明が表示され、手軽に操作できる。多彩な機能を持ち、動画を編集できるだけではなく、動画を録音、ビデオに書き出し、音楽の取り込み、テキストの入力、エフェクト追加、YouTubeに共有することが可能。
【対応OS】:macOS10.7以降
【言語】:日本語に対応
【価格】:39.95ドル(個人ライセンス4700円、ビジネスライセンス9900円)
【機能】:
■ 動画、ウェブカメラの録画、スクリーンの録画、音楽、写真などをタイムラインに追加して、フィルタ、トランジション、テキスト、コルアウトなどを読み込み、素晴らしい動画ファイルを自由に作成できる。
■ Macで動画を編集した後、AVI、MP4、M2TS、MKV、FLVなど様々な汎用の動画形式にエキスポートしたり、iPhone、iPad、Samsung、PSP、PS3、PS4、テレビに取り込んだり、Youtubeにアップロードすることが可能。
■ 80種類以上のビデオエフェクトを内蔵し、自由にビデオ、オーディオを編集し、テキストを追加できる。
おすすめMac動画編集ソフト有料版 VEGAS Pro
Vegas Pro (ベガスプロ)はSony Creative Softwareが開発・販売していたプロフェッショナル向けのノンリニア動画編集ソフトウェアである。最大な特徴は処理速度の速さ、及び直感的な優れた操作性。
【対応OS】:最新macOS
【言語】:日本語に対応
【価格】:62,000円
【機能】:
■ ビデオカット、書き出し、BGM挿入、音量調整、フェードアウト・フェードイン、テキストテロップの挿入、トランジションの挿入、再生スピードを変え、逆再生、タイムラインに配置することが行える。
■ Macで動画を編集することはもちろん、音楽ファイルフォーマットにも対応し、BGM音楽のカット、オーサリング、オーディオ録音/マスタリングなどを自由に完成できる。
■ 4K素材などからHDサイズ(1280×720)のビデオプロキシファイルを作成して、編集に使える。
おすすめMac動画編集ソフト有料版 HitFilm
HitFilm Pro (ヒットフィルム プロ)はFXHOMEが開発されたMac映像編集ソフト有料版で、2Dや3Dコンポジットをはじめ、カラーグレーディングやモーショングラフィックス、ビジュアルエフェクト制作のすべてを実現する。
【対応OS】:最新macOSに対応
【言語】:英語だけ対応
【価格】:314.10ドル
【機能】:
■ 動画編集、VFX、モーショングラフィックス、2D&3Dコンポジット、カラーグレーディングまで、映像制作、映像合成、EPSデータやテキストを3D化にする、モーショングラフィックス、ビジュアルエフェクト制作、360度動画専用エフェクト、キーフレームアニメーションを簡単に行える。
■ 最大な特徴は、エディターとコンポジットショットが統合する所。それで、ソフトウェアを切り替えることなくどちらも同じプロジェクト上で作業ができる。
■ 360度ビデオビューアといった新しい機能を持ちながら、最大8K解像度のUltra HDをサポートした。
おすすめMac動画編集ソフト有料版 Avid Media Composer
Avid Media ComposerはMac動画編集業界ではダウンロード数がNO.1を誇るソフトウェア。ハイレゾ、HDR、HDのワークフローをスピードアップすることが可能。魅力的なビデオを自由に作成できる。この有料動画編集ソフトMac版は主に映画、テレビなどで使われているプロ向け。
【対応OS】:macOS10.12及びそれ以降
【言語】:日本語に対応
【価格】:2400円以上
【機能】:
■ 基本的な動画編集機能を持つだけではなく、マルチカム編集、オーディオダッキング、ハイレゾソースのリフレーム、エフェクト、オーディオプラグイン、ソフトウェアアドオン、素材集、音楽探しなどといった編集機能を持つ。
■ Avid Open I/O、Avidのハードウェア、最大24チャンネルのビデオ・トラックを駆使したストーリー制作、などといった先進的な機能を持ち、高速・無劣化でビデオを出力できる。
■ 使い方がやや複雑で、初心者にはおすすめできない。映画など本格的な制作を志望している方にはおすすめ。
【まとめ】最適な有料動画編集ソフトMac版を選ぼう
以上、①Mac動画編集ソフト有料版を選ぶ理由、②有料動画編集ソフトMac版の選び方、③初心者でも手軽にMacで動画を編集する有料ソフトおすすめランキングをまとめてご紹介した。
いかがでしたか。気になるMac映像編集ソフト有料版を見付かったのか。高速・無劣化で動画編集作業を完成するためには、自分にあった編集ソフトを選ぼう。