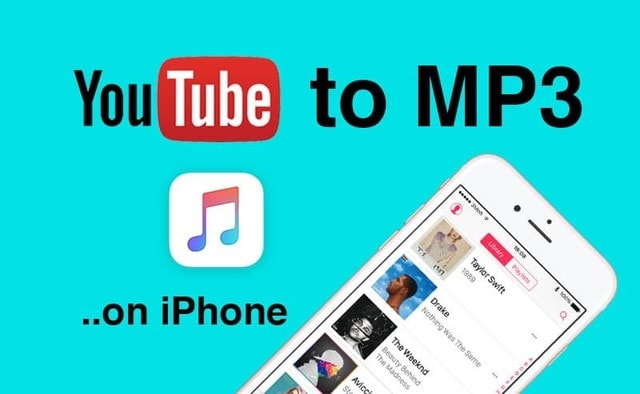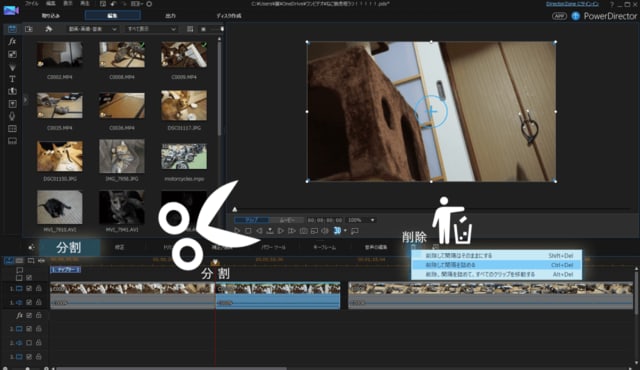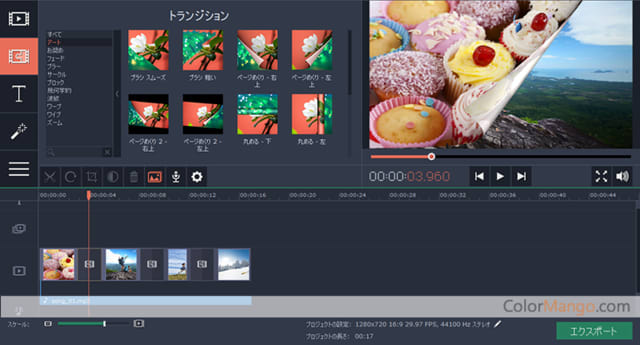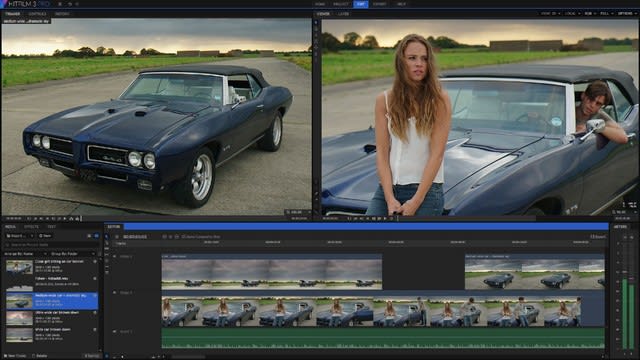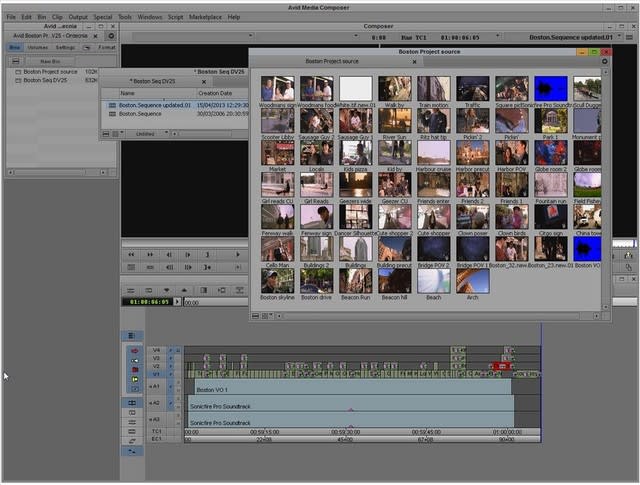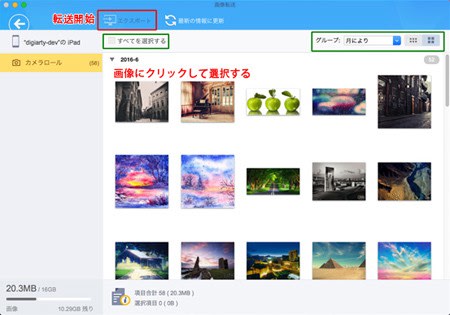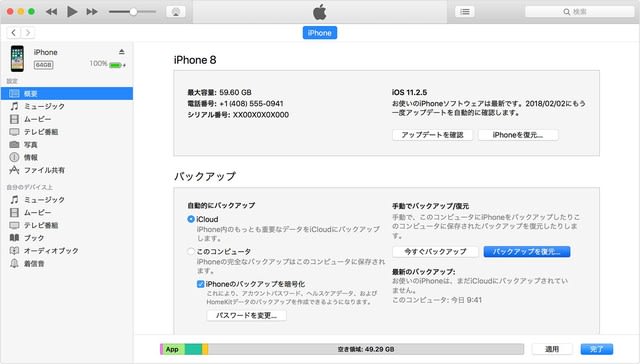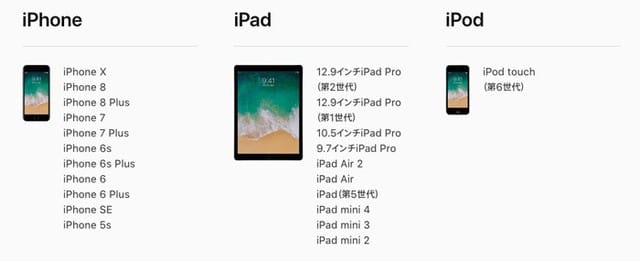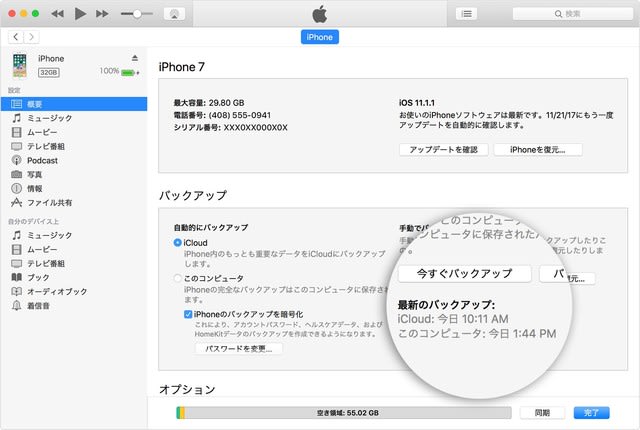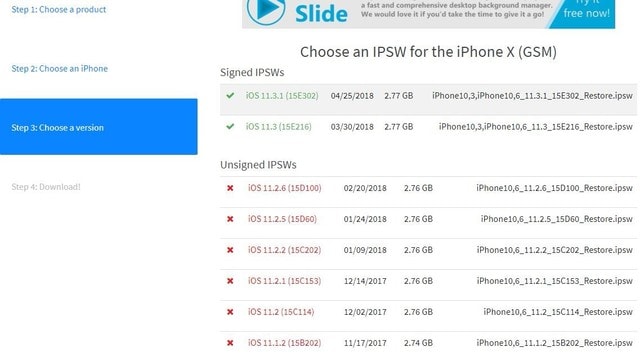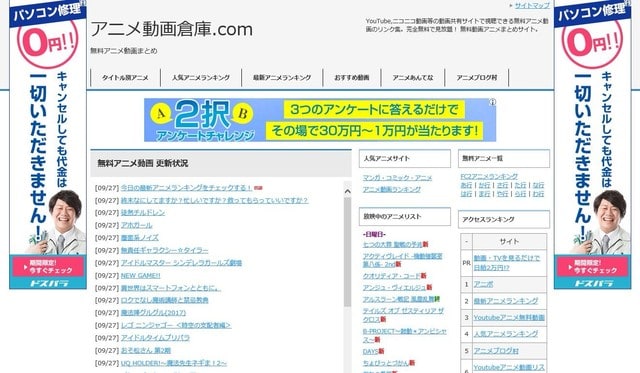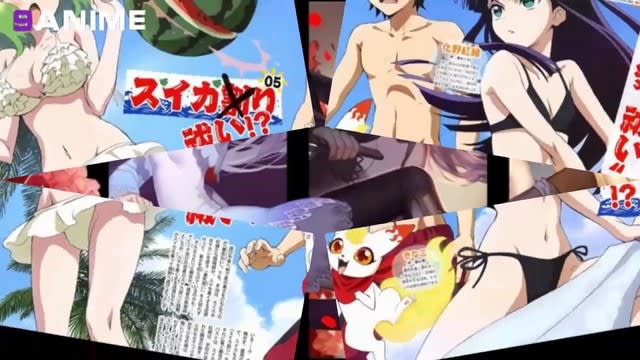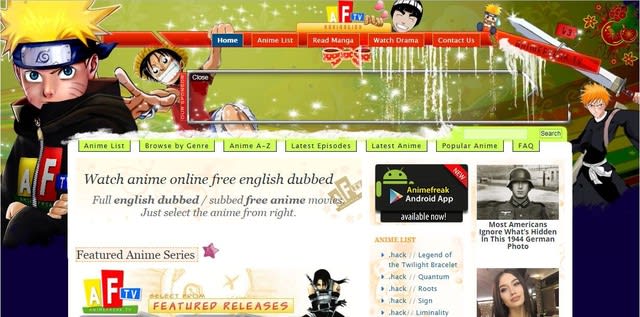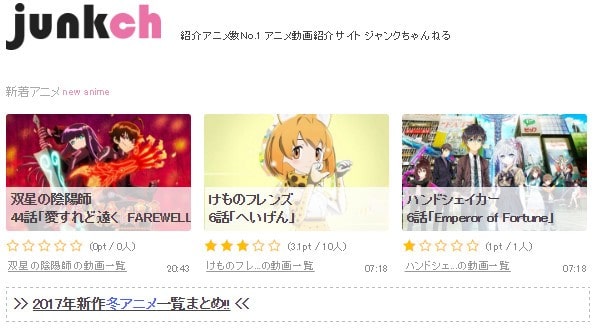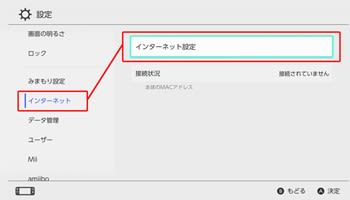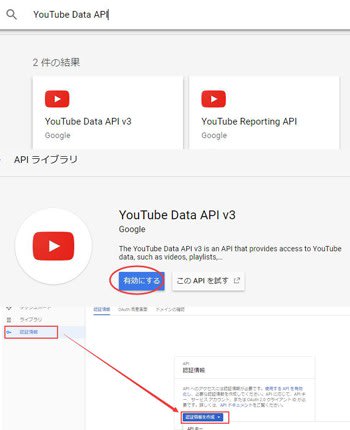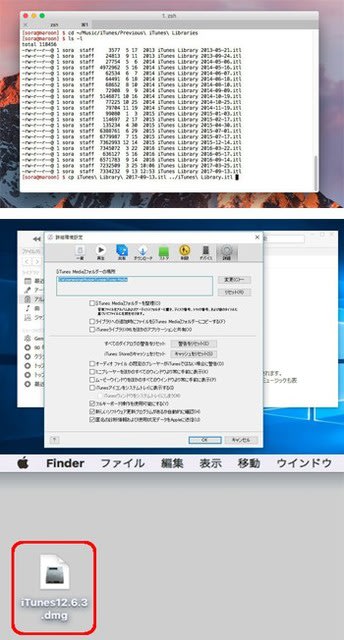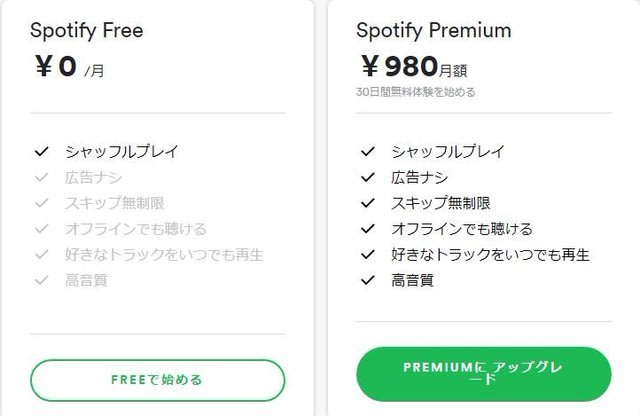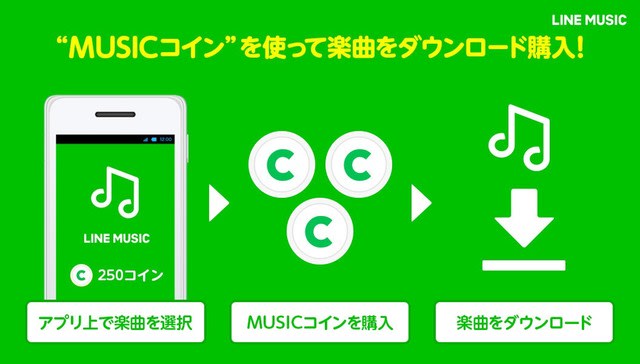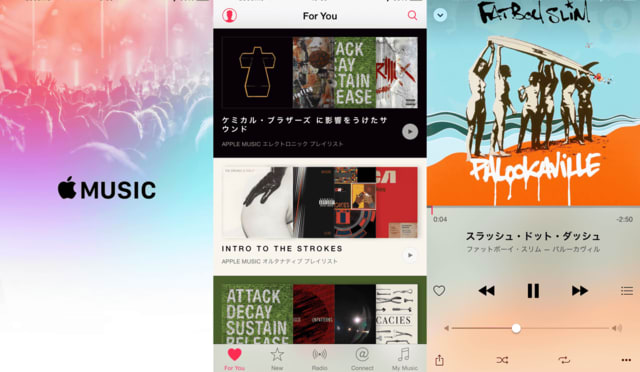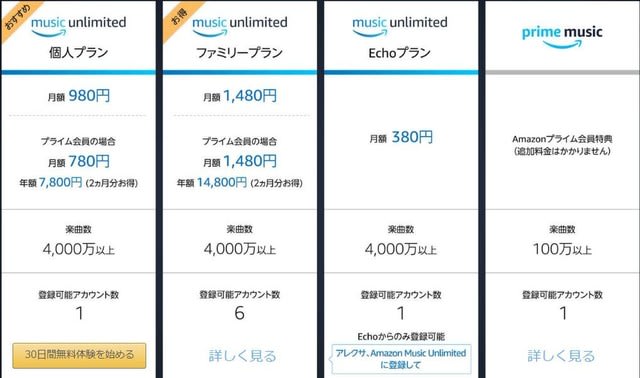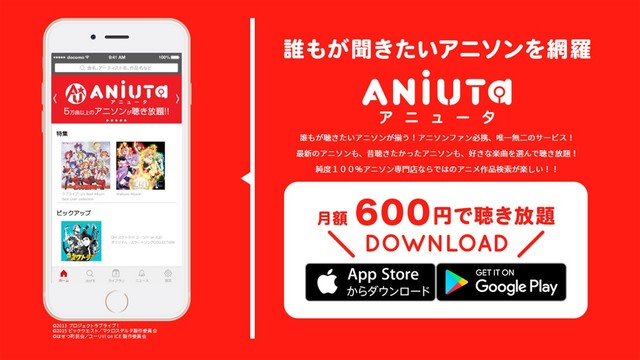お使いのiPhone/iPad/iPodをiOS12にアップデートした後、不具合が数多くてiOS12から iOS11にダウングレードしたい人は多いだろう。本文は、iOS12バージョンダウン(iOS11戻す)事前準備、注意事項、操作手順、iOS12ダウングレードできない原因、iOS11戻す危険性を詳しく紹介する。iOS11.3.1に戻したい方は、この記事を読んでください。

iOS12不具合が数多くてiOS12からiOS11にダウングレードしたい
6月に開催されたWWDC 2018に合わせて正式版のiOS12がリリースされる。iOS12にはFaceTimeグループトーク/Proモード/スプリットビューなどといった新機能に興味を持ち、いきなりiOS12にアップデートしてしまった。
だが、アップデートによる不具合(例えば、OTAアップデート失敗、リンゴループで起動できない、リカバリーモードになって文鎮化、バッテリーの減りが早すぎ、一部のアプリが使えない、Wi-Fiに接続できない、フリーズ/固まるなど)が数多くて、iOS12ダウングレードしたい人は多くなる。そこで、以下では、iOS12からiOS11に戻す前の注意点・準備作業、及びiOS12からiOS11.3.1にダウングレードする操作手順を詳しく紹介する。
iOS12ダウングレード:iOS12からiOS11に戻す場合の注意点
iTunesバージョン、ファームウェアの配信、Wi-Fi(インターネット)、残りバッテリー容量などといった項目は、iOS12からiOS11にダウングレードさせる前に、必ず確認すべきだと思う。事前に確認せずに、無計画なダウングレードは絶対ダメ。
① 、iOSダウングレードを行うには、前の古いバージョンしかダウングレードできない。だから、iOS12からiOS11にダウングレードする時、iOS11.3.1へのみダウングレードができる;
② 、iOS12バージョンダウン作業を実行するには、パソコン版のiTunesを利用する必要があり、お使いのiTunesのバージョンは最新版であるか予めチェックしてみる。
③ 、iOS12からiOS11にダウングレードする時、Appleの署名したiOS11のファームウェアをダウンロードする必要があるので、ファームウェアの配信が停止される前、ダウングレードを実行する。
④ 、ダウングレードの処理は時間がかかるので、時間に余裕がある時に行う。
⑤ 、iOS12からiOS11に戻すには、データを復元する時、iOS11と同等かそれ以前のバージョンでバックアップしたデータが必要。だから、iOS11でバックアップしたデータがあるかご確認ください。
iOS12ダウングレード:iOS12からiOS11に戻す前の準備作業
iOS12にアップデートしたiPhone/iPad/iPodには不具合が数多くてiOS12バージョンダウンを行いたくなるだろう。だが、以前のiOSバージョンに戻す前、必ず行うべきことがある。これからiOS11.3.1に戻したいと思っている方に向け、正しい操作手順を詳しく紹介する。
iOS12対応機種
iPhoneの場合:iPhone 6、iPhone 6 Plus、iPhone 6s、iPhone 6s Plus、iPhone SE、iPhone 7、iPhone 7 Plus、iPhone 8、iPhone 8 Plus、iPhone X
iPadの場合:iPad mini 4、iPad(第5世代)、iPad Air、iPad Air 2、9.7インチiPad Pro、12.9インチiPad Pro(第1世代)、10.5インチiPad Pro、12.9インチiPad Pro(第2世代)
iPodの場合:iPod touch第6世代
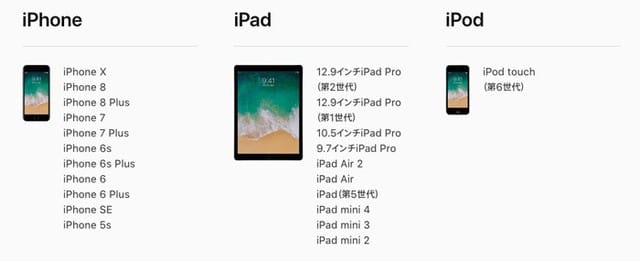
iPhone/iPad/iPodのバッテリー容量をチェック
上述した通り、iOSダウングレードの処理は非常に時間がかかり、iPhone/iPad/iPodのバッテリーが充分に充電されているかご確認ください。ダウングレード作業を行う前、必ずバッテリーの状態をチェック。
安定なインターネット環境
安定なインターネット環境を用意していない場合は、iOS12からiOS11にダウングレードできない。だから、ダウングレード作業をうまく進めるために、ネットワークの設定、インターネットの接続、Wi-Fiの通信状況をチェックしてみる。安定的なインターネット環境を提供する。
Apple純正のLightning USBケーブル
iOS12バージョンダウンを行う前、iPhone/iPad/iPodをLightning USBケーブル経由でパソコンに接続する必要がある。偽造品や模倣品なら、接続が不安定でダウングレード作業も順調的にすすめられない。
iPhone/iPad/iPodをDFUモードに設定
DFUモード(デバイス・フォームウェアの更新モード)はiPhoneが起動できなかったり、途中で止まったりした時への対処方法である。だから、USBケーブルをiPhone/iPad/iPodをPCに接続した後、iPhone/iPad/iPodをDFUモードに設定した方がいい。
設定方法:iPhoneをPCに接続してiTunesを起動⇒iPhoneの電源ボタンとホームボタンを同時に10秒押す⇒画面にAppleロゴが表示されたら電源ボタンを放しホームボタンを押し続け⇒15秒後、PC画面にiTunesはリカバリモードのiPhoneを見つけましたと表示されたらOKとクリックすればOK。だが、iPhone7/iPhone8/iPhoneXなら操作手順はそれと少し違うかも。
「iPhoneを探す」をOFFに設定
iPhoneユーザーはiOS12ダウングレードを行う前、「iPhoneを探す」をOFFに設定する必要がある。
設定方法:iPhoneホーム画面⇒iPhone設定⇒Apple ID(プロフィール)をタップ⇒icloudを選択⇒「iPhoneを探す」をOFFに設定すればOK。
大切なデータのバックアップを取る
iOS12からiOS11にダウングレードする途中、予期せぬトラブルが発生してしまってデータが全部紛失したことがよくある。だから、データのバックアップを事前に取る必要がある。
① 、iTunesで大切なデータのバックアップを取る方法
Step1:iPhone/iPad/iPodをLightning USBケーブル経由でMac又はWindowsコンピューターに接続する。
Step2:お使いのコンピューターにあるiTunesを起動し、バージョンは最新状態であるかをチェックする。メニュー「iTunes」の「アップデートを確認」をクリックすると、更新情報が確認できる。もし最新バージョンではない場合は、アップデートしてください。「このコンピューターを信頼しますか」とのメッセージが表示されたら、画面指示に従って操作する。
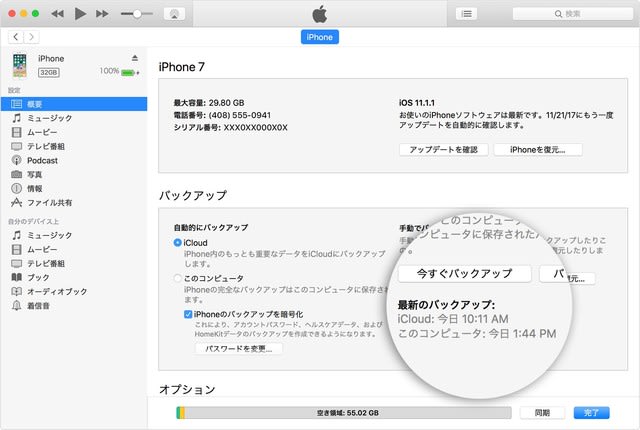
Step3:iTunesのメイン画面の左上側にあるデバイスのアイコンをクリックする。
Step4:Appleの公式iTunes StoreやApp Storeからダウンロードしたコンテンツを保存する。メニュー⇒ファイル⇒デバイス⇒「購入した項目をiPhone/iPad/iPod Xから転送」とクリックする。
Step5:デバイスの「概要」パネルに戻り、「バックアップ」セクションの「このコンピューター」と「iPhoneのバックアップを暗号化」にチェックを入れる。
Step6:更に「パスワードの設定」の画面が表示される。設定するパスワードはバックアップ情報の復元や「バックアップを暗号化」をオフにする時に使用する。
Step7:iPhone/iPad/iPodのバックアップを保護するパスワードを設定し、画面右下の「パスワードを設定」ボタンをクリックすると、データのバックアップ処理が自動で開始される。
② 、iTunes代わりになるソフトでiPhone/iPad/iPodデータをバックアップする
iTunesが使いづらい、iTunesの使い方が難しいと思う人は多い。ここでは、iTunes代わりになれるソフトウェアをおすすめする。MacX MediaTransは、iPhone/iPad/iPodバックアップに特化されるソフトで、写真、動画、着信メロディ、電子書籍、オーディオブック、iTunes U、ポッドキャストなど様々なファイルを転送・バックアップ・同期することができる。更に、iTunes Store から購入したコンテンツををインポート/エクスポートして、Apple製品以外で使えるようにする。だから、iTunes Storeから購入したコンテンツをバックアップする時は、このソフトウェアは最適。
iPhone/iPad/iPod(iOS12)データをバックアップする方法>>
iOS12ダウングレードガイド|iOS12からiOS11.3.1に戻したい方へ
上述したiOS12バージョンダウンの準備事項や注意事項を読んでうまく実行した後、この記事の本題、iOS12ダウングレード操作手順に入る。
iOS12正式版が6月に開催されるWWDC 2018に合わせてリリースされる。正式配信は9月頃になる見込み。以下では、ベータ版iOS12バージョンダウン方法、及び正式版iOS12ダウングレード作業をまとめてご紹介する。
ベータ版iOS12からiOS11にダウングレードする方法
Step1:お使いのPCにあるiTunesは最新バージョンにアップデートする。
Step2:https://developer.apple.com/download/ 又はhttp://ur2.link/JJdM にアクセスして、お使いのiPhone/iPad/iPodによってiOS11リストアイメージをコンピューターにダウンロードする。
Step3:iOS12ベータ版をインストールされたiPhone/iPad/iPodをUSBケーブル経由でPCに接続してiTunesを起動する。Optionキー(Mac)又はShiftキー(Windows)を押しながら「アップデートを確認」をクリックして先ほどダウンロードしたリストアイメージを選択して開く。
Step4:「iPhoneはiOS11○○ソフトウェアにアップデートされます。アップデートはAppleにより検証されます」といった画面が表示されたら、「アップデート」をクリックする。それでiOS11インストール作業が始まる。
Step5:iOS11に戻し、「iPhoneを復元」を選択する場合はデバイスが初期状態になる。その時、ダウングレードを実行する前にバックアップしたデータを復元する必要がある。
Step6:iPhone/iPad/iPodをiTunesに接続して「このバックアップから復元」を選択する。先ほどバックアップデータを選択して「続ける」をクリックすればOK。
正式版iOS12からiOS11に戻す方法
Step1:大切なデータをちゃんとバックアップした後、iOS11.3.1ファームウェア(IPSW)をダウンロードする。iOSファームウェアは、iPhone、iPad、iPod touchによって違う。使用中のデバイスを確認して、ファームウェアファイルを選択すればOK。パソコンからhttps://ipsw.me/ にアクセスし、「Choose a product」でダウングレードしたい製品を選び、ここではiPhoneを例として説明するのでiPhoneを選択する。
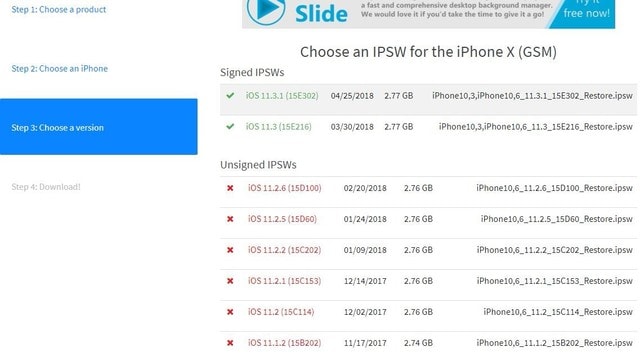
Step2:iPhoneモデルの一覧画面が表示され、そこから、お使いのiPhoneモデルをクリックすればOK。
Step3:iOSファームウェア(IPSW)バージョンが表示され、そこでは「Signed IPSWs」ではiOS11.3.1をクリックし、iOS11.3.1(15E302)for iPhone X(GSM)画面が表示され、下にある「Download」ボタンをクリックし、iOS11.3.1のダウンロードが始まる。ファイルサイズが2.8GBでちょっと時間がかかり、少々お待ちください。
Step4:パソコンからiTunesを起動し、ダウングレードさせたいiPhoneを表示させる。iPhoneデータをバックアップする画面が表示されたら、右上にあるiPhoneの復元をShiftキー(Windows)又はOptionキー(Mac)を押せばOK。
Step5:そして、ファイルを開く画面が表示され、先ほどダウンロードしたiOS11.3.1のIPSWファイルを選択し、開くをクリックする。
Step6:「復元」ボタンをクリックし、iOS12からiOS11にダウングレードする作業が始まる。
Step7:無事にiOS 12からiOS11.3.1に戻した後、iPhoneが自動的に再起動され、iTunesにアクティベート画面が表示され、Apple IDとパスワードを正しく入力してください。
Step8:新しいiPhoneへようこそ画面から「このバックアップから復元」にチェックを入れ、適切なバックアップを選択し、「続ける」ボタンをクリックすればOK。
読んでも上手くiOS12からiOS11にダウングレードできない原因
上記の注意事項、事前準備、や操作手順に従ってやっていたが、うまくiOS11に戻せないこともある。以下では、iOS12からiOS11にダウングレードできない原因(理由)を特定してみる。
iOS12からiOS11に戻せない原因:iPhone/iPad/iPodの空き容量が不足。リストアイメージ/IPSWをダウンロードするにはiPhone/iPad/iPodには3GB前後の空き容量が必要。
iOS12からiOS11に戻せない原因:iPhoneなどが脱獄状態(ジェイルブレイク)となる場合は、デバイスがApple側から認証できない。だから、できるだけ入獄になってダウングレード作業を行う。
iOS12からiOS11に戻せない原因:AppleはiOS5以降、APTicketが導入、nonceが含まれるようになったため、iOSダウングレード作業が一層難しくなる。BootRom Exploitなどを活用し、デバイスをPwned DFU Modeにしてカスタム・ファームウェア(CFW)で復元する必要がある。
iOS12からiOS11に戻せない原因:Appleは通常、最新iOSが配信されてから数週間後、セキュリティ面で脆弱性の残る旧バージョンへの署名を停止する。Appleが署名停止してしまったらファームウェアへのダウングレードはできない。
iOS12ダウングレードに伴う危険性って何?
ネットではiOS12からiOS11.3.1に戻したら、危険が多いと伝えている。確かにiOS12ダウングレードもアップデートと同様、途中にはリスクが伴い、失敗の確率も高い。だからコンピューターを持っていない方は、iOS12バージョンダウンをしない方がいい。以下では、iOS12からiOS11に戻す危険性を紹介する。ダウングレード前、よく考える。
(1)iPhone/iPad/iPodが文鎮化・故障・破損となる
ダウングレード途中に充電切れになったり、ボームボタンなどのパーツ不具合で電源が立ち上がらなくなったり、脱獄などといった不正な改造することで、ダウングレードが失敗となり、お使いのデバイスも故障・破損・文鎮化となる可能性がある。
(2)セキュリティが弱くなる
OSのアップデートは、古いバージョンの不具合やバグを修正したり若干の機能向上などのために行われる行為である。だから、古いiOS11.3.1にダウングレードすると、セキュリティ上の危険性が高くなる。
(3)Apple側には認められない
署名停止、SHSH発行期限、デバイス認証などといった制限から見れば、ダウングレードはAppleには認められない行為。
【まとめ】
いかがでしたか。この記事では、iOS12ダウングレード事前準備、注意すべき項目、ベータ版/正式版iOS12からiOS11に戻す方法、iOSダウングレードできない原因、iOSダウングレード危険性をまとめて紹介した。どう思っている。iOS12新機能を体験し続けるのか、それともiOS11.3.1に戻したいのか。
総合的に言えば、iOS12ダウングレードには危険性があるが、動作が非常に重かったり、大切なアプリが使えなかったり、周辺機器が動作できない場合は、ダウングレード作業を行った方がいいだと思う。