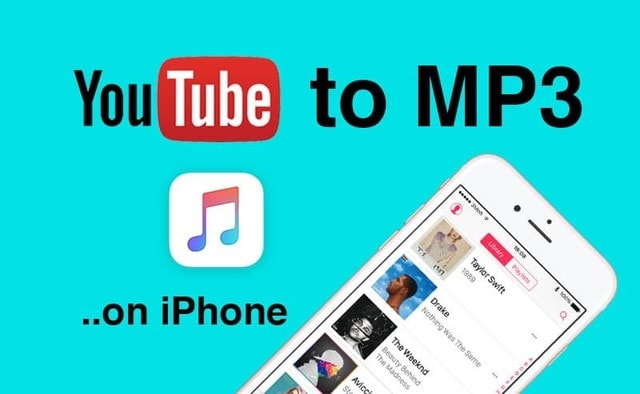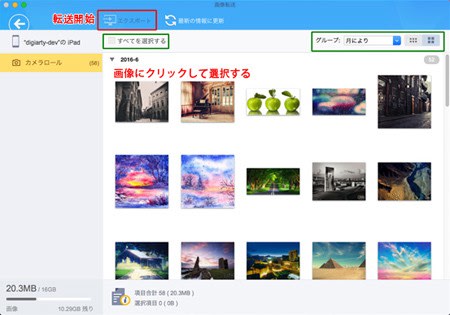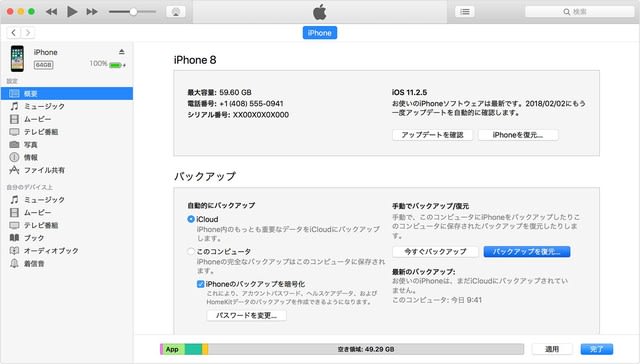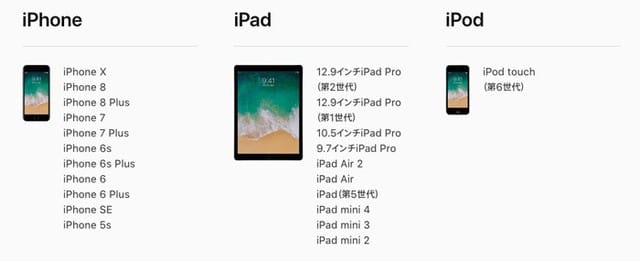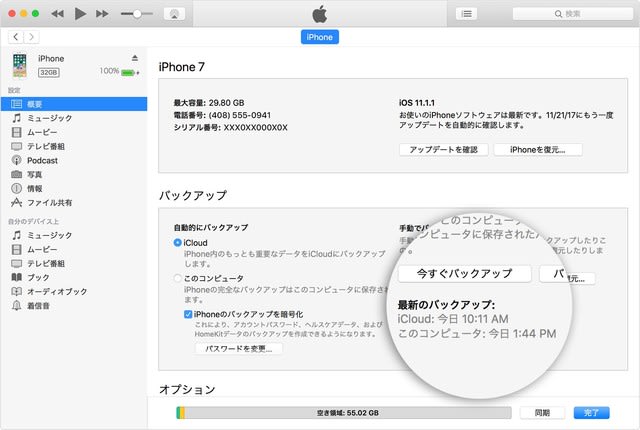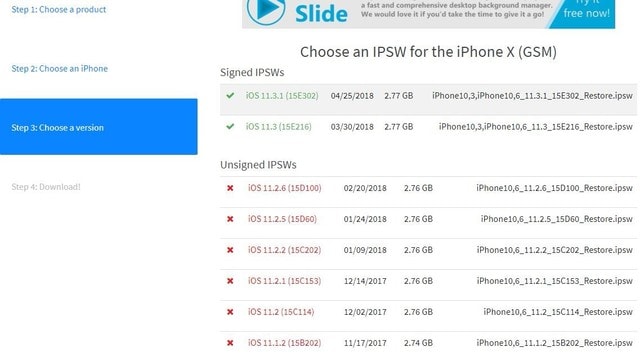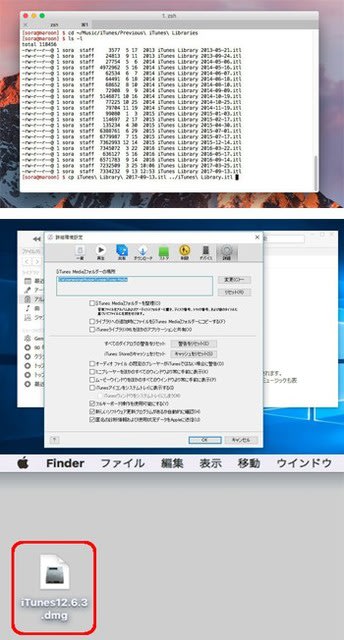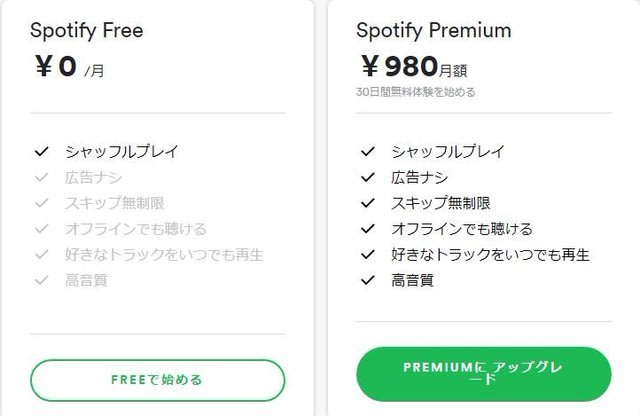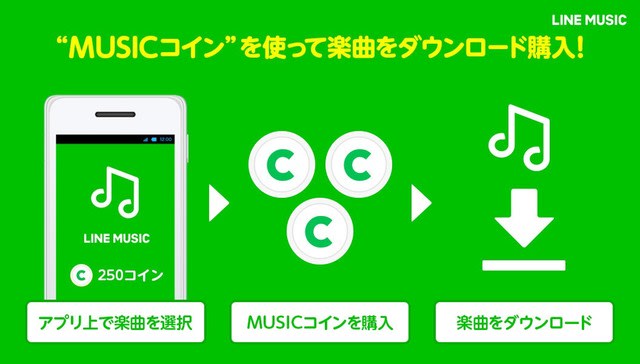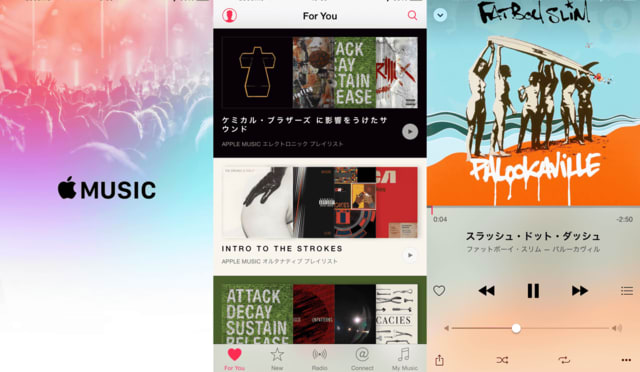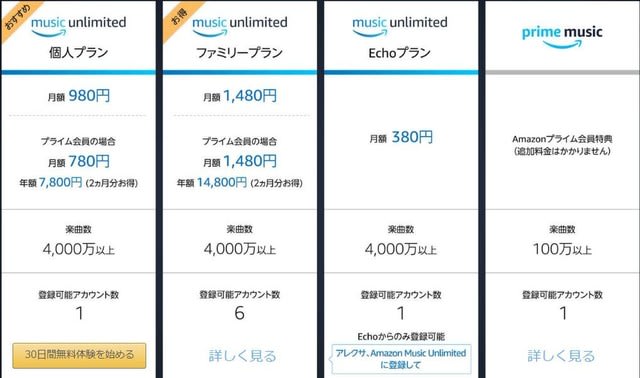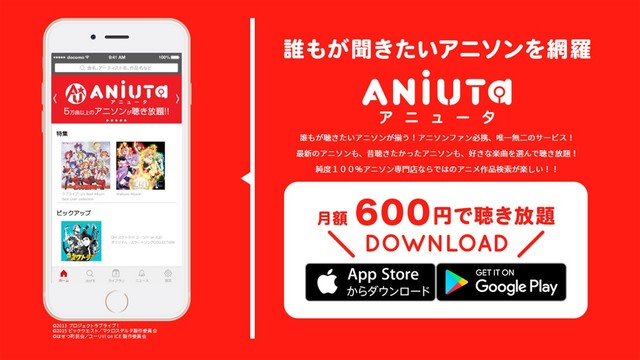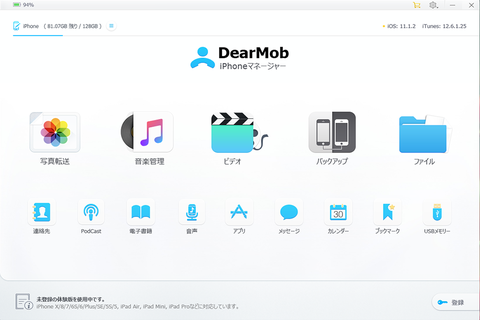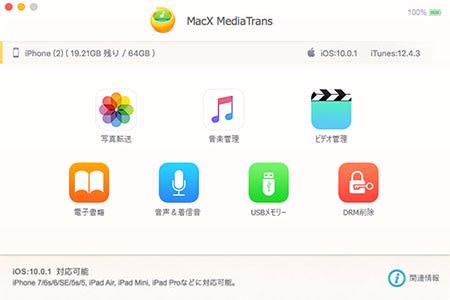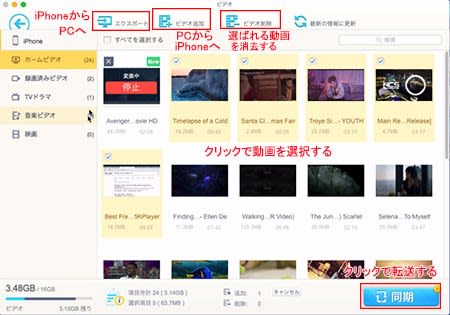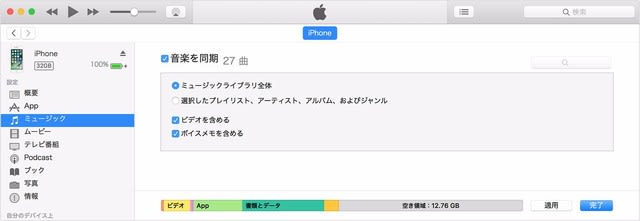iPhoneに保存していたYouTube動画/FC2動画/ニコニコ動画/DMM動画/Avgle動画/bilibili動画からMP3を抽出して保存して、オフライン環境でもバックグラウンドで視聴できるようにしていみたいと思わないかい。iPhone動画から音声を高音質で取り出して、BGM/着信音に作成したいのか。CDは持ち運びにくく、CDを汎用性が高く音質が良い拡張子.mp3に変換してiPhoneに取り込んでオフライン環境下でも視聴したいのか。
みなさんご存知の通り、MP3は非可逆圧縮のため劣化を元に戻すことはできない、CD並の音質を保ったまま、約10分の1程度までサイズを圧縮できるフォーマットである。高音質でサイズも1曲約3~5MB程度と小さくて、iPhoneやポータブルプレーヤーやウェブなどで広く利用されている。
使いやすい動画をMP3に変換するiPhoneアプリを探している場合は、この記事を読めば良いものを見つけられるかも。
MP3変換アプリiPhone 用おすすめ|高音質でYoutube/FC2動画/ニコニコ動画をMP3に変換する
ポータブルデバイスの普及により、国内外含めiPhoneで動画を観たり、音楽を視聴する人は多くなってきた。
お気に入りのYoutube/FC2動画/ニコニコ動画/bilibili動画/avgle/bilibili動画の中で流す音楽が大好きで、音声を抽出して.mp3に変換してiPhoneでオフライン環境で視聴したいのか。Youtube音楽をBGM代わりとして利用されている人は多く、iPhoneからYouTube音楽を.mp3に変換したいのか。通信量を節約できるし通信速度制限を回避するために、iPhoneで音楽をバックグラウンドで再生したいのか。もしそうでしたら、お気に入りの動画/音楽を.mp3拡張子に変換保存できるiPhone用アプリを使えばOK。
このページでは、お気に入りの音楽/Youtube/FC2動画/ニコニコ動画/bilibili動画/avgle/bilibili動画をMP3に変換するiPhoneアプリをランキング形式でまとめてみた。
ご注意:違法アップロードされた動画や音楽のダウンロードを推奨してはいなくて、ご利用の際は自己責任でお願いする。
MP3変換アプリiPhone:ビデオ2ミュージック
【販売元】:TAIKI HIRATA
【サイズ】:12.2MB
【対応機器】:iOS9.3以降。iPhone、iPad、およびiPod touchに対応
【言語】:日本語に対応
【価格】:無料
ビデオ2ミュージックは、動画を音楽・音声ファイルに変換できるアプリ。更に、このiPhone用MP3変換アプリは、動画ファイルを音楽ファイルに変換できるだけではなく、プレイリストを作成したり、作成した音楽ファイルをバックグラウンド再生したり、音楽ファイルをお友達やご家族に共有したり、音量を調節することが可能。
だが、バナー広告、全面広告などといった広告画面が時々表示され、少し面倒くさいと思う。
Step1:おすすめのMP3 iPhone変換アプリをダウンロードしてインストールする。お使いのiPhoneに無事インストールされた後、アプリケーションを起動し、メイン画面に「動画を音楽に変換」ボタンをタップし、.mp3に変換したい動画ファイルを選択する。
Step2:選択した後、動画をMP3に変換する作業が始まる。少し時間がかかり、少々お待ちください。
Step3:.mp3に変換した後、「曲名の入力」画面が表示され、自分が好きなスタイルで入力して「次へ」とタップする。
Step4:「成功」といった画面が表示されたら、操作が完了。お友達やご家族に変換された.mp3ファイルを共有する場合は、「送信」とタップし、そうしない場合は、「キャンセル」とタップすればOK。
Step5:後は、音楽ファイル一覧でiPhone用MP3変換アプリを使って先ほど変換された音声ファイルを確認できる。
MP3変換アプリiPhone:音声抽出-動画TOオーディオ動画から音声抽出
【販売元】:Nobutaka Yuasa
【サイズ】:27.5MB
【対応機器】:iOS9.3以降。iPhone、iPad、およびiPod touchに対応
【言語】:日本語に対応
【価格】:無料
初心者でも使いやすいiPhone用MP3変換アプリ。写真アプリに保存している動画ファイルを選択し、抽出時間、ファイル名、フォーマットを設定し、.mp3に出力できる。更に、共有機能を持ち、抽出した.mp3ファイルをほかのアプリケーションで開いて、シェアできる。
しかも、.mp3に変換するだけではなく、.aifc/.aiff/.caf/.m4a/.wavといったオーディオフォーマットにもサポートしている。使い方も超簡単で、3ステップだけで動画をMP3に変換できる。
Step1:App StoreからこのMP3 iPhone変換アプリをダウンロードしてインストールする。
Step2:インストールが完了したら、アプリケーションを立ち上げ、写真アプリから保存しているビデオファイルを選択する。
Step3:スライドバーをドラッグし残す場所を確認し抽出時間を指定する。
Step4:確認したら、ファイル名、ファイルフォーマット(.mp3)を選択して、「抽出」ボタンをタップすればOK。
MP3変換アプリiPhone:MP3抽出-動画を音楽 音声ファイルに変換する
【販売元】:min he
【サイズ】:59.6MB
【対応機器】:iOS8.0以降。iPhone、iPad、およびiPod touchに対応
【言語】:日本語に対応
【価格】:無料
製品名の通り、MP3抽出に特化されるアプリケーション。動画に含まれる音声を、音声ファイル(.mp3/.wma/.aiff/.ogg/.m4aなど)に書き出し、このiPhone用MP3変換アプリ内で再生したり、メール添付して送信したりすることができる。
「カメラロールの動画を.mp3に変換しか使っていなくても、とても使いやすい」「オリジナルのままで高音質で動画から音だけを抽出した」と評価される。
Step1:このMP3 iPhone変換アプリを起動し、メイン画面の下部にある「+」をタップしてから、「カメラロールからのインポート」をタップし、動画ファイルをアプリケーションに取り込ませる。
Step2:取り込んだ動画ファイルをタップし、下部からメニューが表示される。「変化」とタップし、「デフォルトモード(mp3)」と「アドバンスモード」二つの項目があり、初期設定の状態では「デフォルトモード(mp3)」を選択すればOK。「アドバンスモード」は設定を変更して変換を行うモードである。自由に選択する。
Step3:変換が完了したら「変換したファイル」にmp3ファイルが現れる。そのファイルをタップすれば再生や共有などが行える。
MP3変換アプリiPhone:Xochi
【販売元】:Tida Inc.
【サイズ】:27.9MB
【対応機器】:iOS10.0以降。iPhone、iPad、およびiPod touchに対応
【言語】:日本語に対応
【価格】:無料
Xochiアプリは、YouTube/ニコニコ動画/Dailymotion/FC2動画/bilibiliなど多くの動画サイトにサポートし、それらサイトから動画をダウンロードすることはもちろん、プレイリスト作成機能を持ち、音楽プレーヤーとして最高に使える。MP3 iPhone変換アプリとはちょっと違うけど、機能的にやっていることは同じ。
更に、共有機能もあり、作成したプレイリストをお友達やご家族にシェアできる。ただし、一つ残念なのは、安定性が低い。
Step1:Xochiをダウンロードしてインストールする。Xochiのメイン画面では「新しいプレイリストを作成」ボタンをタップし、お気に入りの曲を検索して追加する。
Step2:再生中に動画のサムネイルとダブルタップすると、動画の部分が拡大され、動画再生プレーヤーとして使える。
MP3変換アプリiPhone:iSafePlay
【販売元】:Fung Kam Keung
【サイズ】:170.6MB
【対応機器】:iOS 9.1以降。iPhone、iPad、およびiPod touchに対応
【言語】:日本語に対応
【価格】:無料
iSafePlayの最大な特徴は、Youtube動画をダウンロードできる点。iPhoneだけではなく、iPadやiPodでも動作できる。
YouTubeの動画をオンラインからダウンロード・保存して、動画をMP3に変換するiPhoneアプリとして最も人気がある。ただし、動画ダウンロードからmp3変換まで少し手間がかかる。それ以外、特定のファイルをダミーの暗証番号などを使って隠すことができる。
Step1:iSafePlayを立ち上げ、iSafe内のブラウザからYoutube公式サイトにアクセスして、動画のURLをコピーする。
Step2:http://youtube-lect.jp/mp3-convert-pc にアクセスして、動画をMP3に変換する。変換された後の.mp3ファイルをiSafePlayの機能で保存するといった手順が必要。
MP3変換アプリiPhone:音声抽出、動画ファイルから音声ファイルを変換し抽出
【販売元】:Xinggui Zhang
【サイズ】:1.89MB
【対応機器】:iOS8.0以降
【言語】:日本語に対応
【価格】:有料(240円)
音声抽出に特化されるiPhone用MP3変換アプリ。デザインが直感的で、使い勝手も良く、2~3ステップだけで動画ファイルから音声を抽出することができる。手軽に映画からお気に入りの芸能人の声、やBGM(背景音楽)を抽出できる。動画をmp3に変換するiPhoneアプリでありながら、動画をm4a/wma/ogg/aiffなどのオーディオフォーマットにも変換できる。
だが、広告が頻繁的にポップアップするデメリットがある。
Step1:このMP3 iPhone変換アプリをダウンロードしてインストールする。
Step2:ローカルアルバム又はiTunesから動画ファイルをこのiPhone用MP3変換アプリに読み込ませる。
Step3:変換したい動画ファイルが読み込まれたら、色々なオーディオフォーマット(mp3/m4a/wma/ogg/aiff/m4p/wmvなど)が現れ、ここでは.mp3をタップする。
Step4:タップした後、動画をMP3に変換する作業が始まる。少々お待ちください。
MP3変換アプリiPhone:Video2Mp3
【販売元】:Mai Yamazaki
【サイズ】:11.7MB
【対応機器】:iOS 8.0以降。iPhone、iPad、およびiPod touchに対応
【言語】:日本語に対応
【価格】:無料
Video2Mp3は、使いやすいMP3変換アプリiPhoneで、最大な特徴は動画ファイルを音楽ファイルに変換する所。更に、YouTubeにアップロードされている動画を.mp3にも変換できる。変換作業もとても便利。デメリットと言えば、このiPhone用MP3変換アプリはよく全面広告が入る所。
Step1:まず、このMP3 iPhone変換アプリをダウンロードしてインストールする。無事にインストールされた後、アプリを立ち上げ、右上にある「▼ボタン」⇒「選択」をタップする。ビデオファイルからMusicCloud/iZip/Dropboxなどから読み込まれる。
Step2:「変換済みのmp3」に変換された音声ファイルが現れたら、左へスライドして「共有」ボタンをタップすればOK。
Step3:プレイリストを作成したい場合は、MusicCloudを最初に開く時、メディアライブラリを読み込む。読み込むとiPhoneのミュージックにある曲とダウンロードした音楽を組み合わせてプレイリストを作成することが可能。
MP3変換アプリiPhone:iConv
【販売元】:Evan Hurst
【サイズ】:69.9MB
【対応機器】:iOS 8.0以降。iPhone、iPad、およびiPod touchに対応
【言語】:日本語に対応
【価格】:無料
ビデオ&オーディオコンバーターとして最も有名なMP3 iPhone変換アプリである。3GP/FLV/MP4/MOV/MKV/AVI/MPG/MPEG/MXFなどといった動画ファイルをMP3に変換できるだけではなく、AAC/WAV/AIFF/OPUSなどのオーディオファイルにも変換できる。しかも、動画ファイルに対しては、音声抽出はもちろん、動画圧縮、効果追加も可能。使い勝手が良く、素早く動画をMP3に変換するiPhoneアプリだと評価される。
Step1:まず、このMP3 iPhone変換アプリをApp Storeからダウンロードしてインストールする。完了したら、アプリを起動する。変換したいビデオファイル/オーディオファイルをアプリケーションに読み込ませる。
Step2:ファイルが読み込んだ後、出力プロファイルから.mp3を選んでください。
Step3:変換した後、Eメール/メッセージなどでお友達やご家族に共有できる。
MP3変換アプリiPhone:MyMP3 - Convert videos to mp3 and best music player
【販売元】:Local Network Media, S.L.
【サイズ】:13.4MB
【対応機器】:iOS 7.1以降。iPhone、iPad、およびiPod touchに対応
【言語】:日本語に対応していない
【価格】:無料
このiPhone用MP3変換アプリMyMP3 - Convert videos to mp3 and best music playerは製品名の通りで、日本語には対応していなくて、英語、カタロニア語、スペイン語、ドイツ語、フランス語だけで表記される。しかし、デザインはシンプルで、ほとんどすべての動画を.mp3に変換できる。そして、変換された.mp3ファイルを共有したりほかのアプリケーションで開いたり、iPhoneでバックグラウンド再生したり、アーティスト情報や曲情報を編集することが可能。
動画をMP3に変換するiPhoneアプリを使いこなして、デジタルライフを楽しみ尽くそう
2018最新MP3 iPhone変換アプリおすすめ人気ランキングとして、様々な機能を持つものを紹介した。いかがでしたか?使ってみようと思えるiPhone用MP3変換アプリは見つかっただろうか。
MP3変換アプリiPhoneはただのツールで、目的は高音質・無劣化でファイルからお気に入りの音楽を取り出すこと。この記事をきっかけに、iPhoneで保存した音楽ファイル/YouTube動画から.mp3に変換できて嬉しい。
いくつかの海外アプリを紹介したので、英語しか表記できなくて、英語アレルギーなら、ほかのアプリケーションを一度お試し下さい。