
多数の新機能と拡張機能を追加した新しいmacOS、 macOS 10.13 High Sierra (マックオーエスハイシエラ)にアップデートしようと思う方は多いだろう。だが、ネットでは macOS High Sierraインストールできなかったり、 VMware&MacにmacOS High Sierraをクリーンインストールする時間が非常に長いなどといったようなことが発生した。本文は、VMware&MacにmacOS High Sierraをインストールできない場合の対処方法をまとめて、スムーズに macOS High Sierraにアップデート可能。
macOS High Sierraインストールできない?
macOS High Sierra、日本時間9月26日(火)に正式リリースされる。新しいmacOSは新しい先進的なテクノロジーを採用し、メール/写真アプリ/ファイルシステム/動画/グラフィックなどに新しい機能を追加し、これまででパワフルなOSになった。macOS High Sierraプレビューを見たら、Sierraより効率化された。正式版がリリースされたら、たくさんの人はmacOS High Sierraインストールを行うだろう。だが、ネットではMacにmacOS High Sierraをインストールできないことで困っている方は多い。詳細は、下記の通り。
「iMacにmacOS High Sierraをインストールすると、起動が遅くなったりするか?macOS 10.13 High Sierraインストールし直すと起動が早くなったりするか。どうすればいいだろう」「macbook Airを新しいmacOS High Sierraアップデートしようとする時、macOS High Sierraインストーラをダウンロードし開いた後、エラーが発生してしまった。」とよく質問した。
以下では、MacにmacOS High Sierraをインストール、又は VMwareにmacOS High Sierraをインストールできない原因、及び対処方法をまとめて紹介する。
macOS High Sierraインストール/ macOS High Sierraアップデートできない原因
初めてmacOS(WindowsからMacに乗り換え)を使う人たちにとっては、ちょっと難しいと思うだろう。だが、WindowsよりmacOSの処理速度の速さで、macOSをインストールする人は多い。だが、MacBook/MacBook Air/MacBook Pro/Mac mini/Mac Pro/iMacにmacOS High Sierraをインストール/VMwareにmacOS High Sierraをインストールしようとする時、エラーが発生してしまった。それはなぜだろうか。心配しないで、以下では、macOS 10.13 High Sierraインストールできない原因(理由)を紹介する。まず原因を特定しながら、macOS High Sierraアップデートを行おう。
① 、ハードディスクには十分な空き容量はない。だから、Macbook/Macbook Pro/Macbook Air/iMac Pro/iMacにmacOS High Sierraをインストールする前、パソコンの空き容量をチェックしておくべき。少なくとも4GBの空き容量を用意している。
② 、内蔵HDDには何か不具合/トラブルがあるかもしれない。
③ 、インターネットが不安定で、macOS High Sierraインストーラもうまくいかない。
④ 、既にダウンロードしたmacOS High Sierraアップデートファイルに問題が生じ、macOS High Sierraインストールできなかった。
⑤ 、事前に現行macOSバックアップをとっていない。macOS High Sierraアップデート前、バックアップを取っていない場合は、macOS 10.13 High Sierraインストール時に大量のデータが移動されエラーが起こりやすくなる。
⑥ 、パソコンのバッテリー容量が少ない場合は、macOS High Sierraインストールがうまく進めなくなる。macOS High Sierraアップデートを行う前、電池残量をチェックしてみる。
MacにmacOS High Sierraをインストール、及びVMwareにmacOS High Sierraをインストールできない場合は、まず上記の項目をチェックしてみる。
macOS 10.13 High Sierraアップデート事前準備、及びmacOS 10.12からmacOS High Sierra にアップデートする方法

macOS 10.13 High Sierraインストール/ macOS High Sierraアップデートできない時の対処方法
macOS High Sierraは以前のmacOS Sierraからアップグレードインストールした人が多いため、何かの不具合があって、MacにmacOS High Sierraをインストール/ VMwareにmacOS High Sierraをインストールできないことがよく発生する。でも心配しないでください。Appleサポートは、順調的にmacOS High Sierraインストーラ作成、及びmacOS High Sierraアップデートを行うために、早速対処方法を提供している。
macOS High Sierraインストールできない時の対策①:「macOS High Sierra」画面にて「続ける」を選択⇒「ソフトウェア使用許諾契約の条件を読んだ上で同意します」画面が表示され、「同意する」を選択する。
macOS High Sierraインストールできない時の対策②:「MacAppStore」が自動的に起動⇒「macOS High Sierra」の「ダウンロード」を選択して、自動的にアップデートが開始される。
macOS High Sierraインストールできない時の対策③:「デスクトップ画面」⇒「Safari」で「macOS High Sierra(日本公式)」の配信ページにアクセスし、「今すぐアップグレード(青色)」を選択⇒「MacAppStoreで見る」を選択
macOS High Sierraインストールできない時の対策④:「macOS High Sierra」のインストール画面にて「ユーザー名」と「パスワード」を入力し、「ヘルパーを追加」を選択すると、自動的にインストールが開始される。
macOS High Sierraインストールできない時の対策⑤:「macOS High Sierra」画面にて「再起動」を選択してみる。
macOS High Sierraインストールできない時の対策⑥:「MacOSをインストールする前に、他のアプリケーションをすべて閉じる必要があります」画面にて「ほかのアプリケーションを閉じる」を選択し、再起動してみる。
macOS High Sierraインストールできない時の対策⑦:「macOS High Sierra」画面にて『「macOS High Sierra」は、ディスク「~」にインストールされます』と表示されるので「インストール」を選択する。
macOS High Sierraインストールできない時の対策⑧:「Mac」本体の「デスクトップ画面」⇒「リンゴマーク」⇒「再起動」を選択し、再度設定し直してください。
macOS High Sierraインストールできない時の対策⑨:macOS High Sierraサポート対象モデルではない。macOS High Sierra対応機種は、2010年以降のMacBook Airモデル、Late2009年以降のMacbookモデル、2010年以降のMacBook Proモデル、2010年以降のMac miniモデル、Late2009年以降のiMacモデル、2010年以降のMac Proモデルだけ。対象外のMacを持っている場合は、macOS 10.13 High Sierraインストールを行えない。
MacにmacOS High Sierraをインストール/ VMwareにmacOS High Sierraをインストールする方法まとめ
上記のmacOS High Sierraインストーラを作成できない時の原因と対処方法を了解してから、macOS High Sierraアップデートが上手く行けるだろう。以下では、macOS 10.13 High Sierraインストール方法(Mac/ VMware)をまとめてみた。ご参照ください。

MacBook/MacBook Air/MacBook Pro/Mac mini/Mac Pro/iMacにmacOS High Sierraをインストールする方法
(1)macOS High Sierraインストール前、お使いのMacパソコンがmacOS High Sierra対応機種であるか確認しておく。
(2)macOS 10.13 High Sierraインストール時、データ量が多くて、万一に備えるため、予め大切データのバックアップを作成する。
(3)App Storeなどが利用されるため、Apple IDを事前に確認してみる。
(4)ハードディスク空き容量に関しては、最低3GBのメモリと、ストレージには9GBの空き容量を用意しておく。
TIPS:macOS High SierraダウンロードからmacOS High Sierraインストーラ作成まで約15時間30分がかかり、安心してお待ちください。
Step1:お使いのMacBook/MacBook Air/MacBook Pro/Mac mini/Mac Pro/iMacでMac App Storeを開く。
Step2:Mac App StoreでmacOS High Sierraを検索し、macOS High Sierra画面が表示される。「続ける」とクリックする。
Step3:macOS High Sierra画面にある「ダウンロード」ボタンをクリックし、「macOS High Sierraインストール」といったファイルが「アプリケーション」フォルダにダウンロードする。

Step4:macOS High Sierraダウンロードが終わったら、「macOS High Sierraインストール」が自動的に開く。「続ける」とクリックし、画面指示に従って操作してください。
Step5:MacBook/MacBook Air/MacBook Pro/Mac mini/Mac Pro/iMacにmacOS High Sierraをインストールした後、システム環境、デスクトップなどの各種設定を行える。
Windows上のVMwareにmacOS High Sierraをインストールする方法
Windows上で実行できるVMware PlayerでmacOS High Sierra最新能を体験したくて、VMwareにmacOS High Sierraをインストールする操作手順って何?と質問した人はいる。以下では、Windowsで実行できるVMwareにmacOS High Sierraをインストールする方法を詳しく紹介する。それで、新しいテクノロジーうあ新しい管理システムを搭載するmacOS High Sierraを体験できる。
(1)インテルバーチャライゼーションテクノロジーに対応したCPUを準備しておく。
(2)Macパソコン本体、又はVMwareで作成したmacOS10.9以降の動作環境。
(3)VMware-workstation-10.0.2-1744117.exe.tar7zなどで解凍(実際に使用するのはPlayerのみでOK)
(4)unlock-all-v130.zip:VMware Unlocker for OS X- InsanelyMac Forum
(5)macOS_Sierra_Developer_Beta_Access_Utility.dmg
(6)Install macOS 10.13 Beta.app
(7)「VMware Workstation」をインストールしてから、「unlock-all-v130」にてWindowsでもMac OS Xを認識させるようにする。unlock-all-v130.zipを解凍して、unlock-all-v130⇒windows⇒install.cmdを右クリックから管理者として実行すればOK。

Step1:Mac App StoreからmacOS High Sierraをダウンロードする。ダウンロードが完了した後、macOS High Sierraインストーラが起動したら、⌘+Qで閉じさせる。
Step2:インストール済み「Mac OS X」の仮想マシン設定の編集を開き、ハードディスクファイルを追加してみる。
ハードウェアタブ⇒追加⇒ハードディスク⇒仮想ディスクの新規作成⇒SATAディスク最大サイズを8GB以上、仮想ディスクを単一のファイルとして格納と操作する。
Step3:OS Xを起動し追加したディスクを初期化してみる。パーティションタブを選択⇒ボリュームの方式:1 パーティション⇒オプション:GUID パーティションマップ⇒名前:Installer⇒サイズ:8GB⇒フォーマット:Mac OS 拡張(ジャーナリング)と操作する。
Step4:作成した新規ディスクにsudo /Applications/Install\ macOS\ 10.13\ Beta.app/Contents/Resources/createinstallmedia --volume /Volumes/Installer --applicationpath /Applications/Install\ macOS\ 10.13\ Beta.app --nointeractionコマンドでインストールDiskを作成する。完了した後、右クリックで先ほどに作成したディスクを取り出しシャットダウンする。上記の通り、インストールディスクが完成した。
Step5:VMwareを立ち上げて「新規仮想マシンの作成」をクリックし、「後でOSをインストール」と選択する。ゲストOSを「Apple Mac OS X」の「Mac OS X 10.9」にする。名前を任意にしてもいいが、ここでは「macOS 10.13 High Sierra」にする。
Step6:仮想ディスクを単一ファイルとして格納する。ハードウェア追加ウィザード画面が表示されたら、「SCSI」にチェックを入れてください。完了後、「Mac OS X」で追加したハードディスクをVMwareの設定から削除する。
Step7:「macOS 10.13 High Sierra10.13.vmx」をテキストエディタで開き、キーボードの有効化:①、keyboard.vusb.enable = "TRUE";②、keyboard.vusb.idVendor = "0x0000";③、keyboard.vusb.idProduct = "0x0000"を追加、保存する。
Step8:仮想マシン設定の編集から、既存のハードディスクとして「macOS High Sierra 10.13.vmdk」を追加。詳細をクリックし、「macOS High Sierra 10.13.vmdk」がSATA(又はSCSI)0:0になるように編集してみる。
Step9:「macOS High Sierra10.13」を選択「仮想マシンの再生」をクリックする。立ち上がったら日本語を選択し、ディスクユーティリティを開く。先頭にフォーマットされていないディスクがあるので「消去」とクリックする。名前(こちらはmacos1013と名付け)は任意にしてもいい。
Step10:ディスクユーティリティを閉じ、「Install macOS」を選択する。作成した「macos1013」を選択してインストールする。後は、何度か再起動されmacOS 10.13 High Sierraインストールが完了。
Tips:VMwareにmacOS High Sierraをインストールされた後、キーボード/システム環境などの設定が行える。
【まとめ】VMware/MacにmacOS High Sierraインストール時、下記の項目をチェック
いかがだろうか。上記では、macOS 10.13・macOS High Sierraインストールできない原因、macOS High Sierraインストーラ作成できない時の対策、VMware/Macユーザー向けのmacOS 10.13 High Sierraインストール方法をまとめて紹介した。
上記の方法を参考にしながら、順調的にmacOS High Sierraアップデートを行える。それで、Apple File System(APFS)、HEVC(H.265)ビデオ対応、仮想現実(VR)、高速となったSafariなどといった新しい機能を搭載しているmacOS 10.13 High Sierraを体験できる。

















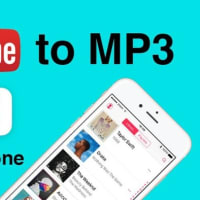




この解決策…
でも、解決策を提供してくれてありがとうございます!