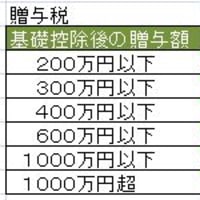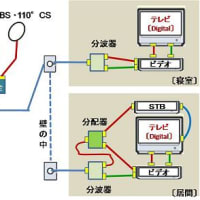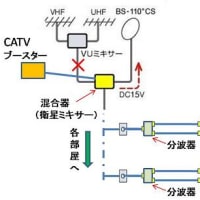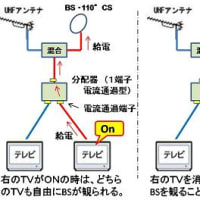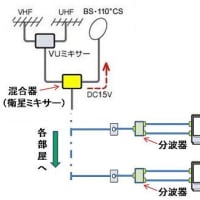写真に図や記号、文字などを書き込みたいときがある。「ペイント」や他の画像処理ソフトを使えば可能ではあるが、非常に使いずらい。一番困るのが、一旦挿入した図形や文字を修正したり、位置を変えたりすることが出来ないこと。
挿入処理中ならば、大きさや位置、文字変更も可能。ところが、処理を完了させてしまうと修正できなくなる。〔元に戻す〕で取り消すことはできるのだが、文字変更は出来ない。全てをやり直すことが必要。また消しゴム処理で消すこともできるのだが、元の写真までも消えてしまう。
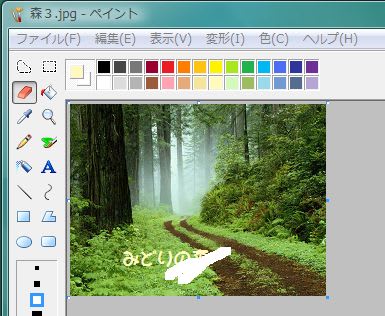
ではどうしたら良いか。私は PowerPoint を使っている。PowerPointはプレゼンテーション資料を作成するソフトなので、写真や図形とか文字を挿入するのは自由自在。在職中にPowerPointで資料を作成していたこともあり手馴れている。それもあって、PowerPointを良く使っている。
PowerPoint のメリットは、図形や記号が豊富なこともあるが、何といっても図形や文字を何度も修正できることである。出来上がりを見て、文言を変更したくなったり、線の色を変えた方が分かりやすいとか、図形の位置をずらしたいと思うことがある。そんなとき、PowerPoint なら簡単に修正できる。
このようにして作成したものをブログに掲載するには、必要な部分(写真と追記した図形など)を画像データとして保存した上で、ブログの画像フォルダにアップロードすればよい。
画像データとして保存すると、それ以降は追記を除いて修正することができない。そこで、後日修正に備えて、PowerPoint のファイル形式で保存しておく。前回の「ブログに掲載する写真の編集(1)」の図も、このようにして作成したもの。
次に、PowerPoint で図や文字を追加し、jpgファイルとして保存するまでを簡単に示そう。
(1)PowerPoint の新規作成において、〔図をファイルから挿入〕を行う。ここで目的の写真ファイルを
指定すると、写真がまっさらなスライド(ページのこと)上に挿入(表示)される。
なお、挿入した写真のサイズが大きいとスライドからはみ出てしまう。その場合は、写真四隅の
一つをマウスでクリックしたまま、マウスを動かすことでサイズを小さくすることが出来る。
(2)写真上に図や記号、文字など追加する( PowerPoint の通常操作を行えば良い)
(3)写真を含むエリアをマウスで範囲指定し、オブジェクト(写真や図、文字などのこと)の
〔グループ化〕をクリック。これで追加した図や文字が写真に固定される。グループ化した
オブジェクトを修正するには、〔グループ解除〕して元の個別オブジェクトに戻してから行う。
(4)グループ化したオブジェクト上を右クリックし、更に〔図として保存〕をクリック。
ファイル保存画面が現れるので、フォルダーを指定し、ファイル名を入力し、ファイルの種類を
選択して〔保存〕をクリックする。なお、保存ファイルとしては、jpgやbmpなどを選択できる。
これで完了。PowerPoint は写真、図表や記号を使って資料を作成するには非常に便利なので、是非使ってみると良い。
挿入処理中ならば、大きさや位置、文字変更も可能。ところが、処理を完了させてしまうと修正できなくなる。〔元に戻す〕で取り消すことはできるのだが、文字変更は出来ない。全てをやり直すことが必要。また消しゴム処理で消すこともできるのだが、元の写真までも消えてしまう。
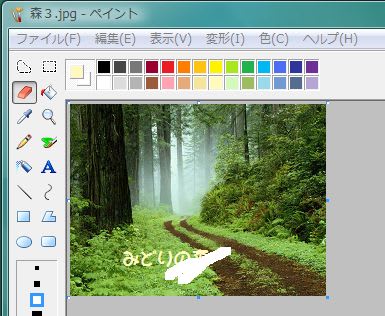
ではどうしたら良いか。私は PowerPoint を使っている。PowerPointはプレゼンテーション資料を作成するソフトなので、写真や図形とか文字を挿入するのは自由自在。在職中にPowerPointで資料を作成していたこともあり手馴れている。それもあって、PowerPointを良く使っている。
PowerPoint のメリットは、図形や記号が豊富なこともあるが、何といっても図形や文字を何度も修正できることである。出来上がりを見て、文言を変更したくなったり、線の色を変えた方が分かりやすいとか、図形の位置をずらしたいと思うことがある。そんなとき、PowerPoint なら簡単に修正できる。
このようにして作成したものをブログに掲載するには、必要な部分(写真と追記した図形など)を画像データとして保存した上で、ブログの画像フォルダにアップロードすればよい。
画像データとして保存すると、それ以降は追記を除いて修正することができない。そこで、後日修正に備えて、PowerPoint のファイル形式で保存しておく。前回の「ブログに掲載する写真の編集(1)」の図も、このようにして作成したもの。
次に、PowerPoint で図や文字を追加し、jpgファイルとして保存するまでを簡単に示そう。
(1)PowerPoint の新規作成において、〔図をファイルから挿入〕を行う。ここで目的の写真ファイルを
指定すると、写真がまっさらなスライド(ページのこと)上に挿入(表示)される。
なお、挿入した写真のサイズが大きいとスライドからはみ出てしまう。その場合は、写真四隅の
一つをマウスでクリックしたまま、マウスを動かすことでサイズを小さくすることが出来る。
(2)写真上に図や記号、文字など追加する( PowerPoint の通常操作を行えば良い)
(3)写真を含むエリアをマウスで範囲指定し、オブジェクト(写真や図、文字などのこと)の
〔グループ化〕をクリック。これで追加した図や文字が写真に固定される。グループ化した
オブジェクトを修正するには、〔グループ解除〕して元の個別オブジェクトに戻してから行う。
(4)グループ化したオブジェクト上を右クリックし、更に〔図として保存〕をクリック。
ファイル保存画面が現れるので、フォルダーを指定し、ファイル名を入力し、ファイルの種類を
選択して〔保存〕をクリックする。なお、保存ファイルとしては、jpgやbmpなどを選択できる。
これで完了。PowerPoint は写真、図表や記号を使って資料を作成するには非常に便利なので、是非使ってみると良い。