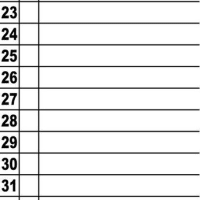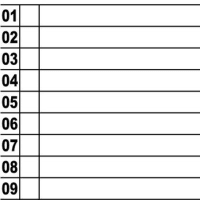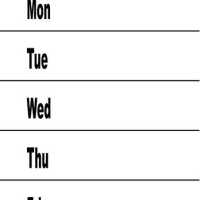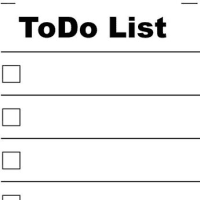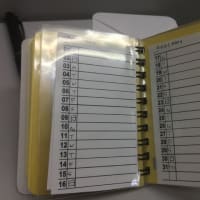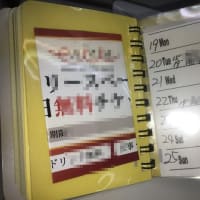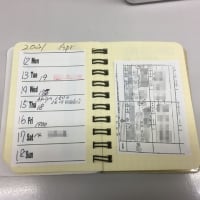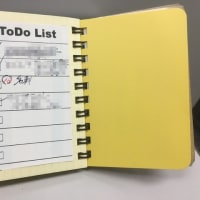PCのChromeでは、印刷ダイアログで「pdfで保存」が出てくるので、iOS版でも出て来るのものだと思ったら出てこない。で、調べてみると、以前はプリンタ洗濯の場面でAirPrintが選択できていたらしい。Safariに、pdf保存が実装されたので、そちらへの誘導のためか???ちなみに、ワタクシ、iOSに関しては、最近iPadmini3にiOS11を入れて、使い始めた初心者ですが・・・
で、色々と調べてみると発見!!!
プリントダイアログで、印刷範囲を設定したあと、サムネイルをピンチアウトすると、印刷すべき書類が別画面に出てくるので、そこで、「共有」(例の「資格から矢印が出てるやつ)をタップして保存を選べばいいらしい。
やってみると、できるできる(^^)
<ITMedia Mobile>
●iPhone/iPadで「このページを保存したい!」 そんな時はお手軽「PDF化」
http://www.itmedia.co.jp/mobile/articles/1712/17/news006.html
***これより転載***
iOS11で追加されたiPhone、iPadの新機能を紹介する連載「iOS11 Tips」。今回紹介する機能は「Safariで使えるPDF化」です。
ネットの海にはさまざまなサイト、記事がありますが、「あのページになんて書いてあったかな」と再び探してみると「ページが見つかりません」と消えてしまっていることもしばしば。そういった体験をしたことがあると、「このページは個人的に保存しておきたい」と思う方もいるのではないでしょうか。
Webページの保存方法としては、htmlの階層ごと保存してしまう方法や、Evernoteなど外部サービスに保存する方法などがあります。しかし、htmlでの保存では複数のファイルを保存しなければならず、外部サービスにはサービス終了のリスクがあります。
これらの他に、iOS11のSafariでは「PDFを作成」という保存方法が用意されています。ページから画像などコンテンツを切り出すのでなければ、1ファイルにページがレイアウトそのままに保存されるので管理しやすいといえるのではないでしょうか。それでは、使い方を見ていきましょう。
Safariで保存したいページを開き、下部中央の共有ボタンを押してメニューを表示します。メニュー下段を右にスクロールすると「PDFを作成」ボタンがあるので、これをタップします。
するとPDF化されたページが表示されます。そのまま保存するなら左上の完了ボタン、文字やマーカーを書き込むなら右上のペンアイコン、メールなどでPDFを共有するなら左下の共有ボタンを押します。目的に応じて、使い分けてください。
***ここまで転載***
じつは、この方法(iOS11-Chromeでwebページ保存)を見つけるまでは、pdf保存するためだけにSafariを使うことも考えていた。
Windows、MacOS、Android、iOS、Linux と、クロスプラットフォームで使える Chrome の存在は、ワタシには非常にありがたい。ある意味、Chrome と GoogleDrive さえ使えれば、多くのことができるわけだから・・・・FileMakerを動かせるiOSはありがたいけどね。
iOSでwebページをpdf保存するためだけにSafariをつかうのもなんだかなぁ・・・と思い、iOSでブックマークしてあとからPCでpdf化をしていたのであるが、このニュースを見て、「どう考えてもChromeでもできるはず」と探してみて見つけることができた。きっかけをくれたこのニュースに感謝だね(^^)
11:03 元記事のURLを修正し、リンクを張りました
mixiにも同内容の記事を書いております
そちらにも「いいね」いただけたら幸いです
で、色々と調べてみると発見!!!
プリントダイアログで、印刷範囲を設定したあと、サムネイルをピンチアウトすると、印刷すべき書類が別画面に出てくるので、そこで、「共有」(例の「資格から矢印が出てるやつ)をタップして保存を選べばいいらしい。
やってみると、できるできる(^^)
<ITMedia Mobile>
●iPhone/iPadで「このページを保存したい!」 そんな時はお手軽「PDF化」
http://www.itmedia.co.jp/mobile/articles/1712/17/news006.html
***これより転載***
iOS11で追加されたiPhone、iPadの新機能を紹介する連載「iOS11 Tips」。今回紹介する機能は「Safariで使えるPDF化」です。
ネットの海にはさまざまなサイト、記事がありますが、「あのページになんて書いてあったかな」と再び探してみると「ページが見つかりません」と消えてしまっていることもしばしば。そういった体験をしたことがあると、「このページは個人的に保存しておきたい」と思う方もいるのではないでしょうか。
Webページの保存方法としては、htmlの階層ごと保存してしまう方法や、Evernoteなど外部サービスに保存する方法などがあります。しかし、htmlでの保存では複数のファイルを保存しなければならず、外部サービスにはサービス終了のリスクがあります。
これらの他に、iOS11のSafariでは「PDFを作成」という保存方法が用意されています。ページから画像などコンテンツを切り出すのでなければ、1ファイルにページがレイアウトそのままに保存されるので管理しやすいといえるのではないでしょうか。それでは、使い方を見ていきましょう。
Safariで保存したいページを開き、下部中央の共有ボタンを押してメニューを表示します。メニュー下段を右にスクロールすると「PDFを作成」ボタンがあるので、これをタップします。
するとPDF化されたページが表示されます。そのまま保存するなら左上の完了ボタン、文字やマーカーを書き込むなら右上のペンアイコン、メールなどでPDFを共有するなら左下の共有ボタンを押します。目的に応じて、使い分けてください。
***ここまで転載***
じつは、この方法(iOS11-Chromeでwebページ保存)を見つけるまでは、pdf保存するためだけにSafariを使うことも考えていた。
Windows、MacOS、Android、iOS、Linux と、クロスプラットフォームで使える Chrome の存在は、ワタシには非常にありがたい。ある意味、Chrome と GoogleDrive さえ使えれば、多くのことができるわけだから・・・・FileMakerを動かせるiOSはありがたいけどね。
iOSでwebページをpdf保存するためだけにSafariをつかうのもなんだかなぁ・・・と思い、iOSでブックマークしてあとからPCでpdf化をしていたのであるが、このニュースを見て、「どう考えてもChromeでもできるはず」と探してみて見つけることができた。きっかけをくれたこのニュースに感謝だね(^^)
11:03 元記事のURLを修正し、リンクを張りました
mixiにも同内容の記事を書いております
そちらにも「いいね」いただけたら幸いです