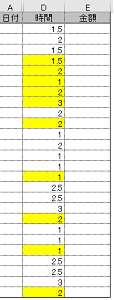セルに入った文字を分けたいと思ったことはありませんか?
今回は、氏名を「姓」「名」に分けてみます。
昔は関数を使って分けていました。
フラッシュフィル という機能を使うと とても簡単にできます。
※ 姓名の間にスペース等を入れていないと
1行名のデータの「文字数」にあってしまいます。
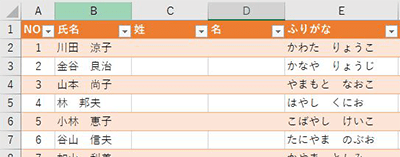
(1)No.1の方の「姓」を入力します
(2)右下の■(フィルハンドル)を下にドラッグします。
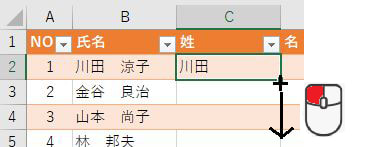
No.1の方の「姓」がコピーされます。
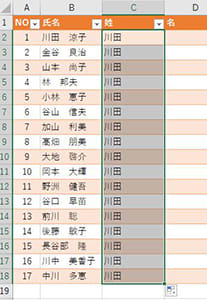

オートフィルオプション
(4)オートフィルオプションで【フラッシュ フィル】を選択します。
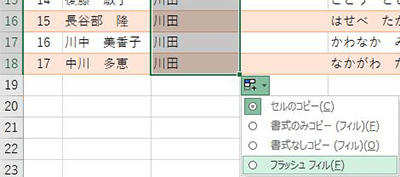
それぞれの「姓」が表示されます。

(5)「名」も同じ様にやってみてください。

いかがでしょう?

なんて簡単にできるのでしょう・・・
応用をきかせてみてください。
分けるだけでなく合体も可能です!
アイデア次第で
便利に活用できる機能だと思います (^^)v
セルに複数の文字が入っている時、1行ずつセルにわけたいな~~と
思ったことはないですか?
そんな時は 【文字の割付】機能を使います!
※ セル内の文字数が245文字以上は、超過した文字は無くなりました。
(Microsoft365のExcel使用で今回の文章の場合)
※ 結合したセルに入っている文字はできません。
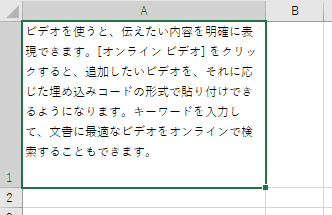
(1)対象のセルを選択します。
(2)【ホーム】キー+【編集】の中の【文字の割付】をクリックします。
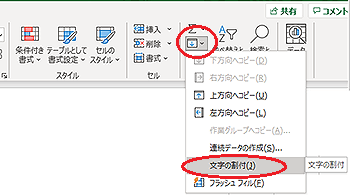
(3) 次の表示が出たら【OK】ボタンをクリック
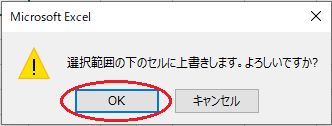
下の行へと文章が分割されます
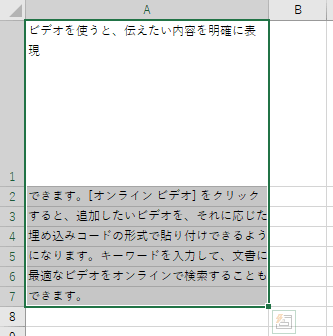
もし、セル幅(列幅)に文章を合わせたい場合は
(1)対象セルを選択して
(2)【ホーム】キー+【編集】の中の【文字の割付】をクリックします。

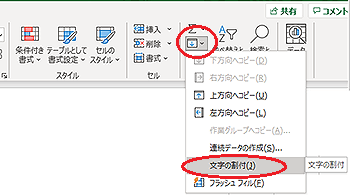
セルの幅(列幅)に文章が伸び、各々のセルの文章が整います。
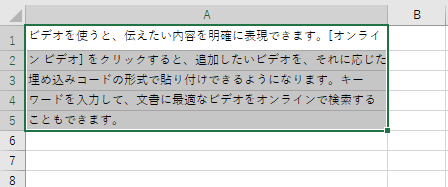
こんなこと できるんだ~!もっと早く知っていれば・・・と
思った方 いらっしゃるのでは? (^^)
思ったことはないですか?
そんな時は 【文字の割付】機能を使います!
※ セル内の文字数が245文字以上は、超過した文字は無くなりました。
(Microsoft365のExcel使用で今回の文章の場合)
※ 結合したセルに入っている文字はできません。
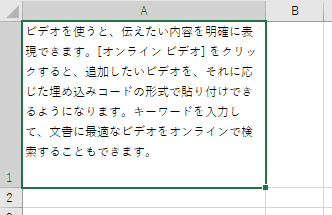
(1)対象のセルを選択します。
(2)【ホーム】キー+【編集】の中の【文字の割付】をクリックします。
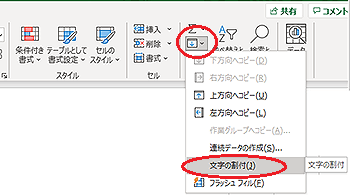
(3) 次の表示が出たら【OK】ボタンをクリック
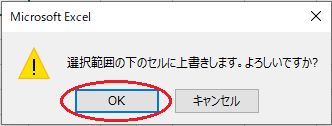
下の行へと文章が分割されます
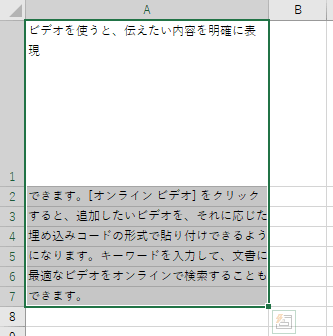
もし、セル幅(列幅)に文章を合わせたい場合は
(1)対象セルを選択して
(2)【ホーム】キー+【編集】の中の【文字の割付】をクリックします。

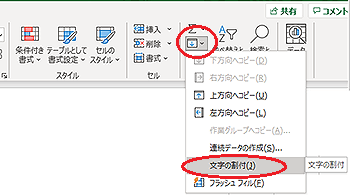
セルの幅(列幅)に文章が伸び、各々のセルの文章が整います。
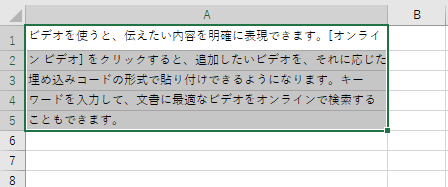
こんなこと できるんだ~!もっと早く知っていれば・・・と
思った方 いらっしゃるのでは? (^^)
EXCELの式は相対参照・・・???
そう言われても何のこと?って思われますよね。
大事なことなんですが 知らなくても使えるのでOKなんですが
知っていると「なるほど~」です。
たとえば 下の表ですが

セル【D3】には【=B3+C3】という式が入っています。これは
という式ではあるのですが
本当の意味は
という関係性(相対)を意味しています。
このセル【D3】をコピーしてセル【D4】に貼り付けると

これは 下に一つずらすから 3行めが4行目になるんだな~~と
思ってらっしゃる方が多いかと思います。
これは
という式が貼り付いてたので 【B4】と【C4】を足すことになるんですね。
ですから 下の様に変な位置に式を貼り付けても
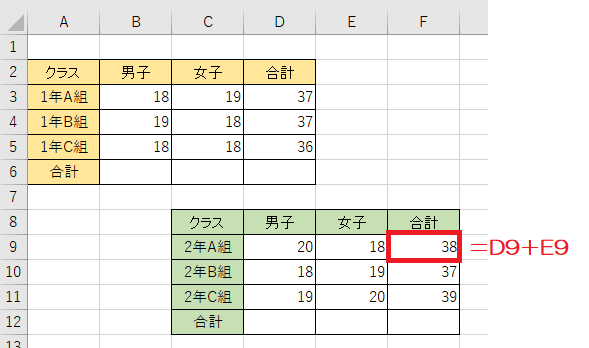
となる訳です (^^♪
では 次の場合はどうでしょう。
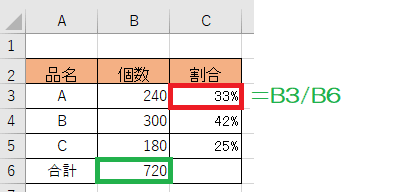
セル【C3】には
という相対関係の式です。
でも、それをセル【C4】に貼り付けると
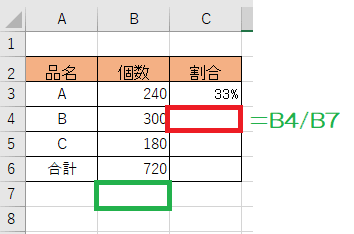
となってしまいます。
割る値 セル【B6】の【合計値 720】の位置は変わってはいけないのです!
これが 絶対参照
ここは動かない 絶対このセル!という奴です。
その場合は $マークを付けて 相対参照ではなく絶対参照にします。
この式をコピーして他のセルに貼り付けても
絶対参照のセル位置は固定されます。

絶対参照は習うことが多いのですが 相対参照はあまり言われないです。
この機会にちょっと意識してみてください (^^)v
パソコンの画面を切り取りたい! スクリーンショットという機能ですが、
昔からキーボードの【Print Screen】キーがありました。
windows10になってから 便利な機能ができてきました。
★【Print Screen】キー
------------------------------------------------------------
(1)【Print Screen】キー
全画面をクリップボードに覚えます
(2)【Alt】キー+【Print Screen】キー
アクティブなウインドウ(選択している画面)を
クリップボードに覚えます
(3)【windows】キー+【Print Screen】キー
全画面を「ピクチャー」フォルダの
「スクリーンショット」フォルダに保存します
------------------------------------------------------------
★windows10のアプリを使用
------------------------------------------------------------
(4)Sipping Tool アプリを使用
(5)【切り取り&スケッチ】アプリを使用
(6)【windows】キー+【Shift】キー+【S】キー
(5)の【切り取り&スケッチ】のショートカットキーで
選択した部分をクリップボードに覚えます。
------------------------------------------------------------
今回は
(6)【windows】キー+【Shift】キー+【S】キー のご紹介です!
--------------------------------------------------------------------
1. 切り取りたい画面を表示させます。
2. 【windows】キー+【Shift】キー+【S】キーを押します
3. 切り取り方法を選びます。。
--------------------------------------------------------------------
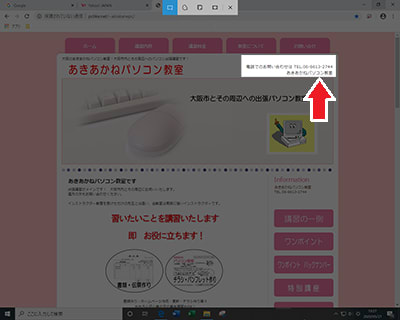
--------------------------------------------------------------------
4. マウスをドラッグして切り取りたい部分を選択します。
選択部分が白くなります
--------------------------------------------------------------------
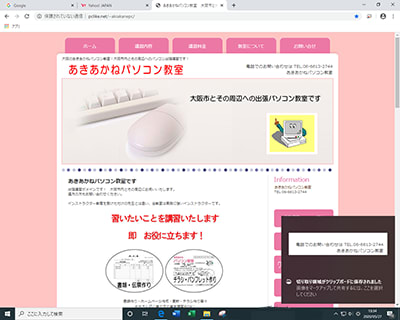
--------------------------------------------------------------------
5. 選択してマウスから指を離すと
画面の右下にメッセージが表示されます。
--------------------------------------------------------------------
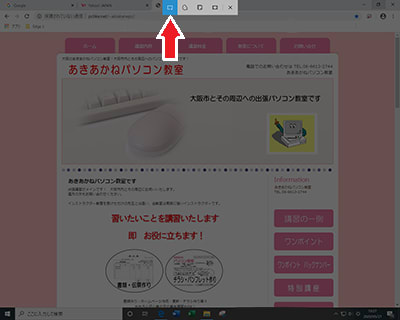
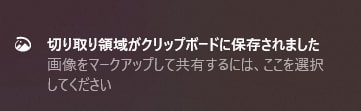
--------------------------------------------------------------------
6. そのまま 貼り付けたいアプリで【貼り付け】をします。
--------------------------------------------------------------------
ずいぶん簡単にできる様になりました!! (^^♪
昔からキーボードの【Print Screen】キーがありました。
windows10になってから 便利な機能ができてきました。
★【Print Screen】キー
------------------------------------------------------------
(1)【Print Screen】キー
全画面をクリップボードに覚えます
(2)【Alt】キー+【Print Screen】キー
アクティブなウインドウ(選択している画面)を
クリップボードに覚えます
(3)【windows】キー+【Print Screen】キー
全画面を「ピクチャー」フォルダの
「スクリーンショット」フォルダに保存します
------------------------------------------------------------
★windows10のアプリを使用
------------------------------------------------------------
(4)Sipping Tool アプリを使用
(5)【切り取り&スケッチ】アプリを使用
(6)【windows】キー+【Shift】キー+【S】キー
(5)の【切り取り&スケッチ】のショートカットキーで
選択した部分をクリップボードに覚えます。
------------------------------------------------------------
今回は
(6)【windows】キー+【Shift】キー+【S】キー のご紹介です!
--------------------------------------------------------------------
1. 切り取りたい画面を表示させます。
2. 【windows】キー+【Shift】キー+【S】キーを押します
3. 切り取り方法を選びます。。
--------------------------------------------------------------------
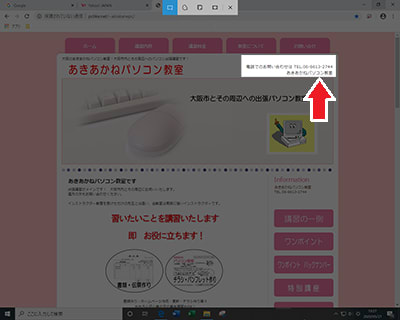
--------------------------------------------------------------------
4. マウスをドラッグして切り取りたい部分を選択します。
選択部分が白くなります
--------------------------------------------------------------------
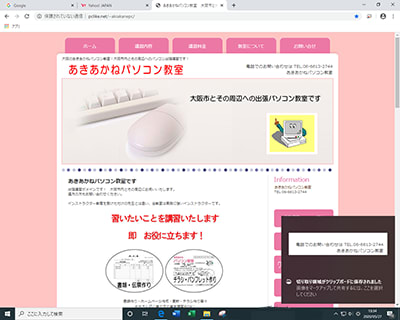
--------------------------------------------------------------------
5. 選択してマウスから指を離すと
画面の右下にメッセージが表示されます。
--------------------------------------------------------------------
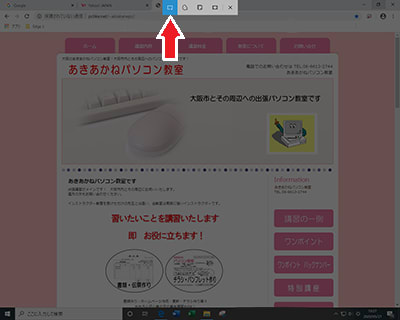
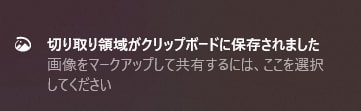
--------------------------------------------------------------------
6. そのまま 貼り付けたいアプリで【貼り付け】をします。
--------------------------------------------------------------------
ずいぶん簡単にできる様になりました!! (^^♪
EXCELで、「色の付いたセルだけ合計したい」とご質問を頂きました。
調べてみると難しそうで・・・
そこで、色を付ける条件があるはず!
その「条件に合ったセルの合計を出す」ではいけませんか?
SUMIF(サム・イフ)関数を使います。
「平さん」の時間を合計します。
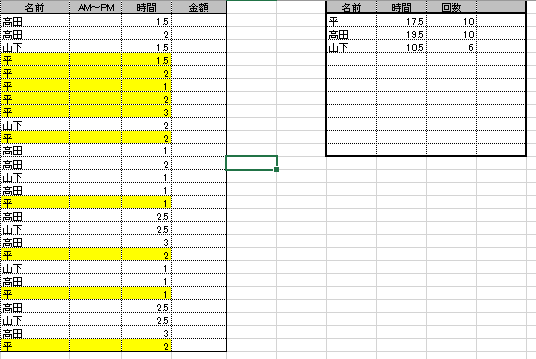

キーボードから入力してもかまいませんが
【関数の挿入】ボタンから 順番に入力していけば簡単です
(1)答えを出したいセル(式を入れるセル)を選択
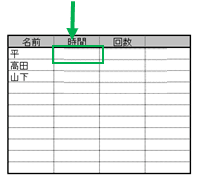
(2)【関数の挿入】ボタンをクリック
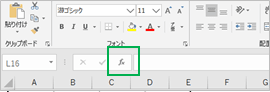
(3)【関数の挿入】画面で SUMIF を選択し【OK】ボタン
※関数名の中にカーソルを入れ、キーボードから【s】を入力
Sのつく関数のトップに飛びます 便利です!

(4)【範囲】【検索条件】【合計範囲】を入力して【OK】ボタン
【関数の引数】 画面の
【範囲】の白い部分をクリックしてカーソルを入れ、
表の青い部分をドラッグで選択します。
【検索条件】【合計範囲】も同様にして入力します。
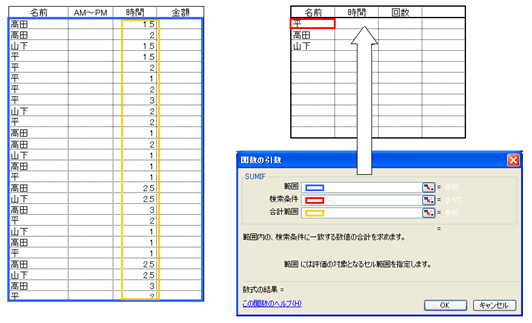
不要であれば、条件列を非表示にしてはどうでしょう。
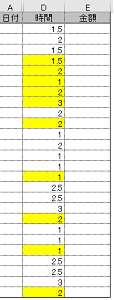
調べてみると難しそうで・・・
そこで、色を付ける条件があるはず!
その「条件に合ったセルの合計を出す」ではいけませんか?
SUMIF(サム・イフ)関数を使います。
「平さん」の時間を合計します。
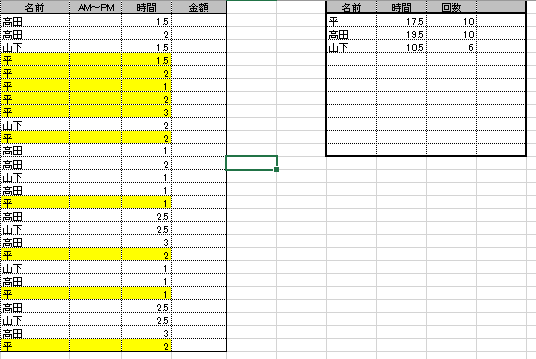

キーボードから入力してもかまいませんが
【関数の挿入】ボタンから 順番に入力していけば簡単です
(1)答えを出したいセル(式を入れるセル)を選択
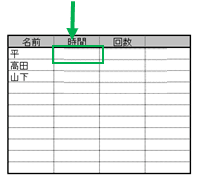
(2)【関数の挿入】ボタンをクリック
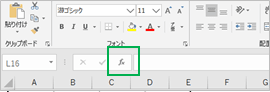
(3)【関数の挿入】画面で SUMIF を選択し【OK】ボタン
※関数名の中にカーソルを入れ、キーボードから【s】を入力
Sのつく関数のトップに飛びます 便利です!

(4)【範囲】【検索条件】【合計範囲】を入力して【OK】ボタン
【関数の引数】 画面の
【範囲】の白い部分をクリックしてカーソルを入れ、
表の青い部分をドラッグで選択します。
【検索条件】【合計範囲】も同様にして入力します。
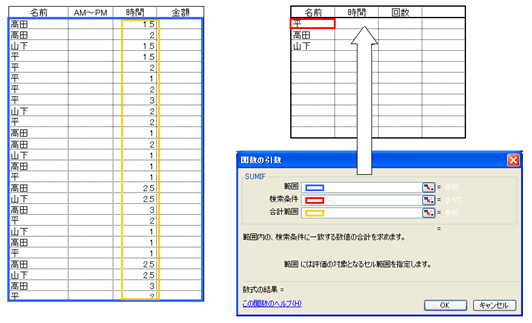
不要であれば、条件列を非表示にしてはどうでしょう。