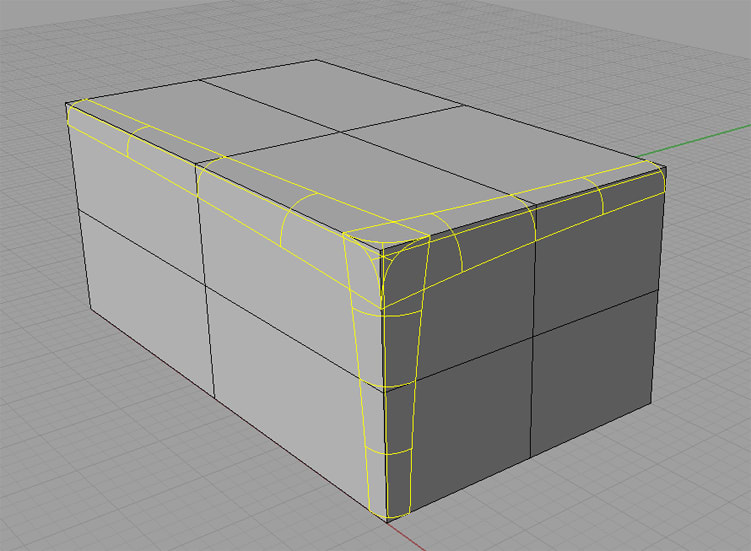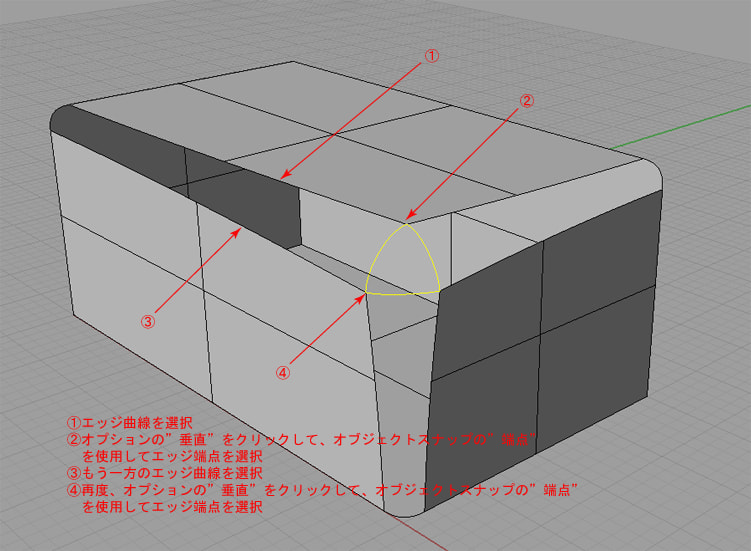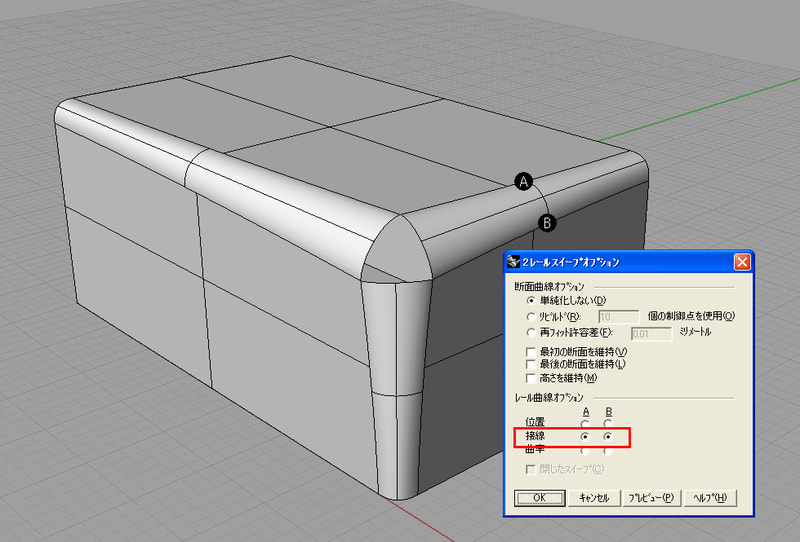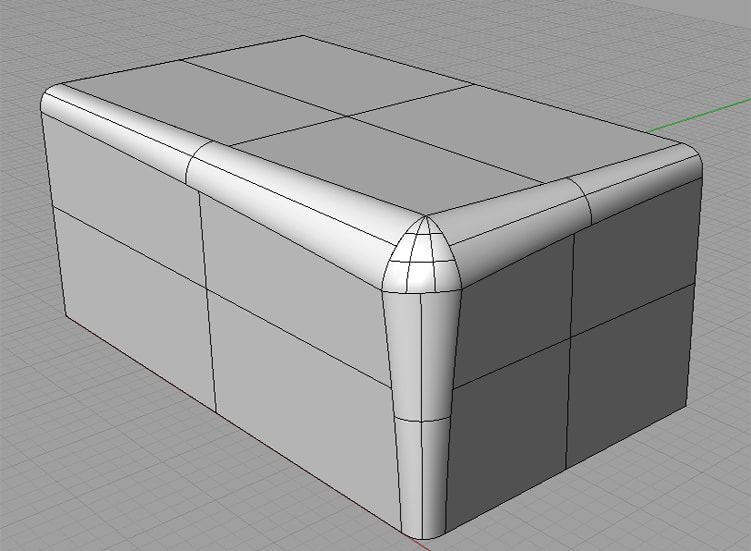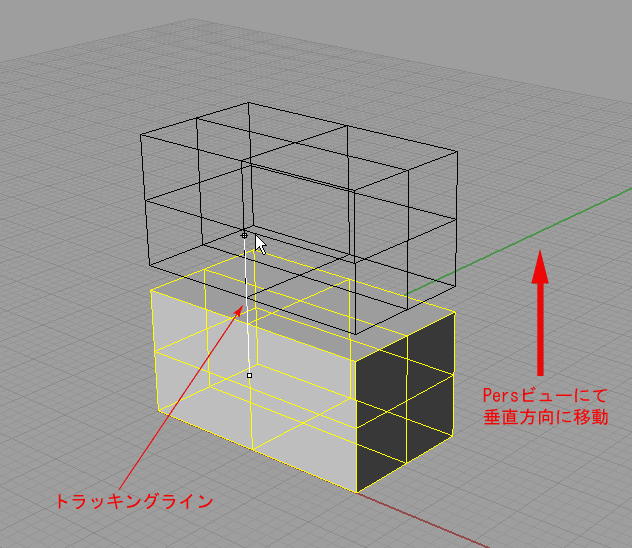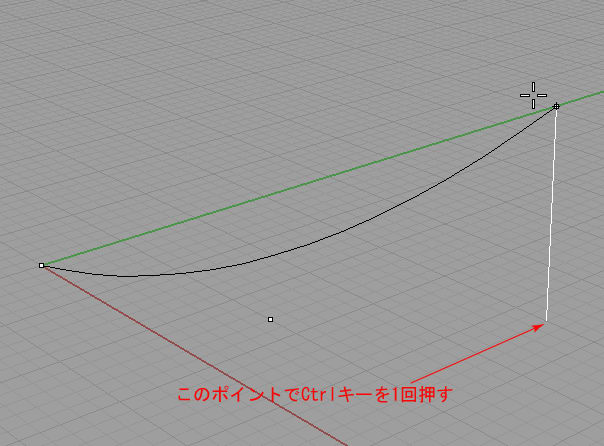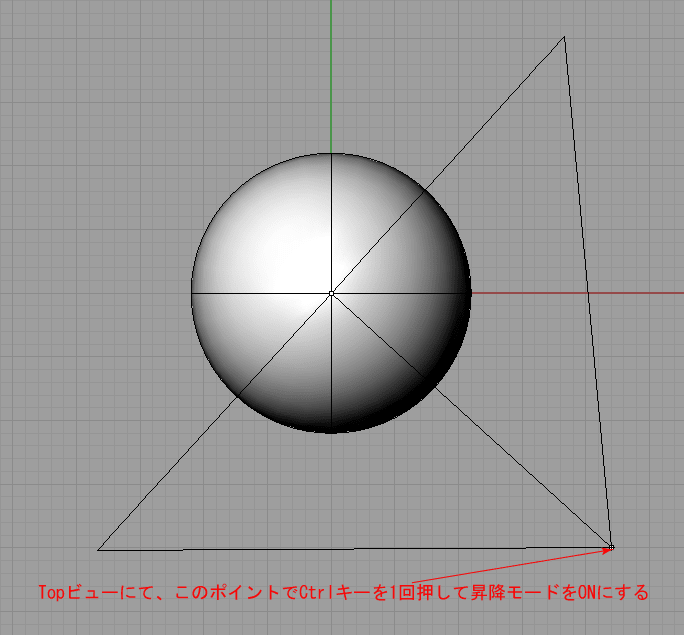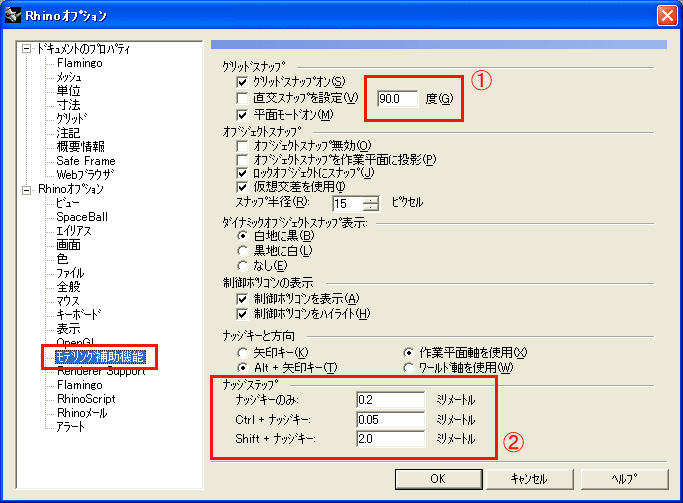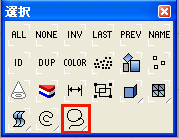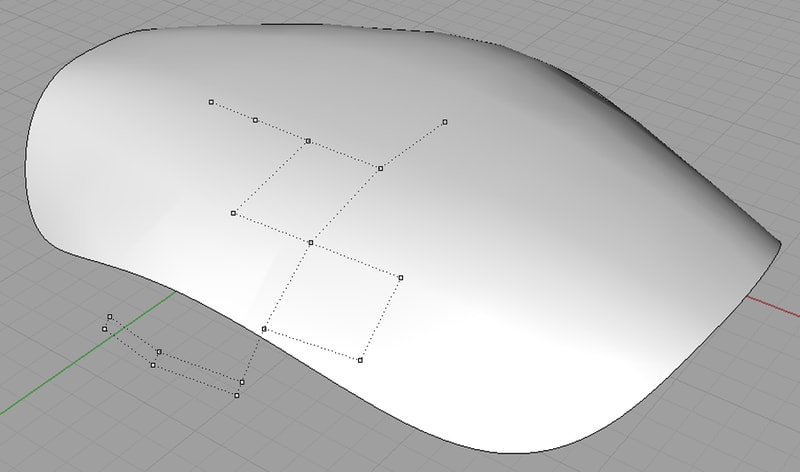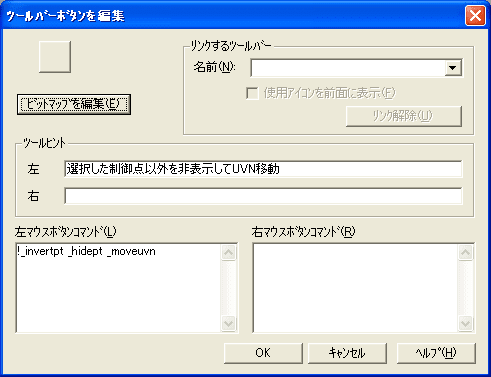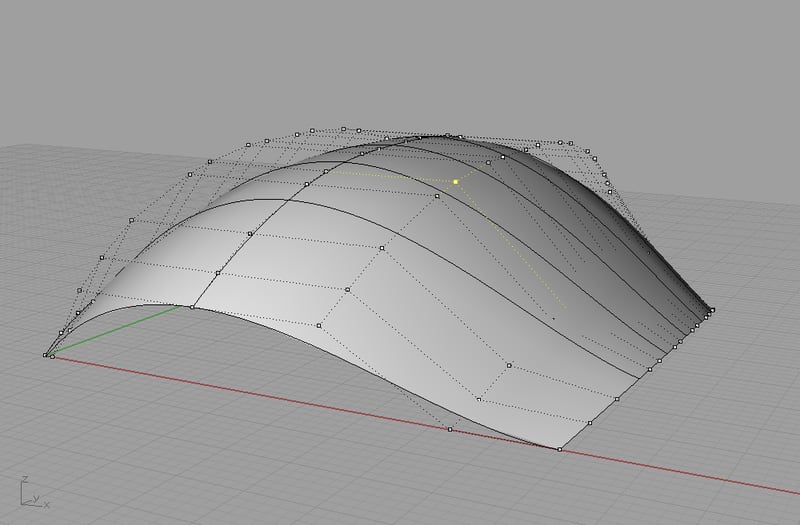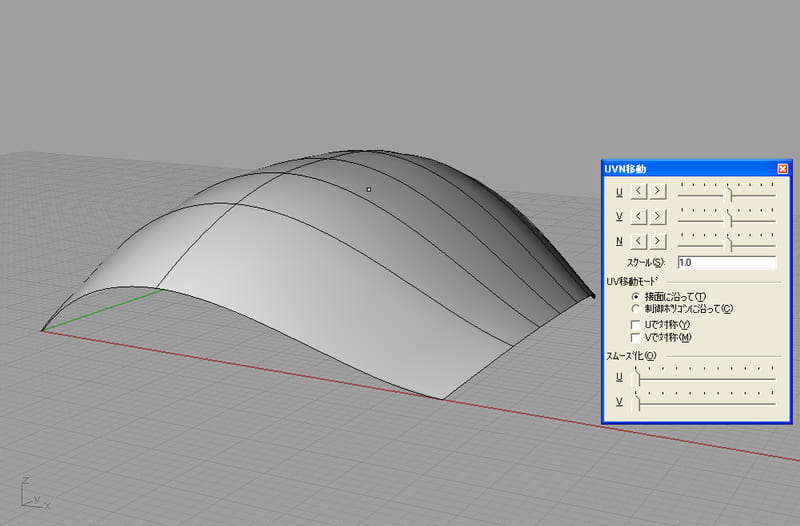Rhino3.0での徐変フィレット作成手順の1例をご紹介します。あくまでも"1例"ですので、"自分のやり方のほうが良い"と思われる方もいらっしゃるかとは思いますが、その辺はご了承下さい。
以下のような直方体に徐変フィレットを作成したいと思います。
1)下図のコマンドプロンプト部へVRBSrfと直接入力後、Enterを押してコマンドを実行します。
2)徐変フィレットを行いたい各々のサーフェスを選択して、始点部・終点部、及び必要であれば任意のポイント(中点等)の半径を入力して徐変フィレットを作成します。
※各々のサーフェスは、作成された徐変フィレットにてトリムされません。
3)作成した徐変フィレットにて各々のサーフェスを「トリム」します。
「編集」メニュー>「トリム」
4)トリム後、上記2)にて作成した徐変フィレットを全て削除します。
5)各々の徐変フィレットがぶつかる部分に曲線を作成します。
※今回はブレンド曲線にて作成してみます。
「曲線」メニュー>「ブレンド」にて、オプション項目内の"連続性=接線"を指定して、"垂直"をクリック後、1つ目のサーフェスエッジを選択>オブジェクトスナップの"端点"を使用して、1つ目のサーフェスエッジの端点を選択します。2つ目のサーフェスエッジの選択手順も、1つ目の時と同様です。
6)上述の操作を、他の2箇所にも行い曲線を作成します。
7)3箇所の徐変フィレット部にサーフェスを作成します。
「サーフェス」メニュー>「2レールスィープ」
※曲線を選択する際は各々の"エッジ"を選択します。
8)残りの部分(各々の徐変フィレットがぶつかる部分)にサーフェスを作成します。
「サーフェス」メニュー>「曲線ネットワークから」
※曲線を選択する際は各々の"エッジ"を選択します。
以上となります。
尚、近日発売となる次期バージョンのRhino4.0では、フィレットコマンドが強化されており、今回の様な徐変フィレットも簡単に作成できます。Rhino2.0及び3.0をお使いのユーザー様はベータ版がダウンロードできますので、是非一度お試し下さい。ダウンロードご希望の方はこちらから。