ユーザー登録完了後、印刷の注文ができるようになります。
流れとしては、
1.印刷する商品を選んで価格の算出(=見積もり)
2.見積金額がOKなら発注。
3.データ入稿
となっています。
1.印刷する商品を選んで価格の算出(=見積もり)
まず印刷物のオーダーを決めて、価格表に照らし合わせて金額を出します。
この金額=見積金額で一般的な印刷所のようにここから営業との交渉、というのはできないようです。
(一般的な印刷通販のやり方のようです。価格表にないオーダーは「ご注文フォーム」から別途見積もりになるようです)
価格表から見積金額を出すだけなら、ユーザー登録をしなくてもできるので興味がある方は、ぜひ一度試してみてください。
なお、一番最初のオーダーなのですがマイページには「注文」という項目はありません。
トップページの左カラムにある「料金検索」か「商品一覧」、あるいはマイページの一番下にある「商品ラインナップ」から、商品を選んでください。
マイページの下にある「商品ラインナップ」
ちなみに今回の場合、トップページにある「小ロットオンデマンド」から「小ロット無線綴じ冊子印刷」へと進みました。
正直、ここが一番戸惑いました…。
『いろいろ。創刊号 美唄篇』の場合は、以下の通りです。商品カテゴリー:オンデマンド 無線綴じ
本文用紙サイズ:B5版
本文色数:フルカラー
本文用紙:コート90
本文ページ数:36ページ(表紙4ページ+本文32ページ)
制作アプリケーション:InDesign PDF
表紙色数:フルカラー(表2・表3は白ページ)
表紙用紙:ミラーコートC180
制作アプリケーション:InDesign PDF
発送部数: 10 部
納期:5営業日
部数:10
この条件で12,900円でした。
(この金額は価格改定やキャンペーンなどで変わる可能性があります)
2.見積金額がOKなら発注
これが見積金額となるので、これでOKであれば[決定]ボタンをクリックして発注となります。
その後に、注文内容の確認と同時にオプションの追加注文もできます。
ここで注意したいのが無線綴じの場合、綴じ方がオプションでの追加注文扱いになること。
普通に考えると、横書きなのだから左綴じが当然のような気もするのですが。
ここは設定をしないと次の画面に進めません。
印刷物の仕様が決まったら、データの内容を入力します。
作成したパソコンのOSやアプリケーションのバージョンを入力します。
PDFのオンデマンドだから、あっても無くても良いような気もしますが、無いよりはあった方が断然事故の可能性は減るような気もします。
入稿方法はWeb入稿を選びました。
郵送や持ち込みも受け付けてくれますが、やはりネットで申し込むのならネットですべて完結させたいところです。
データ修正サービスは、300円の追加料金を支払うことで入稿データの修正をプリントパックにお願いできるというもの。
(現時点ではキャンペーン期間中で無料)
画像のリンク切れとか裁ち切り部分の塗り足しが足りないとか、うっかりミスに対応してもらえます。
完全データの入稿が望ましいのですが、自信が無い人はお願いしても良いかもしれません。
っていうか、私も今回はミスをしていまして…電話での話によると、オーダー後でも追加料金を払って修正対応してもらえるようです。
データ保管サービスは増刷対応時に、データを預けておけばすぐに増刷対応してもらえるようです。
増刷時でも印刷料金は変わらないようですが、納期は短縮してもらえるようです。
今回は初めてだったので増刷対応はしませんでした。
注文内容の確認後に、支払い方法の指定です。
ここもネットですべて解決したかったので、クレジットカードで支払いました。
代引きや銀行振込なども対応してもらえるので、クレジットカードが無くても大丈夫です。
といったカンジで、印刷の発注をしました。
発注をすると確認メールが届きます。
これ以降の手続きはまた後日。










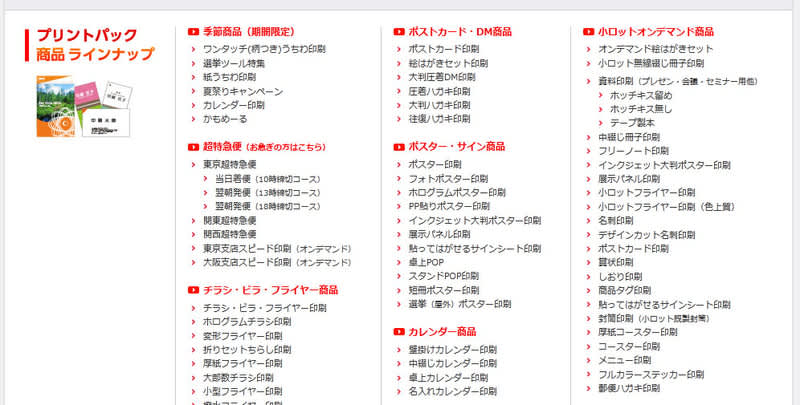
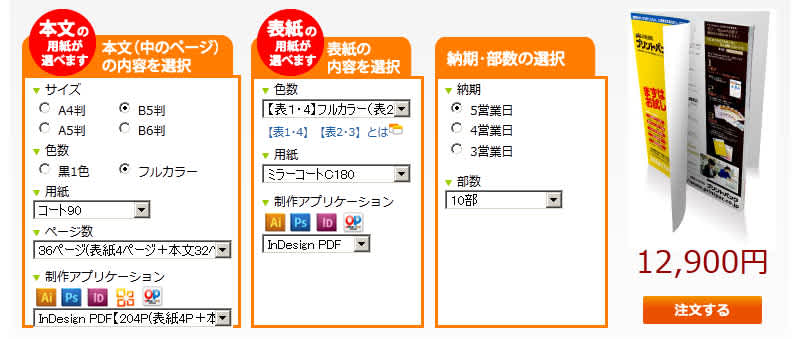












※コメント投稿者のブログIDはブログ作成者のみに通知されます