Photoshopにおいて、2つの画像の加減算を求める場合は、メニューバーから「イメージ」→「演算」を選び、ダイアログボックスから加・減算する二つの画像を選ぶとともに、演算方法を指定します。なお、演算はR, G, Bやアルファ・チャンネルごとに行わなければならないので、RGBが統合された画像を表示したい場合は、チャンネル統合をしなければなりません。

このとき減算で注意すべきなのは、引かれる元画像を第2元画像とし、引く元画像を第1元画像とすることです。引かれる方を第1元画像にすると、誤った結果が得られることになります。加算の方は順序を考えなくても大丈夫です。計算結果がマイナスになる場合は一律 0 (=黒)となります。また加算した場合255 (=白) を超える値は当然255でクリッピングされます。下の例は元画像のRチャンネルからBチャンネルを減算しているところです。
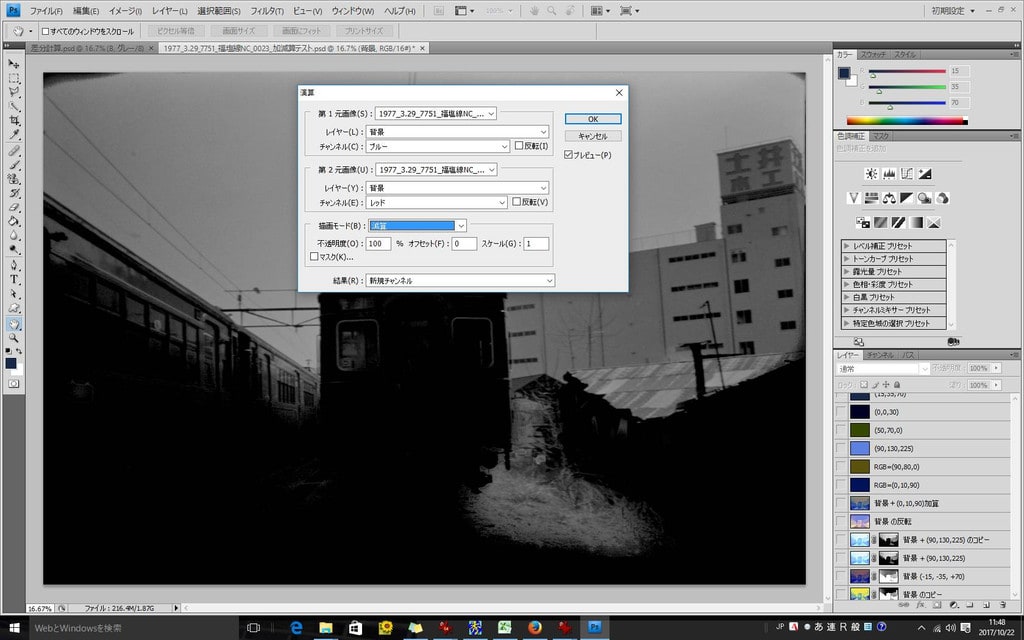
計算結果は、新規ドキュメント、新規チャンネル、選択範囲の3つから選べ、デフォルトは新規(アルファ)チャンネルです。
一方、画像から一律一定の値を減算したり、加算したりしたい場合は、全面に一定の値で塗りつぶしたグレースケール画像を用意し、元の画像から、その画像を減算するなり加算することで、計算可能になります。
なお、GIMPの方で画像の加減算を行うには、レイヤーパネルで調整します。レイヤーパネルの一番上「モード」という部分がありますが、初期値は標準になっています。これを右端の V マークをクリックするといろいろモードが選べますので、そこから「加算」または「減算」を選びます(下図矢印部分参照)。
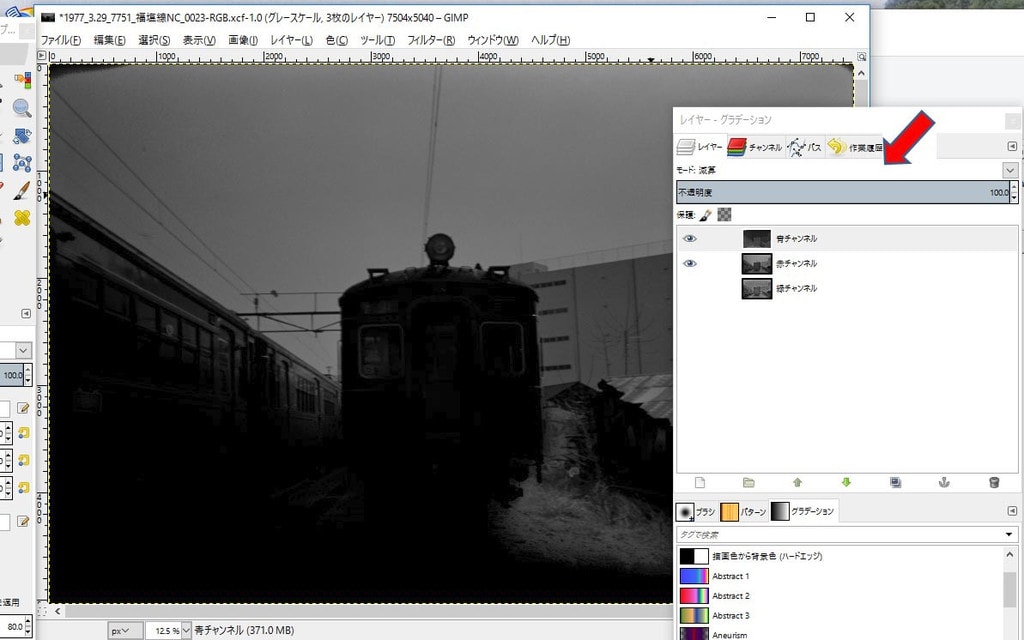
するとその下の可視化されたレイヤーの画像を合わせて加算または減算処理を行います。可視化マークを外すと計算処理の対象になりません。ここでも注意すべきは減算で、レイヤーの下の画像から上の画像を引いていきます。従って引かれる画像を下側のレイヤーに、引く画像を上のレイヤーに持ってこなければなりません。
チャンネル別に加減算する必要がありませんので、ある画像から、一律ある色を加算したり減算するということが可能です。
ちなみにPhotoshopでもレイヤーパネルでモードを選択できるようになっていますが、画像の加減算は、少なくともCS4では、モード選択ではできません。「イメージ」→「演算」で行わなければなりません。この点に関してはGIMPが操作性で一枚上手です。

このとき減算で注意すべきなのは、引かれる元画像を第2元画像とし、引く元画像を第1元画像とすることです。引かれる方を第1元画像にすると、誤った結果が得られることになります。加算の方は順序を考えなくても大丈夫です。計算結果がマイナスになる場合は一律 0 (=黒)となります。また加算した場合255 (=白) を超える値は当然255でクリッピングされます。下の例は元画像のRチャンネルからBチャンネルを減算しているところです。
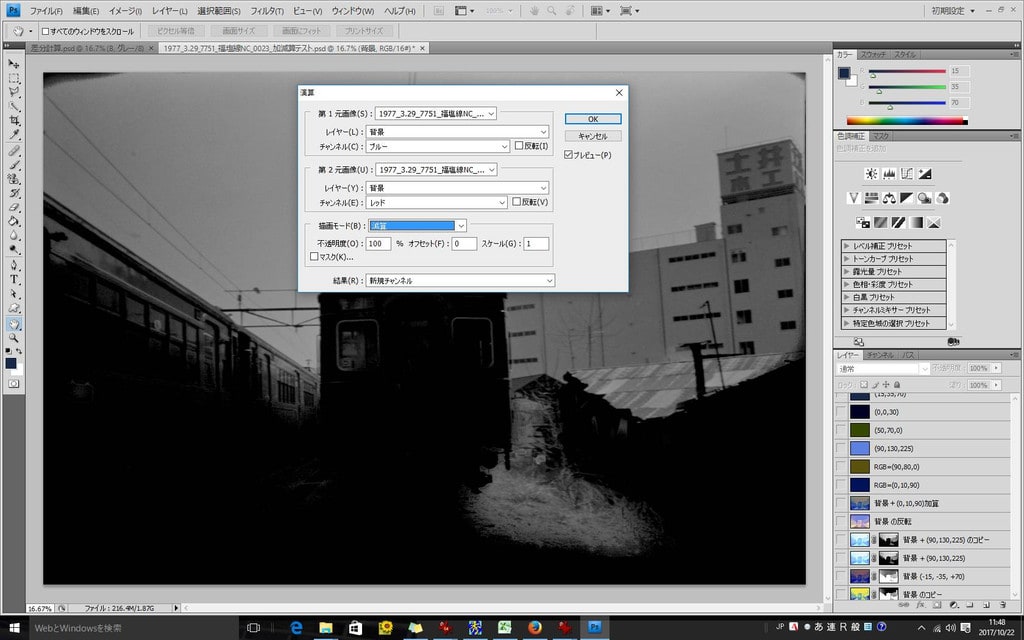
計算結果は、新規ドキュメント、新規チャンネル、選択範囲の3つから選べ、デフォルトは新規(アルファ)チャンネルです。
一方、画像から一律一定の値を減算したり、加算したりしたい場合は、全面に一定の値で塗りつぶしたグレースケール画像を用意し、元の画像から、その画像を減算するなり加算することで、計算可能になります。
なお、GIMPの方で画像の加減算を行うには、レイヤーパネルで調整します。レイヤーパネルの一番上「モード」という部分がありますが、初期値は標準になっています。これを右端の V マークをクリックするといろいろモードが選べますので、そこから「加算」または「減算」を選びます(下図矢印部分参照)。
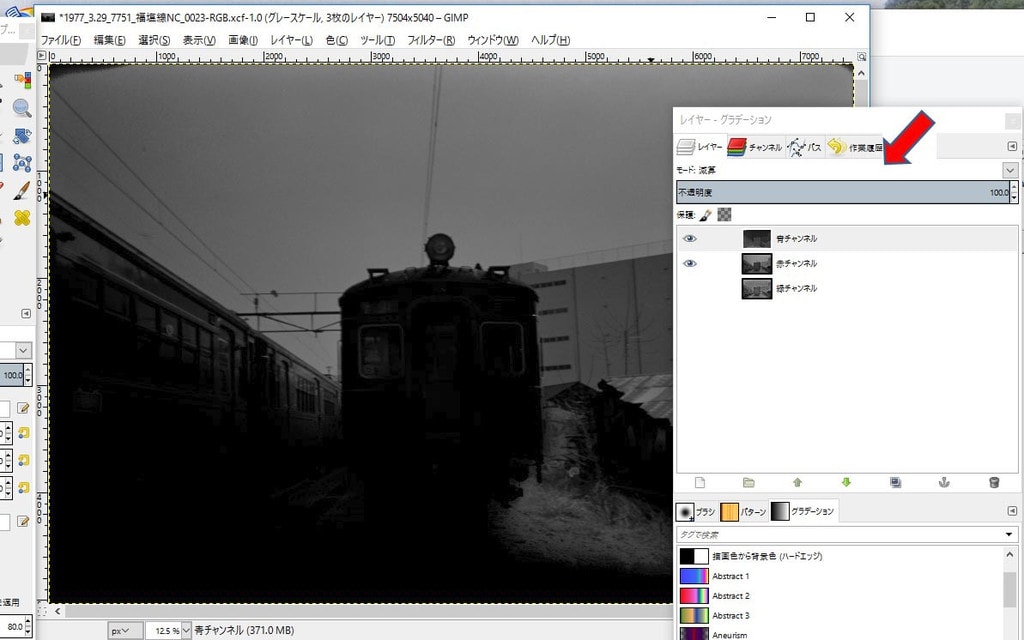
するとその下の可視化されたレイヤーの画像を合わせて加算または減算処理を行います。可視化マークを外すと計算処理の対象になりません。ここでも注意すべきは減算で、レイヤーの下の画像から上の画像を引いていきます。従って引かれる画像を下側のレイヤーに、引く画像を上のレイヤーに持ってこなければなりません。
チャンネル別に加減算する必要がありませんので、ある画像から、一律ある色を加算したり減算するということが可能です。
ちなみにPhotoshopでもレイヤーパネルでモードを選択できるようになっていますが、画像の加減算は、少なくともCS4では、モード選択ではできません。「イメージ」→「演算」で行わなければなりません。この点に関してはGIMPが操作性で一枚上手です。



















