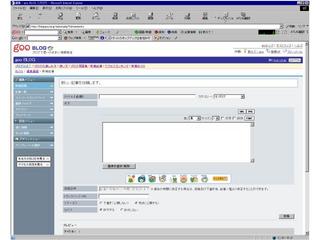
私は、ブログもWEBも初心者ですが、ブログもWEBもHTML言語で書かれているということだけは知っていました。
初心者のブロガーの方でも簡単にできる、文字の飾りがありますので、試し見て下さい。
同じ書体のブログに色や飾りがつくと、少し迫力が出ると思いますよ。
試してみましょう
■レッスン1
まず、こんなことができます。
1 普通
2 少し大きく
3 少し小さく
4 太字
5 アンダーライン
6取り消し線付き
7
8 強調
9 斜体
これは、以下のように文字(書きたい)の前と後ろに<>のおまじないを入れるだけです。
1 普通
2 <big>少し大きく</big>
3 <small>少し小さく</small>
4 <b>太字</b>
5 <u>アンダーライン</u>
6 <s>取り消し線付き</s>
7 <blink>点滅</blink>
8 <strong>強調</strong>
9 <i>斜体</i>
注意 "<"と">"は本当は半角英数字の"<>"です。
全て、半角英数字、小文字を使います。
上の2~9を見ると法則があることが分かると思います。
<ほにゃら>文字の並び</ほにゃら>
そうなんです、必ず"/"で最後をくくるのです。"/"を忘れるとその後の文字もずっと同じ飾りになります。
■レッスン2
組み合わせることができます。
例えば、2と6と9
少し大きく&取り消し線付き
これは、
<big><s><i>少し大きく&取り消し線付き</i></s></big>
例えば 3と4と5
少し小さく&太字&アンダーライン
これは、
<small><b><u>少し小さく&太字&アンダーライン</u></b></small>
注意 "<"と">"は本当は半角英数字の"<>"です。
全て、半角英数字、小文字を使います。
このおまじないのような<タグ>と呼びます。
複数のタグを<タグ1><タグ2><タグ3>文字の並び<タグ3><タグ2><タグ1>
のような順番で並べますが、このときルールがあります。
入れ子になるように並べることです。
これは、<タグ1>
<タグ2>
<タグ3>
文字の並び
<タグ3>
<タグ2>
<タグ1>
という形(同じ大きさの箱と蓋で入れ子にする)にします。
これだけでも、表現が豊かになって楽しいブログになると思いますが、他にもいろいろあります。
gooBLOGでどんなタグが使えるかは、
html タグの利用について - goo BLOG [ブログ]
を読んでみて下さい。
■その他
HTML言語は、9年前に初めてWWWブラウザ(モザイク)を使ったときに知りました(見ました)。
■関連記事
『モザイク』誕生から10年、アンドリーセン氏に聞くウェブの未来
この記事は、お玉様とじゅん吉様の
○ブログビギナー★お悩み相談 ♪お玉つれづれ日記♪ ~沖縄★美人画報~ -2004/9/12
○初心者講座★文字大きしたり色付たりする★知っている人は流してね。 ★☆★じゅん吉ブログ!!★☆★ -2004/9/12
にTBです。
今の私のブログランキングは、ここ(人気blogランキング)をクリックして見てね。
初心者のブロガーの方でも簡単にできる、文字の飾りがありますので、試し見て下さい。
同じ書体のブログに色や飾りがつくと、少し迫力が出ると思いますよ。
試してみましょう
■レッスン1
まず、こんなことができます。
1 普通
2 少し大きく
3 少し小さく
4 太字
5 アンダーライン
6
7
8 強調
9 斜体
これは、以下のように文字(書きたい)の前と後ろに<>のおまじないを入れるだけです。
1 普通
2 <big>少し大きく</big>
3 <small>少し小さく</small>
4 <b>太字</b>
5 <u>アンダーライン</u>
6 <s>取り消し線付き</s>
7 <blink>点滅</blink>
8 <strong>強調</strong>
9 <i>斜体</i>
注意 "<"と">"は本当は半角英数字の"<>"です。
全て、半角英数字、小文字を使います。
上の2~9を見ると法則があることが分かると思います。
<ほにゃら>文字の並び</ほにゃら>
そうなんです、必ず"/"で最後をくくるのです。"/"を忘れるとその後の文字もずっと同じ飾りになります。
■レッスン2
組み合わせることができます。
例えば、2と6と9
これは、
<big><s><i>少し大きく&取り消し線付き</i></s></big>
例えば 3と4と5
少し小さく&太字&アンダーライン
これは、
<small><b><u>少し小さく&太字&アンダーライン</u></b></small>
注意 "<"と">"は本当は半角英数字の"<>"です。
全て、半角英数字、小文字を使います。
このおまじないのような<タグ>と呼びます。
複数のタグを<タグ1><タグ2><タグ3>文字の並び<タグ3><タグ2><タグ1>
のような順番で並べますが、このときルールがあります。
入れ子になるように並べることです。
これは、<タグ1>
<タグ2>
<タグ3>
文字の並び
<タグ3>
<タグ2>
<タグ1>
という形(同じ大きさの箱と蓋で入れ子にする)にします。
これだけでも、表現が豊かになって楽しいブログになると思いますが、他にもいろいろあります。
gooBLOGでどんなタグが使えるかは、
html タグの利用について - goo BLOG [ブログ]
を読んでみて下さい。
■その他
HTML言語は、9年前に初めてWWWブラウザ(モザイク)を使ったときに知りました(見ました)。
■関連記事
『モザイク』誕生から10年、アンドリーセン氏に聞くウェブの未来
この記事は、お玉様とじゅん吉様の
○ブログビギナー★お悩み相談 ♪お玉つれづれ日記♪ ~沖縄★美人画報~ -2004/9/12
○初心者講座★文字大きしたり色付たりする★知っている人は流してね。 ★☆★じゅん吉ブログ!!★☆★ -2004/9/12
にTBです。
今の私のブログランキングは、ここ(人気blogランキング)をクリックして見てね。





















こんばんは。
HTMLを書いても良いですが、簡単なのは
gooBLOGの作成画面のIMGボタン(FONTボタンの右隣)を使うと楽です。
ステップ1
画像を用意します。
ブログの画像フォルダで、アップした画像を追加します。(既にある場合は不要)
ステップ2
画像フォルダの画像本体をクリックします。
すると画像だけが別画面で表示されます。
このとき、WEBのアドレスの欄に画像のURLが表示されます。
http://blog.goo.ne.jp/tom-chan/固有の文字列.jpg
ステップ3
このURLをコピーします。
ステップ4
記事編集画面に戻って、IMGボタンを押します。
ステップ5
”画像のURLを入れて下さい。”というウィンドウが出るので、
さっきコピーしたURLをペーストして下さい。
そして、OKボタンを押して下さい。
ステップ6
”リンク先のURLを入れて下さい”というウィンドウが出るので、
”http://”を削除して下さい。
そして、OKボタンを押して下さい。
すると、画像フォルダで選んだ写真が表示されます。
これを繰り返せば、複数の画像を載せられます。
また、
とい文字列で画像が表現されているので、文章中の任意の場所に移動すれば、画像も移動しますよ。
試して見てください。
http://blog.goo.ne.jp/oui_monsieur/e/6d78a8244d483d9de6c7bd935c1fab27
にアクセスしてみて下さい。
お玉のビギナーな質問にトラバをありがとうございます。
我々ビギナーにも、大変わかりやすく、ありがたいです。
こういった、初歩的な技術を
今さら人に聞くのも恥ずかしかったのですが、
思いきってアップして良かったと思います。
後日、この記事をお玉のところで、
ブログを立ち上げたばかりの
ビギナーのみなさんにむけて、
他のお役立ちブログと一緒に
ご紹介したいと思っています。
よろしくお願いします。
おはようございます。
お玉様のブロガーみんなで向上していこう!
の心意気に賛同します。
ご紹介OKです
HTML講座ですね。
せっかくのブログだから、そんな講座を開いてくれる人があったら、
初心者の人は本当に参考になりますよね。。
勉強すればもっと楽しめるんですからね。。
私もお玉さんの記事見て簡単に記事書いてみたんですよ。
あ!それから虎しっかり受け取りました。記事での紹介もありがとうございました。
これからもよろしく!
講座とまでは行きませんが、じゅん吉さんのFONT講座を読んでわかりやすかったので、続きの感じで書いてみました。
トラバとブログピープルへの登録ありがとうございました。
こちらこそよろしくお願いします。
じゅん吉様のように絵を入れればわかりやすいのですが…
この方法は適当に触ってたらできたので…
試行錯誤の結果です。
最初は複数の画像を載せているICHIRO様のブログのHTMLソースを読んで見よう見真似で画像を2つ載せました。
マニュアル読まないんです。
さまよってしまいましたがもう大丈夫!
…のはずです。ありがとうございました。