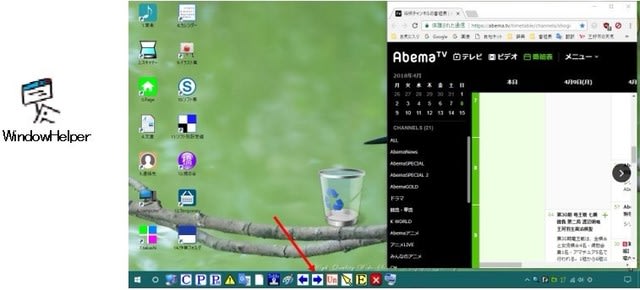
以前「デスクトップアイコンの文字色を変更」について書いたが、その後不都合なところが見つかった。
ウィンドウ幅半分で左右寄せにするホットキーを使うと、アイコンの文字が白色に戻ってしまうことだ。
黒色にするのは再起動すればよいのだがそれも面倒だ。
右寄せの場合Microsoftでのホットキーは「Win + →」キーになっている。
何かいい方法はないものかと探したら、同じ機能を別のキーで出来るフリーソフト「WindowHelper」を見つけた。
ダウンロード先URL : https://forest.watch.impress.co.jp/library/software/windowhelper/
このソフトでは、規定が「Shift + Ctrl + x」キーになっており、これをフリーソフト「RECKEY」でショートカットにして、
1クリックで右寄せできるようにクイック起動に設定したところ、文字が白色に戻るようなことはなくなった。
また、背景を変更した時でも「パフォーマンスオプション」を起動し、設定を変更さえすればよくなり再起動の必要もなくなった。
Microsoftとこのソフトとの処理の違いは分からないが、一応問題は解消した。
これで一件落着かと思いきや新たな問題が発生した。
このソフトで左右寄せした場合、メールチェッカー(Ez-MailChecker)のキャラクターまでが左右に移動してしまう。
ソフトの弊害かと思ったが、チェッカーの最新バージョンをインストールしたところ、何と動かなくなった!
ついでに老婆心ながら、フリーソフト「AutoHotkey」を使ってMicrosoftの2つのホットキーを無効にしておいた。

ダウンロード先URL : https://www.autohotkey.com/download/
紆余曲折はあったものの、何とか一連の問題に終止符を打てた。
| Trackback ( 0 )
|
|