2010年7月にFDBR方式スピーカを作成した以後、気になっていた波動スピーカを作成してみました。
波動スピーカの作成方法と、理論はプリウス大好きさんのホームページに、詳しく紹介されているので、このブログでは省略します。
ちなみに、「プリウス大好き」さんは、私と同じ山梨在住で年齢も私より若干先輩のようです。
作成方法は、一見複雑に見えますが、初めてでも4時間程度で作成できます。
年末に作成した3号は、3時間弱で出来ました。
下の写真は、10月に作成した第1号の外観と、その周波数特性です。
第1号は、工作精度が悪かったため、隙間充填に木工ボンドを使用し、音が安定するまで2ヶ月
近く掛かってしまいました。
(その間に、2号機、3号機も作成していました)
波動スピーカの作成方法と、理論はプリウス大好きさんのホームページに、詳しく紹介されているので、このブログでは省略します。
ちなみに、「プリウス大好き」さんは、私と同じ山梨在住で年齢も私より若干先輩のようです。
作成方法は、一見複雑に見えますが、初めてでも4時間程度で作成できます。
年末に作成した3号は、3時間弱で出来ました。
下の写真は、10月に作成した第1号の外観と、その周波数特性です。
第1号は、工作精度が悪かったため、隙間充填に木工ボンドを使用し、音が安定するまで2ヶ月
近く掛かってしまいました。
(その間に、2号機、3号機も作成していました)
外観:


設計図:
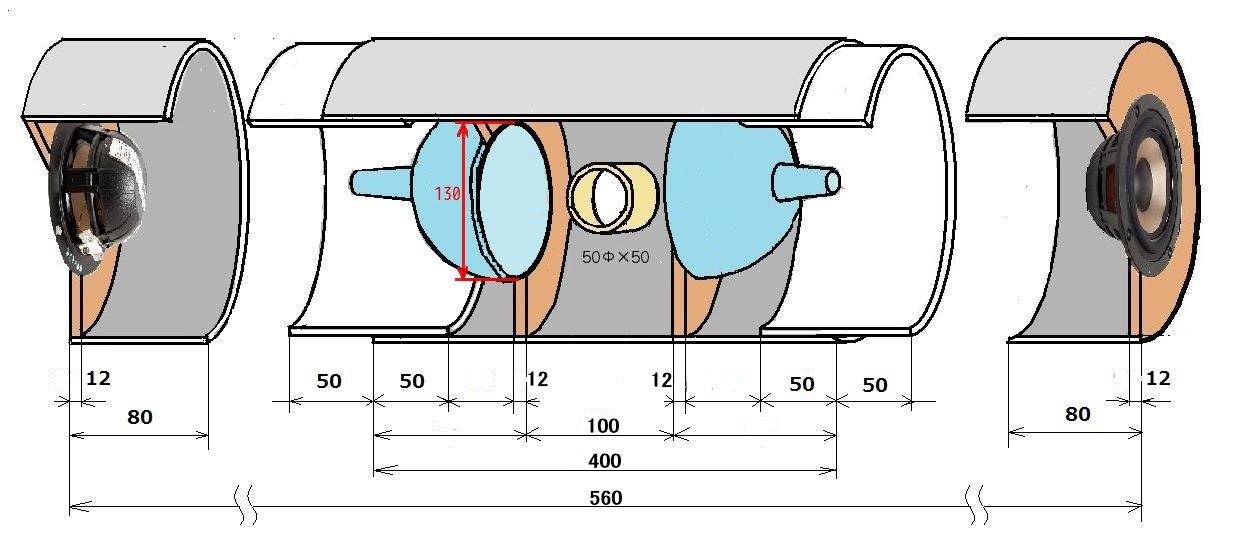
プリウス大好きさんのホームページに掲載されている設計図を利用、修正させて頂きました。
周波数特性:

波動スピーカの感想:
周波数特性からも分かるように、このスピーカからでる重低音と、まるでコンサートホールで聞いているような音の広がり。もとに戻れません。
特に、クラッシック、Jazzのライブ録音は素晴らしい。
チェロの胴鳴りが、実に心地良い。
ピアノ、ベース。。。。。。大成功!
なんと、スピーカは、8cmの「Fostex FE-85K」です。
パイプオルガンのペダル低音(35Hz)も再生しています。
それと、材料費が安い(私の場合、ワンコイン:SPは除く)。これなら、音が気に入らなければ簡単に作り直しが出来ます。
材料:
1.ボイド管(直径15cm×100cm) 300円ぐらい
(建築用の紙で出来た筒。本来はコンクリートで円柱を作る際の型枠に使用する模様)
2.漏斗×2個 2個で100円
3.板(30cm×60cm×1.2cm) 廃材の寄集めで作成
4.スピーカ(Fostex FE-85K)×2 余りもの
5.木目シート FDBRのあまり
2号機:
2号機は、5cmスピーカ(PCスピーカ廃品)+直径6cm×25cmの筒で作成しました。
さすがに、低音はNG、ただし音の広がりは素晴らしい。
よって、TVの5.1chシステムのフロント左右用で使用(低音は、サブウーファにお任せ)
ウィーンフィルのニューイヤーの視聴で使用。家族全員で感動
3号機:
8cmスピーカ+直径10cm×40cmのボイド管で作成しました。
まだ、外装が出来ていない状態で会社の仲間宅に出張中です。
これの周波数特性を測定していませんが、第1号に負けない音が出ています。
作成ノウハウ
1.スピーカ、漏斗の取付板は、ボイド管の内径より若干大きめに切出し、
ボイド管へ取り付ける時は、金槌で叩き込む用に作成すれば音漏れがありません。
2.これが一番重要かも。重低音の再生には、設計図の赤線部分がミソ!
(漏斗取付板の開口直径を漏斗の開口直径と合わせる) FRBRで経験すみ
3.吸音材は、利用しない


設計図:
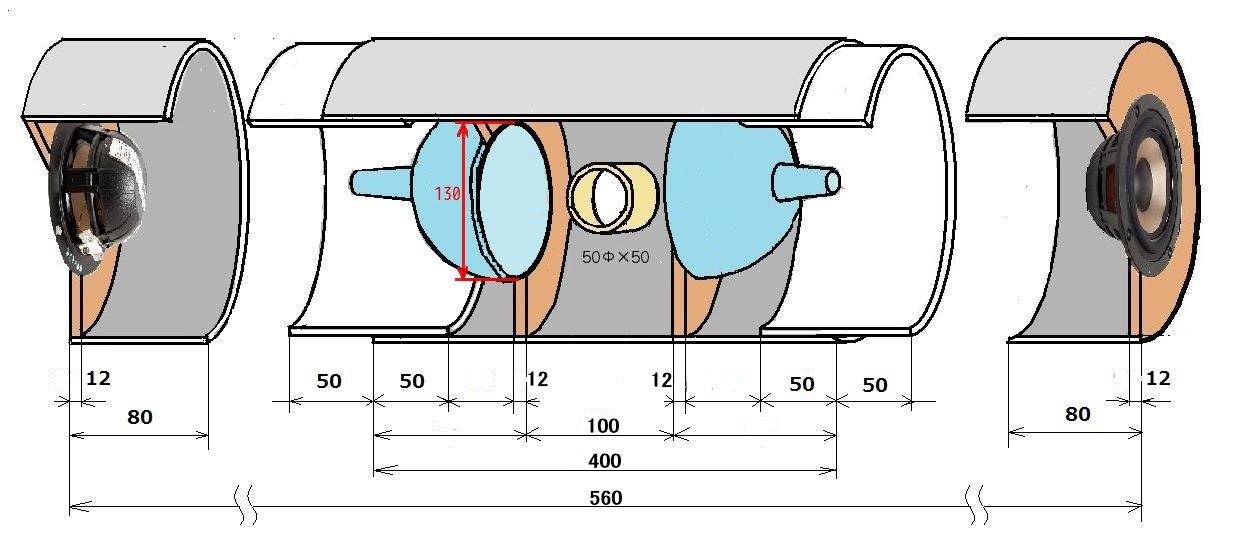
プリウス大好きさんのホームページに掲載されている設計図を利用、修正させて頂きました。
周波数特性:

波動スピーカの感想:
周波数特性からも分かるように、このスピーカからでる重低音と、まるでコンサートホールで聞いているような音の広がり。もとに戻れません。
特に、クラッシック、Jazzのライブ録音は素晴らしい。
チェロの胴鳴りが、実に心地良い。
ピアノ、ベース。。。。。。大成功!
なんと、スピーカは、8cmの「Fostex FE-85K」です。
パイプオルガンのペダル低音(35Hz)も再生しています。
それと、材料費が安い(私の場合、ワンコイン:SPは除く)。これなら、音が気に入らなければ簡単に作り直しが出来ます。
材料:
1.ボイド管(直径15cm×100cm) 300円ぐらい
(建築用の紙で出来た筒。本来はコンクリートで円柱を作る際の型枠に使用する模様)
2.漏斗×2個 2個で100円
3.板(30cm×60cm×1.2cm) 廃材の寄集めで作成
4.スピーカ(Fostex FE-85K)×2 余りもの
5.木目シート FDBRのあまり
2号機:
2号機は、5cmスピーカ(PCスピーカ廃品)+直径6cm×25cmの筒で作成しました。
さすがに、低音はNG、ただし音の広がりは素晴らしい。
よって、TVの5.1chシステムのフロント左右用で使用(低音は、サブウーファにお任せ)
ウィーンフィルのニューイヤーの視聴で使用。家族全員で感動
3号機:
8cmスピーカ+直径10cm×40cmのボイド管で作成しました。
まだ、外装が出来ていない状態で会社の仲間宅に出張中です。
これの周波数特性を測定していませんが、第1号に負けない音が出ています。
作成ノウハウ
1.スピーカ、漏斗の取付板は、ボイド管の内径より若干大きめに切出し、
ボイド管へ取り付ける時は、金槌で叩き込む用に作成すれば音漏れがありません。
2.これが一番重要かも。重低音の再生には、設計図の赤線部分がミソ!
(漏斗取付板の開口直径を漏斗の開口直径と合わせる) FRBRで経験すみ
3.吸音材は、利用しない















