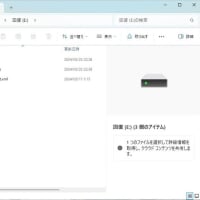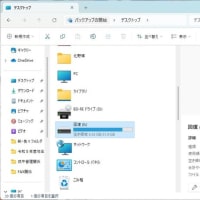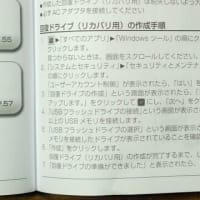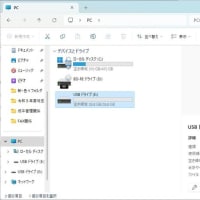雑誌の日経PC21に載っていた記事で
「いざ、購入時の高速”まっさら環境”へ」というのがありました。
新アカウントを作成しそちらに移行して高速化を図ろうという内容です。
新しく作ったアカウントはWindowsやソフトの設定がパソコン購入時に近い状態。
このため動作も以前のサクサク動く状態になり、起動時間も短くなるというものです。
(詳しくは日経PC21、12月号をご覧ください。)
さっそく試してみました。
メインパソコンのVISTAの動作が緩慢になり
かなり動きが悪い状態、たまにエラーにもなってソフトが強制終了したり...。^^;
メモリーは2GB、グラフィックボード内臓でVRAMを512MB搭載しています。
CPUはCore2 Duo 8600です。
新アカウントを作成してそちらにWindowsの設定とアプリケーション(ソフト)の設定
IEのお気に入りのデータを移行して、新アカウントからログインしてみました。
結果、、、素晴らしい、、、ビックリするくらい...。\(◎o◎)/!
作りたての頃のように、軽快でサクサク・キビキビと動作してくれました。
新アカウントになるとマイドキュメントやマイピクチャーなどが新たに作られます。
画像やファイルのデータをそっくり移行してしまうと
ダブって存在することになりますので、画像やデータなどは必要なものだけ
後で手作業で移動します。
といっても、新アカウントから旧アカウントが参照でき
ファイルもそのまま開けますので、取り立ててすぐにデータの移動をする必要もないんですけどね。^^;
あんまり具合が良いので、これはぜひ皆さんにお知らせしたほうがいいかと、、、、
この記事を書くことにしました。(^^ゞ
VISTAでの、新アカウント作成と設定やデータの移動方法は以下の様です。
まずはスタートボタンから、すべてのプログラム→アクセサリー→システムツール→
Windows転送ツールとたどって行って、Windows転送ツールを起動します。
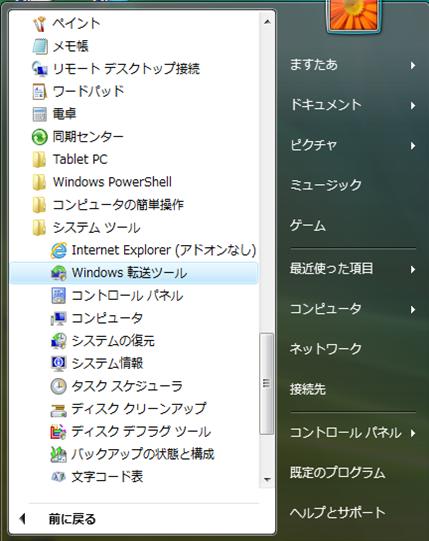
アラートが出て続行しますかと聞いてきますので「続行」を選択。
以下の画面が表示されます。
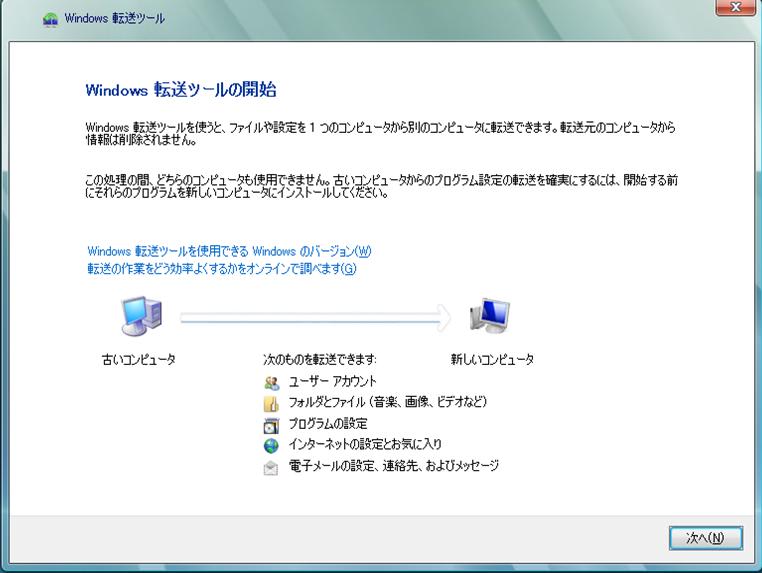
次へボタンをクリックします。
次の画面が表示されます。
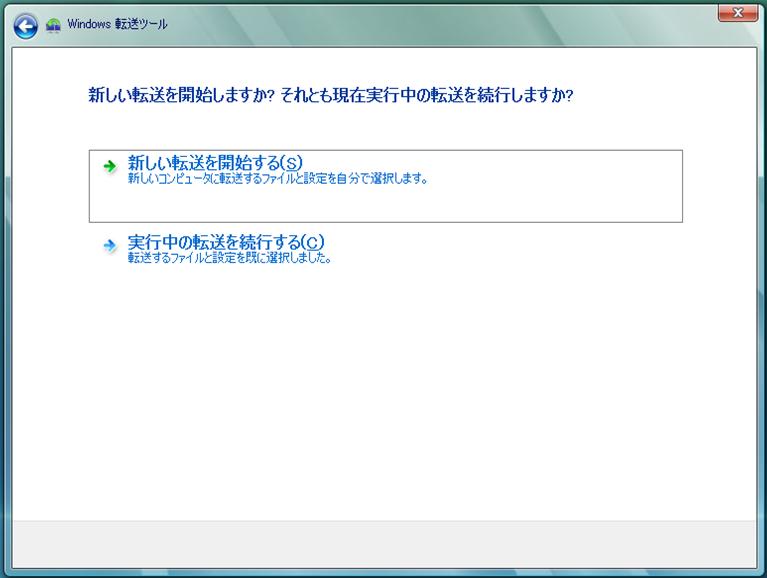
新しい転送を開始するを選択します。
選択すると次の画面になります。
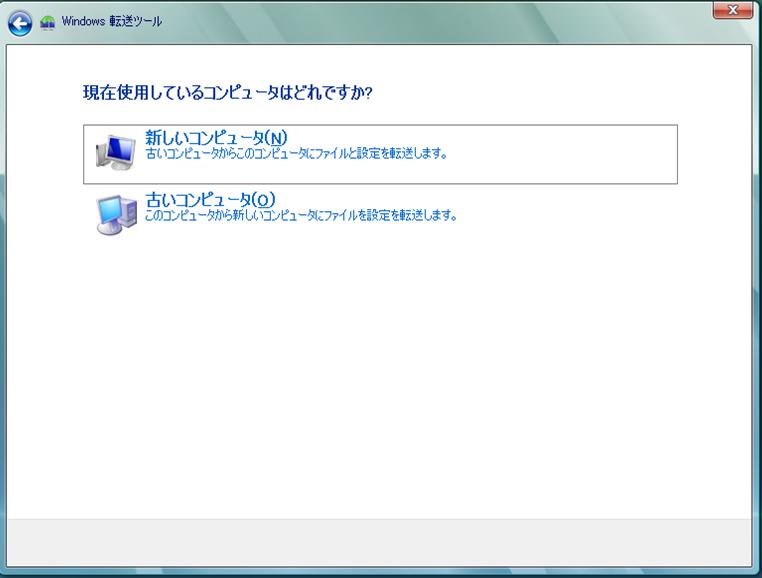
現在使用しているのはコピー元の古いコンピュータになります。
ですので、古いコンピュータを選択します。
選択すると次の画面が表示されます。

新しいコンピュータにどうファイルと設定を転送するのか聞いてきます。
「CD、DVD、または他の・・・・・・」を選択。
選択すると次の画面が表示されます。
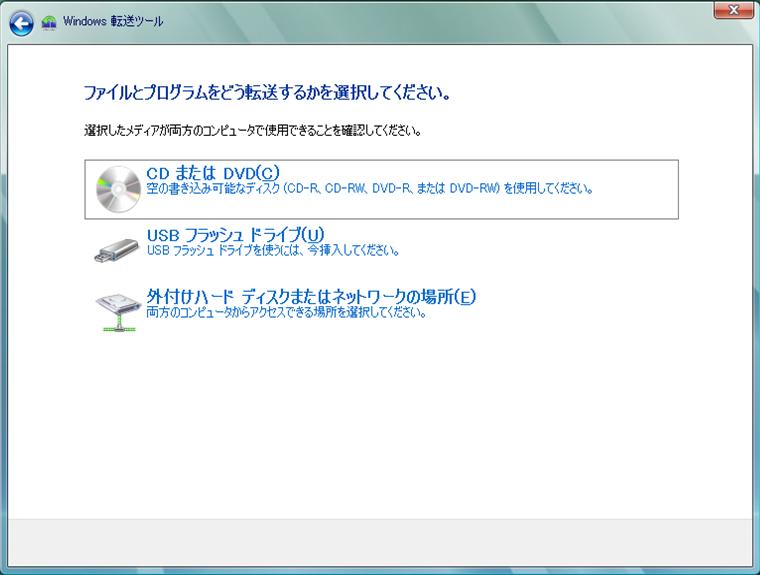
ファイルとプログラムをどう転送するのか聞いてきます。
「外付けハードディスクまたはネットワークの場所」を選択。
選択すると次の画面が表示されます。
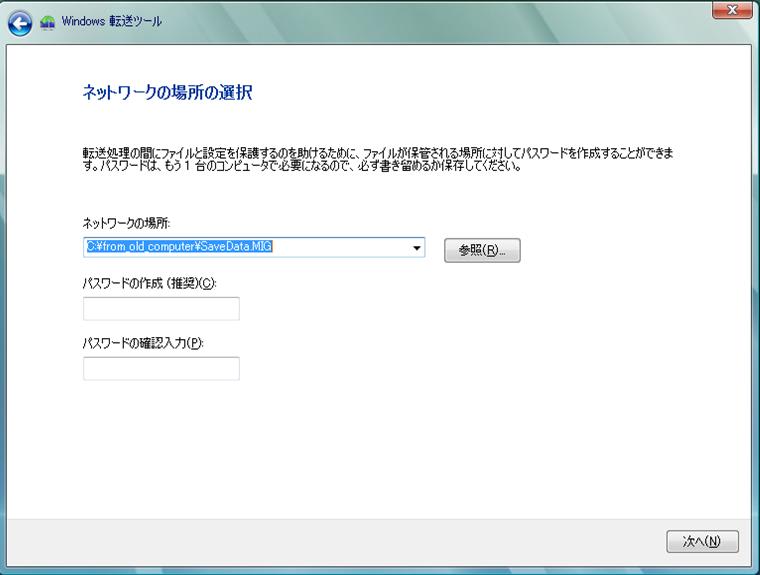
この画面では何もせずに次へボタンをクリック。
場所を変更したいのであれば参照ボタンから...。
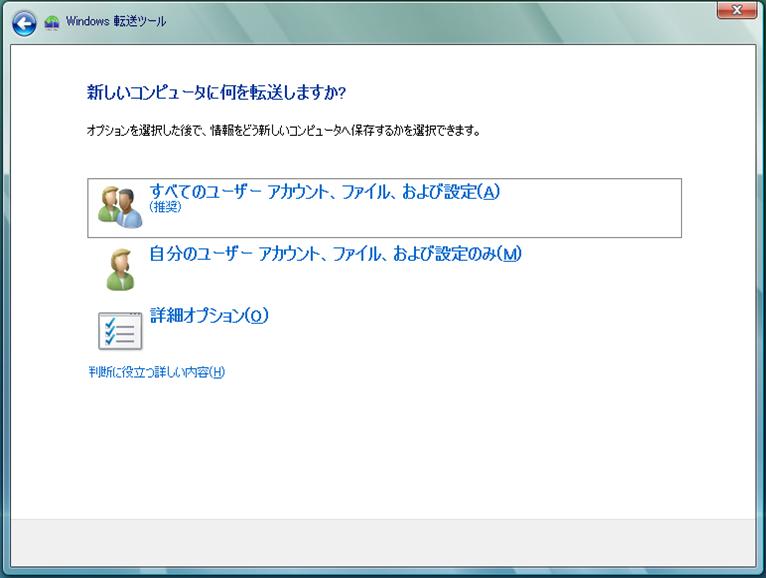
コンピュータに何を転送しますかと聞いてきます。
ここでは「詳細オプション」を選択します。
必要最低限の設定とデータのみに絞ります。
転送できるデータなどの確認が行われます。
次に以下の画面が表示されます。
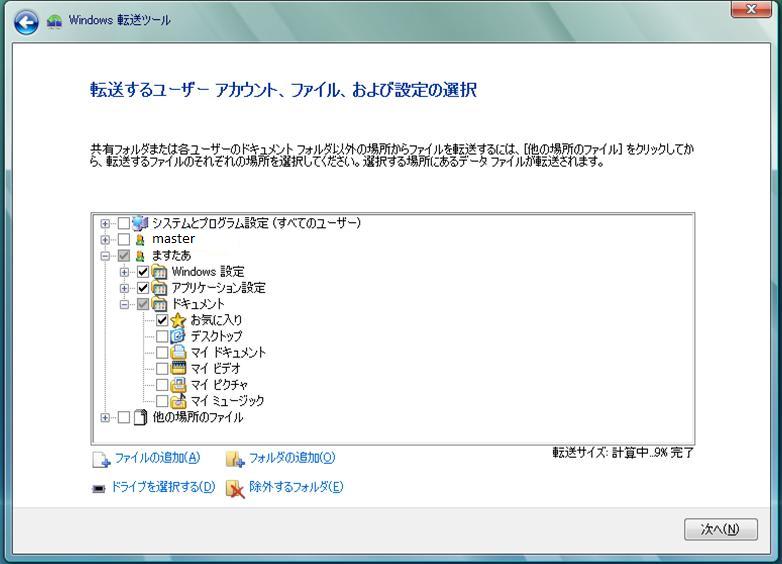
転送するユーザーアカウント、ファイル、および設定の選択の画面になります。
ここで転送する設定とデータを選択します。
上図のようにWindows設定、アプリケーション設定、お気に入りのチェックを残して
あとはすべてチェックを外します。
次へボタンクリックで転送するデータの容量を確認する画面になります。
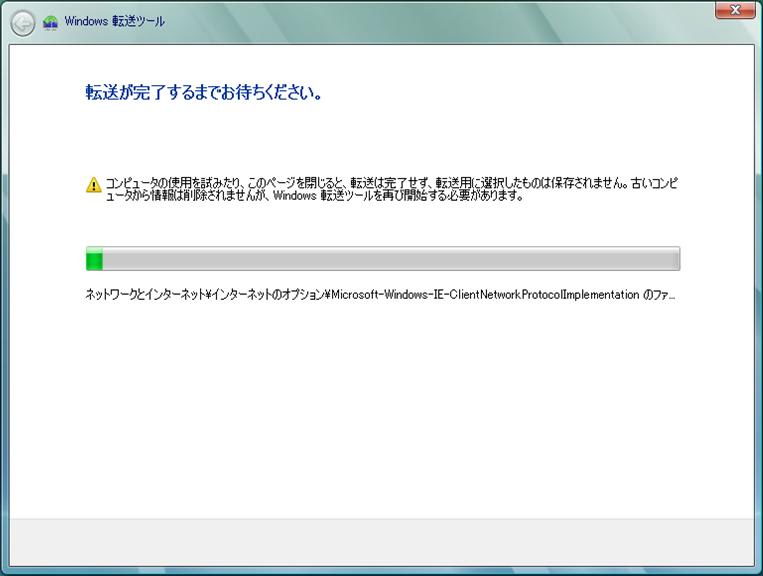
容量の確認が開始されます。
「新しいコンピュータにファイルと設定を転送する準備ができました。」の
画面が表示されたら「閉じる」ボタンをクリックします。
Windows転送ツールが終了します。
この後、アカウント作成と転送を行います。
再びWindows転送ツールを起動します。
最初の画面で次へボタンをクリック。
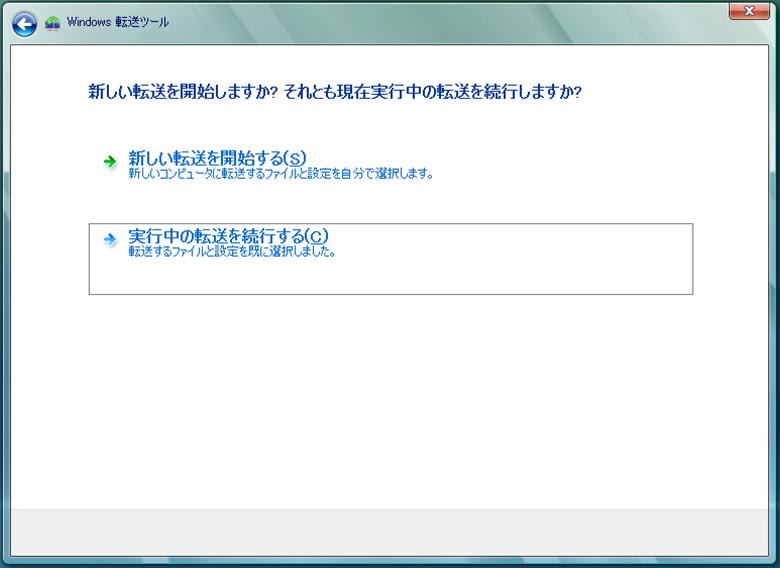
上図の画面では、実行中の転送を続行するを選択します。
選択すると次の画面になります。
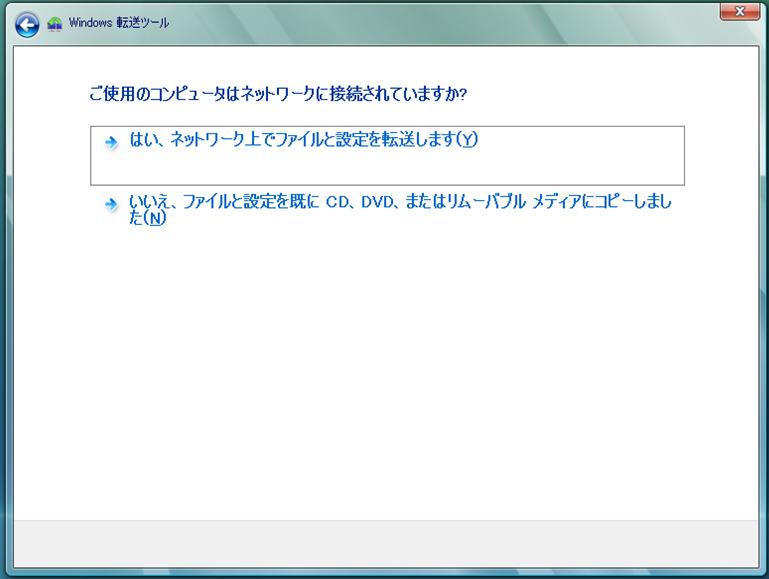
「いいえ、ファイルと設定を既に CD、DVD、またはリムーばるディスクにコピーしました」を
選択します。
次の画面に変わります。
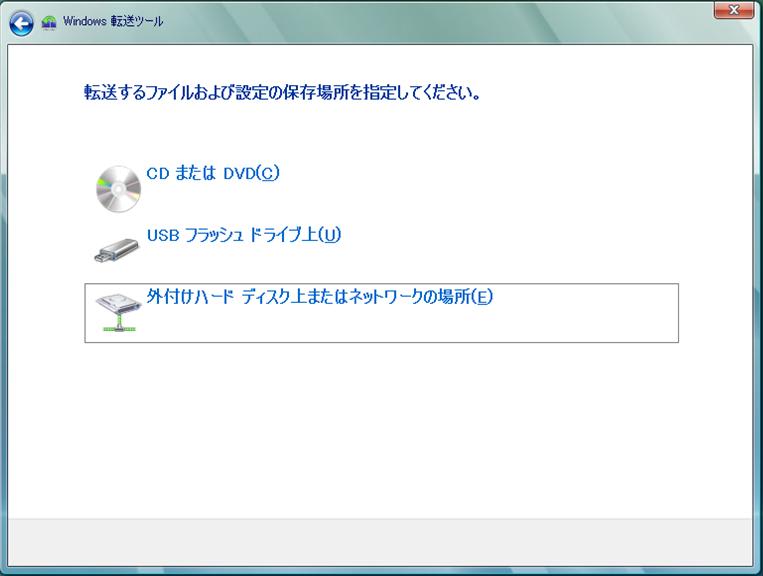
転送するファイル、および設定の保存場所を指定してくださいと聞かれます。
「外付けハードディスク上またはネットワークの場所」を選択します。
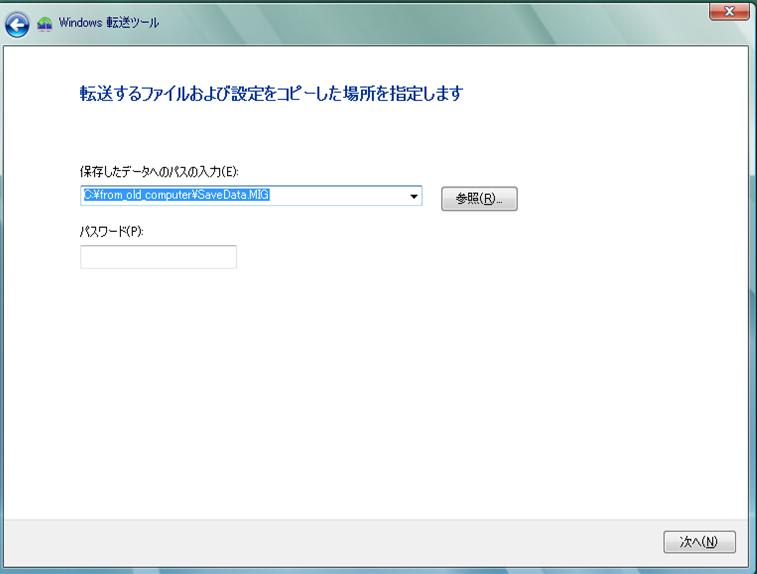
「転送するファイル、および設定をコピーした場所を指定します」の画面。
先ほど指定したところが表示されます。
違う場所を指定したならその場所を参照。
次へボタンクリックで、次の画面が表示されます。
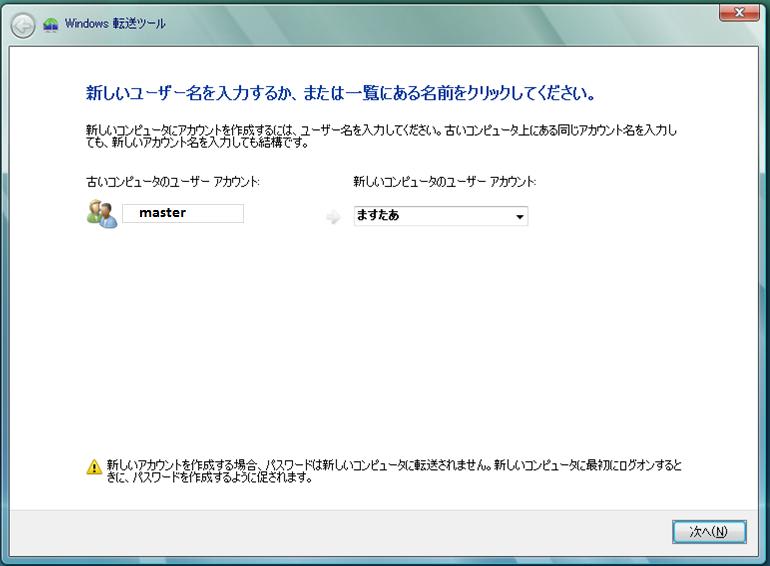
次の画面が表示されたら、新しいアカウント名を入力します。
入力後、次へボタンをクリックします。
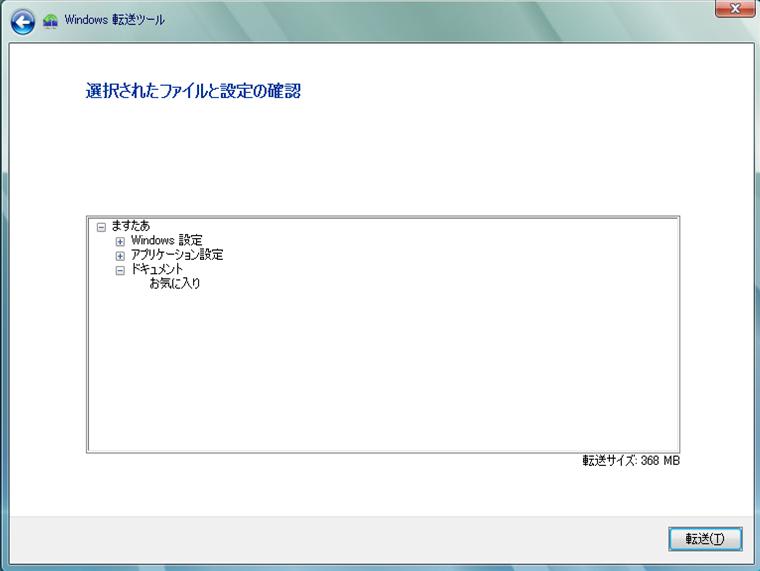
選択されたファイルと設定の確認の画面になります。
転送ボタンをクリックすればアカウント作成と転送が開始されます。
最後に、画面の指示に従って、いったんログオフします。
アカウント選択画面が現れたら、新アカウントを選んでログオンします。
パスワードを設定するか促されますので
設定する方は設定して、設定したくないかたは矢印ボタンをクリックします。
新アカウントでディスクトップ画面が表示されます。
以上で快適環境の出来上がり~~。(*^^)v