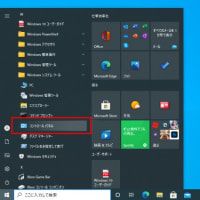『PSO2:NGS』を遊ぶ上でスクリーンショット(SS)の撮影を行っていくのも、楽しみ方のひとつだと思います。自キャラを愛でて自撮りをしたり、風景を切り撮ったり、仲間との交流や戦闘場面を記録したりと、SSの撮影機能を活用できれば楽しみの幅が広がると思います。
SS撮影を楽しむ上での基本的な機能や効率の良い方法など、4回に分けてご紹介できればと思います。
記事リンク⇒【NGS】スクリーンショット撮影を楽しみましょう(その2:明暗設定)
記事リンク⇒【NGS】スクリーンショット撮影を楽しみましょう(その3:チャットコマンド)
記事リンク⇒【NGS】スクリーンショット撮影を楽しみましょう(その4:撮影専用ルーム)
記事リンク⇒【NGS】スクリーンショット撮影を楽しみましょう(番外編:画面フィルター)
その1では、UI(ユーザー インターフェイス)の撮影時の設定についてです。前半にオプションメニューの「スクリーンショット撮影時のUI表示設定」について、後半に撮影時に活用できる「クイックメニューのカスタマイズ」についてのご紹介です。
(※2022年4月6日のアップデートでクイックメニューのカスタマイズが可能となりました。それに合わせて記事の追加と一部内容の修正をしました)
まず初めに、スクリーンショットの撮影方法はWindows版だと主に3通りあります。
①ゲーム内「クイックメニュー」内にある『スクリーンショット撮影』を選択する。
②キーボードの「Print Screen」キーを押す。
(一般的なキーボードでは右上側に配置。「PrtScr」「PrintSCN」「PS」といったようなボタン表記の場合もあります)
③Windows10の標準撮影機能や「Xbox Game Ber」等のキャプチャ用ソフト利用して撮影の操作を行う。
①と②で撮影を行う場合には撮影後の画像右下に「©SEGA」の権利表記が入ります。NGSでの撮影では結構大き目に表記が載るので気になる方は、影響を受けないように権利表記の入らない「キーボードのWindowsキー+Print Screenキー(同時押し)」か「キャプチャ用ソフトの撮影機能」の利用をしての撮影をお勧めしますが、今回は①での撮影方法の際の機能と注意点を説明して行こうと思います。
※PS4版では「SHARE」ボタンを押すことで撮影が行えます。PS4本体の標準設定では「SEARE」ボタンを『長く押す』ことで撮影となりますが、「設定」>「シェアとブロードキャスト」>「SEAREボタンの操作タイプ」の項目で【スクリーンショット向け】に変更すれば『短く押す』ことで撮影できるように変更できます。連続撮影する時にも便利なので、撮影を頻繁に行いたい方は変更しておくことをオススメします。ちなみにPS4版ではコントローラーで行える「SHARE」ボタン操作での撮影が便利なので、クイックメニューからの撮影は使用する機会はあまりないと思われます。あとPS4での撮影は右下に必ず©SEGAの権利表記が入ります。

このクイックメニューからの『スクリーンショット撮影』は、「システムメニュー」>「オプション」>「グラフィック」タグの上から2つ目『スクリーンショット撮影時のUI表示設定』を【表示しない】か【フキダシのみ表示する】にしておかないと撮影失敗になってしまうので注意です。必要に応じて設定の変更をしておきましょう。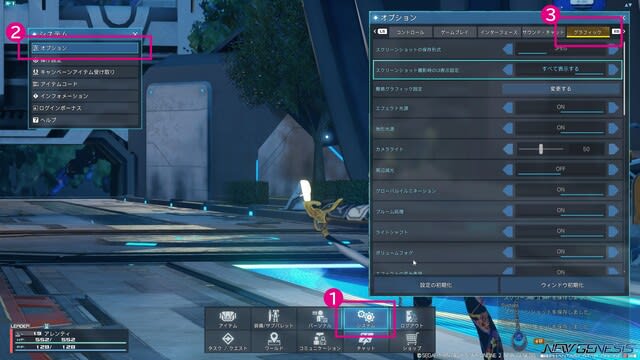
下の画像が撮影失敗の内容です。標準設定の【すべて表示する】を使用して撮影したものが以下の物となりますが、撮影後の画面左側に「クイックメニュー」の表示がそのまま残ってしまいます・・・せめて「クイックメニュー」の表示だけは消えて欲しかったです。後々修正されたりするのでしょうか?(;^ω^)
[クイックメニュー撮影:UI「すべて表示する」]
ちなみに【表示しない】と【フキダシのみ表示する】に設定した場合の撮影は以下のような感じです。
[クイックメニュー撮影:UI「表示しない」]
[クイックメニュー撮影:UI「フキダシのみ表示する」]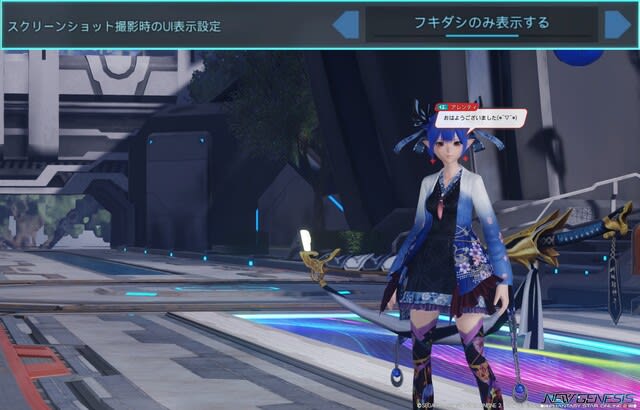
「クイックメニュー」内の『スクリーンショット撮影』を使用して撮影する場合は、Windows版でも普段はゲームパッドを使用して遊んでいる方にはおススメですね。手元の操作だけで撮影が楽しめるので、撮影時の制限を理解していれば気軽に撮影を楽しんでいけると思います。
次に2022年4月6日に追加された拡張機能の紹介で『クイックメニューの編集機能』についてです。こちらの機能はプレミアムセット課金プレーヤーは「カスタマイズパターン1~4」の合計4個を登録可能ですが、なんと無課金プレーヤーも「カスタマイズパターン1」の利用が可能です。
クイックメニューを開いた状態で『パターン切り替え/編集』に対応したボタンを押すことで『パターン選択』のメニューが開きます。「カスタマイズパターン」の場所を選択するとユーザー任意でメニューの並べ替えはもちろん、標準で登録されていないメニューを追加して登録することも可能です。撮影用にクイックメニューをカスタマイズして登録することで撮影時に便利に活用できるようになりますし、他にもクエスト用やコミュニケーション用といった感じでのカスタマイズ登録も出来ちゃいます。
下の画像は私が撮影用に変更を加えたものになりますが、「撮影専用ルーム」の作成&設定が行える『撮影専用ルーム設定』と『ルームワード/撮影専用ルーム設定』はセットで並べています。左側に緑〇のマーキングをしているメニューコマンドは撮影時に私がよく使用する物になりますが、『カメラ/ライト選択』の位置だけはPSO2(無印)時代からずっとこの配置で慣れてしまっているので無理に変えていません・・・クイックメニューを開いて↑キーを押せばすぐに選択できますしね。
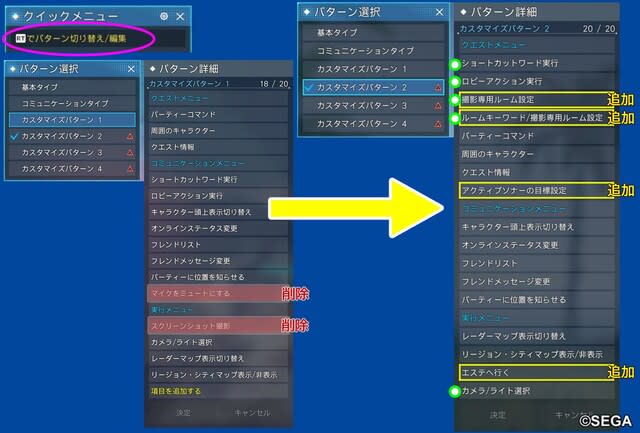
記事の前半で記載した通り私の場合はクイックメニュー『スクリーンショット撮影』は、使い勝手が悪いと感じていますので普段から使用していませんし削除しています。またボイスチャットを使用していない場合は『マイクをミュートにする』は削除してしまって問題ないと思います。
こういう具合にカスタマイズしている人もいますよ~って感じで私の撮影用「クイックメニュー設定」紹介でしたが、この機能の追加のおかげで撮影時のメニュー選択が便利になりました。人によって何に重きを置くかで並べ順は全然変わってくると思いますが、自由にカスタマイズをして【POS2:NGS】ライフに活用して行きたいですね。
記事リンク⇒【NGS】スクリーンショット撮影を楽しみましょう(その2:明暗設定)
記事リンク⇒【NGS】スクリーンショット撮影を楽しみましょう(その3:チャットコマンド)
記事リンク⇒【NGS】スクリーンショット撮影を楽しみましょう(その4:撮影専用ルーム)
記事リンク⇒【NGS】スクリーンショット撮影を楽しみましょう(番外編:画面フィルター)
リンク⇒ブログトップページ「PSO2★アレンティのぷそにっき」
【ブログランキングに参加しています。ポチっと押して頂けると嬉しいです】![]()
![]()
![]()
検索ワード:PSO2 PSO2:NGS NGS ファンタシースターオンライン ニュージェネシス スクリーンショット 撮影 設定 コマンド