はじめに
今回DVDから取り出したVOBファイルを変換する方法紹介します。
DVDから取り出したVOBをそのままWindows Media Playerで再生したり、ムービーメーカーで編集したりできなく扱いにくいので、
VOBをAVI、WMV、MP4などに変換する方法を紹介します。
使用ツール:
・iSofter 動画変換
「iSofter 動画変換」はほぼすべての主流的動画ファイルの相互変換に対応する動画変換ソフトで、
VOBファイルの変換も簡単にできます。シンプルな操作でVOBをAVI、MP4、WMVなどに変換することができます。
VOB変換する方法:
STEP1:iSofter 動画変換をインストール
まずは「iSofter 動画変換」をダウンロードし、インストールします。
インストール完了した後、ディスクトップに生成されたアイコンをダブルクリックして起動させます。

STEP2:VOBファイルを追加
「追加」→「ファイルの追加」ボタンをクリックして変換したいVOBファイルを追加します。

STEP3:出力形式を選択
VOBファイルの読み込みが完了したら、「プロファイル」ドロップダウンリストから出力動画形式を選択します。
AVI、MP4、WMV、3GP、FLVなどほぼすべての主流な動画形式で出力できます。
動画形式を選択するだけでVOBファイルが指定した動画形式に変換されます。
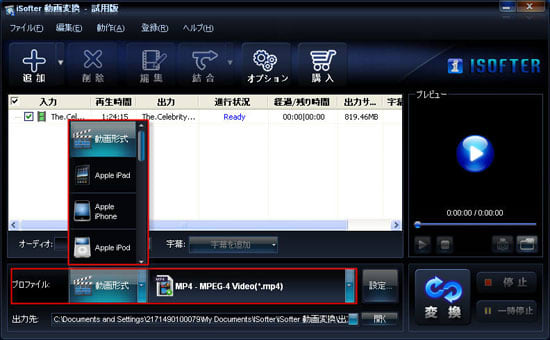
STEP4:保存先を設定
「出力先」右側のボタンをクリックしてVOBファイルから変換する動画を保存するフォルダを指定します。
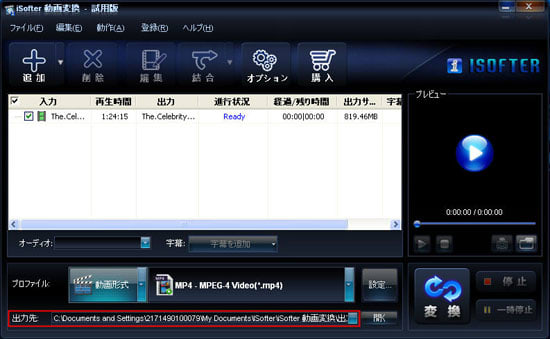
STEP5:VOB変換開始
以上のVOB変換の準備が整えましたら、「変換」をクリックするとVOBファイルが変換されます。
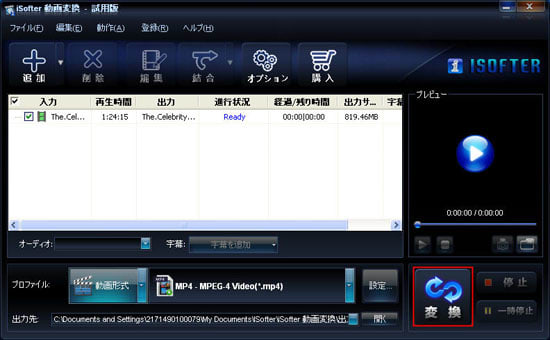
おわり
後は変換完了するまで待ちます!
以上でDVDから取り出したVOBファイルをAVI、WMV、MP4などに変換することができます。
*DVDリッピングソフトを使ってDVDから抽出したVOBファイルの変換のみに対応します。直接DVD(VIDEO_TS)フォルダのVOBファイルの変換ができません。
今回DVDから取り出したVOBファイルを変換する方法紹介します。
DVDから取り出したVOBをそのままWindows Media Playerで再生したり、ムービーメーカーで編集したりできなく扱いにくいので、
VOBをAVI、WMV、MP4などに変換する方法を紹介します。
使用ツール:
・iSofter 動画変換
「iSofter 動画変換」はほぼすべての主流的動画ファイルの相互変換に対応する動画変換ソフトで、
VOBファイルの変換も簡単にできます。シンプルな操作でVOBをAVI、MP4、WMVなどに変換することができます。
VOB変換する方法:
STEP1:iSofter 動画変換をインストール
まずは「iSofter 動画変換」をダウンロードし、インストールします。
インストール完了した後、ディスクトップに生成されたアイコンをダブルクリックして起動させます。

STEP2:VOBファイルを追加
「追加」→「ファイルの追加」ボタンをクリックして変換したいVOBファイルを追加します。

STEP3:出力形式を選択
VOBファイルの読み込みが完了したら、「プロファイル」ドロップダウンリストから出力動画形式を選択します。
AVI、MP4、WMV、3GP、FLVなどほぼすべての主流な動画形式で出力できます。
動画形式を選択するだけでVOBファイルが指定した動画形式に変換されます。
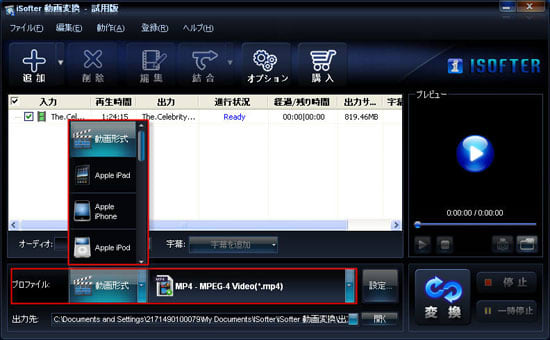
STEP4:保存先を設定
「出力先」右側のボタンをクリックしてVOBファイルから変換する動画を保存するフォルダを指定します。
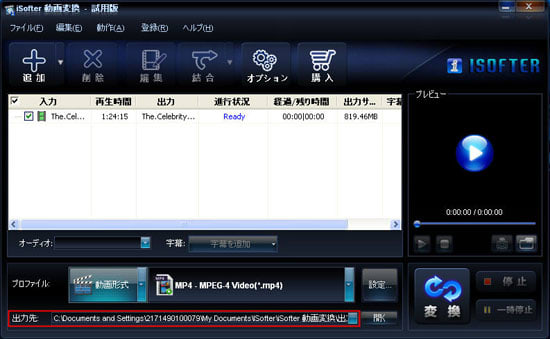
STEP5:VOB変換開始
以上のVOB変換の準備が整えましたら、「変換」をクリックするとVOBファイルが変換されます。
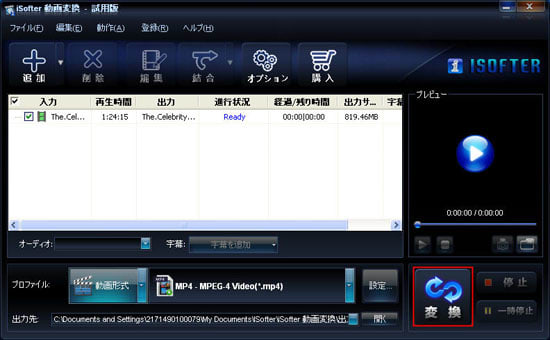
おわり
後は変換完了するまで待ちます!
以上でDVDから取り出したVOBファイルをAVI、WMV、MP4などに変換することができます。
*DVDリッピングソフトを使ってDVDから抽出したVOBファイルの変換のみに対応します。直接DVD(VIDEO_TS)フォルダのVOBファイルの変換ができません。










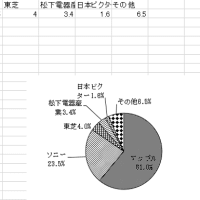
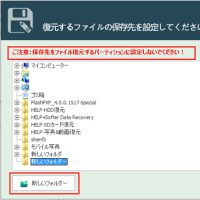

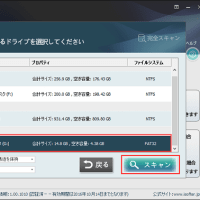
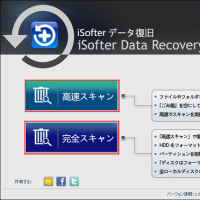
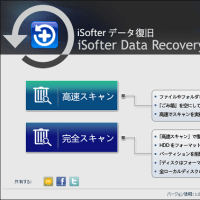
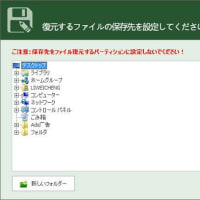
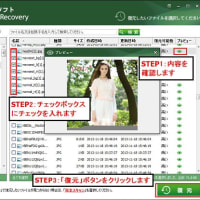
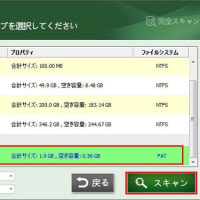

※コメント投稿者のブログIDはブログ作成者のみに通知されます