
私、水谷が責任を持ってお送りするメールマガジン「仕事でパソコンを活用するための初めの一歩」の配信スタートしました。是非ご登録ください。
通常テキストボックスというと選択し、Deleteキーを押せば削除できます。
しかし、テキストボックスに対して、以下のような設定をされている場合ちょっとみつけるのが大変ですよね。
塗りつぶしの色:塗りつぶしなし
線の色:線なし
上記のようなテキストボックスの影響で、編集しにくいなんて事がありますし、ファイルサイズが以上に重くなるという事もあります。
下記の画面内には実はテキストボックスが隠れています。それを一度の操作で見つけてしまいましょう。
①『ホーム』タブの『編集』グループの『検索と選択』をクリックします。

②『検索と選択』ボタンをクリックし、一覧から『ジャンプ』をクリックします。
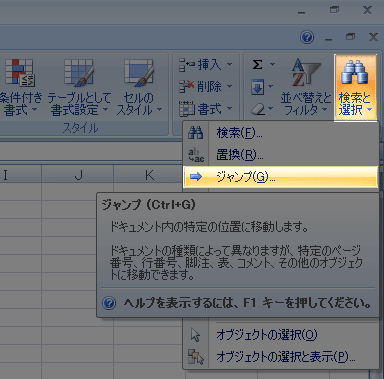
③『ジャンプ』画面が表示されます。画面内の『セル選択』をクリックします。
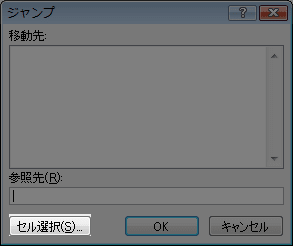
④『選択オプション』画面が表示されるので、『オブジェクト』をクリックし、『OK』をクリックします。
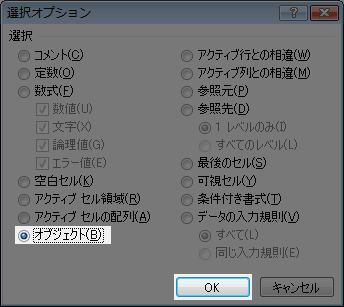
⑤下記のようにテキストボックスが表示されました。

上記の作業では、テキストボックス意外のワードアート・オートシェイプなども選択されますので、その場合はキーボードのShiftキーを押しながら、クリックしていただければ、選択が解除されます。その後、Deleteキーを押してください。
Excel2003の場合
①メニューバーの『編集』をクリックし、一覧から『ジャンプ』をクリックします。

以下はExcel2007と同様の操作となります。上記を参考になさってください。
■まとめ
前任者からExcelで作成したワークシートをもらった場合、その作成者もわからない場所にテキストボックスがあり、思わぬ編集作業の邪魔になる場合もありますので、是非、今回の記事を参考にいらないテキストボックスが全て削除してください。
■関連記事
・Excel2003で2007のようなクイックアクセスツールバーを作ってみた。
・キーボードの上部にある、F1~F12キーをExcel上で使ってみました。
・Excel2003でいつも使いなれている場所にボタンがなかったり、ツールバーがない場合の対処方法
上記の記事は
パソコン教室 T.M.スクールの水谷が責任をもって担当しております。教室のホームページも是非、のぞきにきてくださいね。



















