
それでは見ていきましょう。実際に自宅のパソコンでもお試しください。
F1キーを押してみました。
『Wordのヘルプ』画面が表示されました。
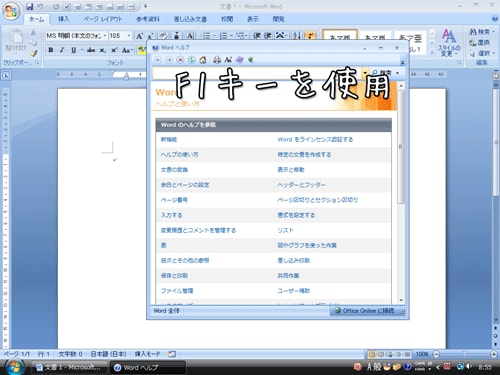
F2キーを押してみました。
「テキストまたはグラフィックを移動する」ということです。実際に行ってみます。
①移動したい文字列を範囲選択し、『F2キー』を押す

②移動したい個所をクリックし、『Enterキー』を押す、以上で、「テキストを移動する」ことができました。イラストも同様の操作で可能です。
※イラストに関しては「行内」の状態にしてください。

F4キーを押してみました。
直前の動作を繰り返してくれます。

F5キーを押してみました。
『ジャンプ』画面が表示されます。

F7キーを押してみました。
文章校正画面が表示されます。

F8キーを押してみました。
選択範囲を拡張します。

F9キーを押してみました。
選択したフィールドを更新します。ということですが、今回は表の中に計算式を挿入して『F9キー』を押してみます。
①金額の欄には「単価×数量」という数式が挿入されています。今回は単価を変更します。

②単価を変更後、金額をクリックし、『F9キー』をクリックすると再計算されます。

F10キーを押してみました。
リボン上に『H』、『N』などの印(バッジといいます。)がついているのがわかりますか?キーボードだけを使い、「図の挿入」を行ってみます。
①F10キーを押すと「キーヒント」が表示されます。今回は『挿入(N)』を押します。

②図(F)を押します。

③すると、『図の挿入』画面が表示されます。

F11キーを押してみました。
計算式が挿入されている個所(フィールド)を移動することができます。

F12キーを押してみました。
『名前を付けて保存』画面が表示されました。
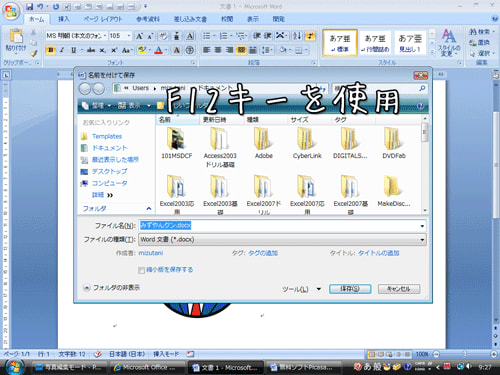
■まとめ
どうでしょうか?F4キーや、F12キーなんて明日からすぐ使えて、効率が上がりそうですね。是非活用してみてください。
■関連記事



















