
操作方法
①下記のアドレスにアクセスします。
②『今すぐダウンロード』をクリックします。

③『ファイルのダウンロード-セキュリティの警告』画面が表示されるので、『保存』をクリックします。
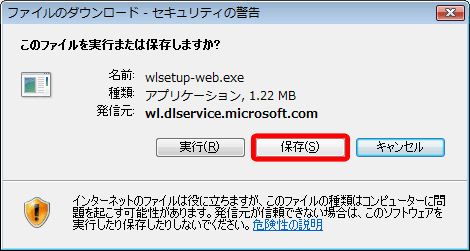
④『名前を付けて保存』画面が表示されるので、デスクトップを選択し、『保存』をクリックします。

⑤『ダウンロードの完了』画面が表示されるので、『閉じる』をクリックします。

⑥デスクトップ上に下記のようなアイコンがあります。ダブルクリックをしてください。

⑦『インストールするプログラムの選択』画面が表示されます。今回は『インストールする製品の選択』をクリックしてください。

⑧『フォトギャラリーとムービーメーカー』をクリックし、『インストール』をクリックします。

⑨下記のような画面が表示されたら、『閉じる』をクリックします。

次に、パノラマ写真を作成してみます。
①Windows Live フォトギャラリーを起動します。

②下記が操作画面です。事前にデジタルカメラで撮影した写真を選択し、『作成』タブの『ツール』グループの『パノラマ写真』をクリックします。

③下記のような画面が表示され、パノラマ写真の作成を行います。

④『パノラマ写真の保存』画面が表示されたら、『ファイル名』を適切なものにし、『保存』をクリックします。

⑤下記が完成したパノラマ写真です。上下左右に少し、ずれた部分がありますから、トリミングを行います。

⑥『編集』タブの『調整』グループの『トリミング』の『縦横比』内の『ユーザー設定』をクリックします。

⑦下記のように表示された枠をドラックしてください。

⑧再度、『編集』タブの『調整』グループの『トリミング』の『トリミングの適用』をクリックすれば、トリミングが完了します。

⑨事前に保存しましたので、『OK』をクリックしてください。

■まとめ
今回は無料のソフト(Windows Live フォトギャラリー)を使い、パノラマ写真の作成にチャレンジしてみました。本当に簡単ですから、みなさんもチャレンジしてみてください。
さて、私水谷もTwitterをはじめました。是非フォローしてくださいね。
さて、この記事を読んでいただき、役にたったよーという方是非下記のボタンをクリックしていただければ、ブログを書き続ける原動力となりますので、よろしくお願いします。
■関連記事
・Windows DVD メーカーを使って写真を小粋なスライドショーにしてみます。
・動画作成ができる『Windows Live ムービーメーカー』を試してみました。1/2
・動画作成ができる『Windows Live ムービーメーカー』を試してみました。2/2
・Picasa3を使ってもっと手軽にスライドショーを作成してみました。
上記の記事は
パソコン教室 T.M.スクールの水谷が責任をもって担当しております。教室のホームページも是非、のぞきにきてくださいね。



















