PPT ワードアートを編集する
挿入したワードアートは既に文字の書式が設定されていますが、さらに自分でカスタマイズをすることができます。
"PPT-2021-5-15 558-1"

ワードアートの大きさを変更する
ワードアートの大きさを変更する
ワードアートは通常のテキストと同様にフォントサイズを変更することができます。
【ホーム】タブに移動をして、【フォント】の中からフォントサイズの設定を行いましょう。
"PPT-2021-5-15 558-2"

ワードアートの色を変更する
ワードアートの色を変更する
また、ワードアートは通常のテキストと同様に文字や輪郭の色を変更することができます。
先ほどフォントサイズを変更した時と同じ【フォント】の項目から文字色の設定を行いましょう。
注意点として、ワードアートで文字色にグラデーションが設定されている場合がありますが、上記の操作をしてしまうとワードアートのグラデーション設定が消えてしまいます。
"PPT-2021-5-15 558-3"

ワードアートにグラデーション設定を施す
ワードアートのグラデーション設定をそのままに色だけ変えたい場合は、ワードアートを選択した状態で【図形の書式】タブに移動しましょう。
【図形の書式】タブには【ワードアートのスタイル】という項目があり、右下のアイコンをクリックすると図形の書式設定が開きます。
【文字のオプション】から【文字の塗りつぶしと輪郭】をクリックすると、上の画像のように文字のグラデーション設定が出てくるため、分岐点を編集することでワードアートの色を変更していきましょう。
"PPT-2021-5-15 558-4"
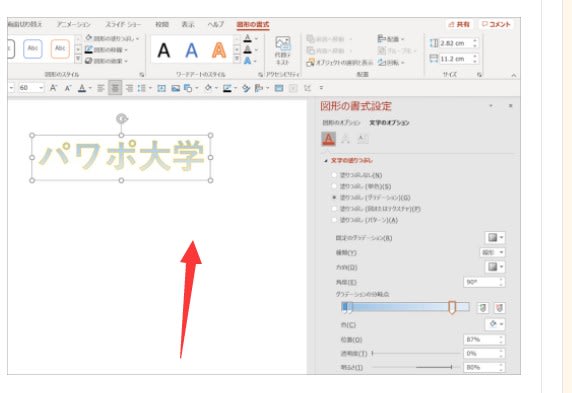
ワードアートで青色のグラデーションを設定する
例えば、元々黄色を中心としたグラデーションだったのを、青色中心に変更してみました。このように、グラデーション設定を残して色を変更したい場合は少し複雑な操作が必要になります。
その他にも色々と編集できる
また、つい先ほどお見せした【図形の書式】タブでは、ワードアートに様々な編集を施すことができます。
"PPT-2021-5-15 558-5"

図形の書式設定でワードアートを色々と編集できる
ワードアートは文字の色や枠線に加えて、「影・反射・光彩」などによって特殊な文字を作り上げています。
よって、とりあえずワードアートから自分の理想に一番近いワードアートを選び、【図形の書式】タブで細かい微調整をすることがワードアートのおすすめの使い方です。











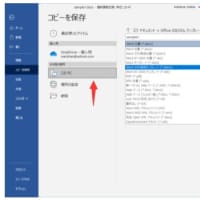





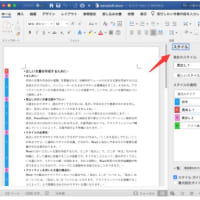


※コメント投稿者のブログIDはブログ作成者のみに通知されます