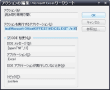複数メンバーでファイルサーバー上の同じExcelファイルを見たい場面ってよくあります。
最初の一人が開く。次の人が開こうとすると、“使用中のファイル”ダイアログ。
「なんとか.xlsは編集のためロックされています。使用者は'何某'です。」
次の人が閲覧だけが目的なら“読み取り専用”をクリックすればいいだけですが、編集したい場合は、“通知”をクリックして、何某さんが閉じるのを待つことになります。
急ぐ場合は、何某さんに、「編集したいのでちょっと閉じてもらえますか?」と伺うことになります。
何某さんが実は閲覧目的の場合、最初から“読み取り専用”で開いておけばスマートです。
というわけでExcelファイルを読み取り専用で開く方法。
適用環境:
Windows XP + Excel 2003
1.エクスプローラを起動します。
2.メニューバー、ツール→フォルダオプション、ファイルの種類タブを選択。登録されているファイルの種類の中から“XLS”を選択します。
3.アクションリストの中から“読み取り専用で開く”を選択し、編集ボタンクリック。
4.DDEメッセージに [open("%1",,1)] を指定。(この“,,1”が読み取り専用のキモのようだ)
5.一度OKし、再度編集ボタンをクリックすると、アクションを実行するアプリケーションの内容に(勝手に)%1が追加されている。ここの文字列を全部選択して、コピー。
6.レジストリエディタを起動して、メニューバー、編集→検索。検索する値に5.の文字列を貼り付けして検索。
7.該当したデータを編集して、末尾の%1を削除。
最初の一人が開く。次の人が開こうとすると、“使用中のファイル”ダイアログ。
「なんとか.xlsは編集のためロックされています。使用者は'何某'です。」
次の人が閲覧だけが目的なら“読み取り専用”をクリックすればいいだけですが、編集したい場合は、“通知”をクリックして、何某さんが閉じるのを待つことになります。
急ぐ場合は、何某さんに、「編集したいのでちょっと閉じてもらえますか?」と伺うことになります。
何某さんが実は閲覧目的の場合、最初から“読み取り専用”で開いておけばスマートです。
というわけでExcelファイルを読み取り専用で開く方法。
適用環境:
Windows XP + Excel 2003
1.エクスプローラを起動します。
2.メニューバー、ツール→フォルダオプション、ファイルの種類タブを選択。登録されているファイルの種類の中から“XLS”を選択します。
3.アクションリストの中から“読み取り専用で開く”を選択し、編集ボタンクリック。
4.DDEメッセージに [open("%1",,1)] を指定。(この“,,1”が読み取り専用のキモのようだ)
5.一度OKし、再度編集ボタンをクリックすると、アクションを実行するアプリケーションの内容に(勝手に)%1が追加されている。ここの文字列を全部選択して、コピー。
6.レジストリエディタを起動して、メニューバー、編集→検索。検索する値に5.の文字列を貼り付けして検索。
7.該当したデータを編集して、末尾の%1を削除。