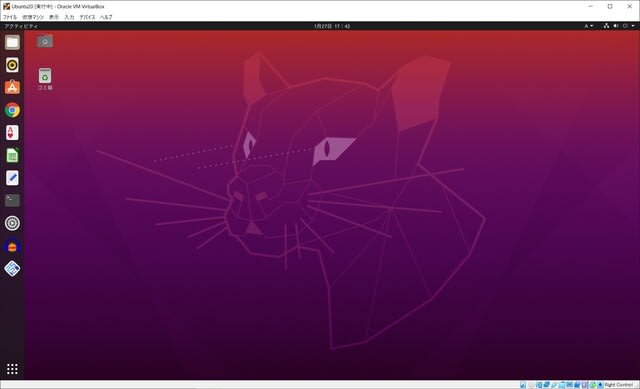


最近、VirtualBoxにUbuntuを導入したのでそれについて書く。
(個人の感想を書いてます)
VirtualBox、Ubuntuは自己責任で使って下さい。(^^;;
1.Ubuntuとは(自己責任でやってね)

有名なLinuxのバージョン。デスクトップ版が良く使われている。
Unixという古いOSをパソコン用に移植したのが始まりだが今は普通に使われている。
AndroidOSも元はLinuxから作られているという話だからかなり世の中に広まっている。
新しいパソコンを買ってVirtualBoxを導入してWindows8.1を
入れて動くようにした。エイジオブミソロジーも無事動いて楽しめた。
さらに容量が余っていてネットでUbuntuの記事を読んだので試してみることにした。
(WindowsProの人は他にHyper-Vというのを使う手がある)
Windows10でVirtualBoxを使ってみる

2.インストール、初期設定等(自己責任でやってね)

・まずUbuntuのバージョンだが Ubuntu 20.04.1 LTS にした。今一番使われてバージョンのようだし
ネット上の情報もこれに関する物が多い。2025年までサポートなのでソフトの修正もしてくれそう。
・日本のダウンロードサイトから日本語 Remixの方に行き ubuntu-ja-20.04.1-desktop-amd64.iso(ISOイメージ)
というのをダウンロードした。OSが日本語に対応していて使いやすそうだのでこれにした。
ファイル名にamd64というのがあり気になったがVirtualBoxでも問題なく動作した。(CPUはインテル)
・VirtualBoxにインストールする時は特に特別な設定は不要で 仮想マシン-新規 を実行し
ISOイメージを指定するとOKだ。
注意点が1つあって 確保する容量はお勧めの10GBから20GB程度に増量しておく事。
Ubuntuのみで9GBちょっと使ってしまうのでほとんど残りが無くなる。
後から追加する事も出来るけど面倒なので予め増やしておく。
・途中で指定するパスワードは長くするとsudoコマンド等でよく聞かれるので個人使用なら3~4文字に
しておいた方が良さそう。
・ログインすると初期画面が開く。左側に縦に並んでいるのがお気に入りでよく使用する。
ファイル、Ubuntu Software、9つマーク(アプリケーションを表示) は良く使うので最初に使ってみるのを勧める。
ファイルはOS内のデータを見たり、いじったりする事が出来る。
・左下の9つマーク(アプリケーションを表示)はインストールしているソフトを実行できる。
ソフトのアイコンが並んでいて実行したりや右クリックでお気に入りに表示するソフトを選択/削除できる。
・私は下記のソフトをお気に入りに追加した。使わなそうなのは削除も可能。
テキストエディタ、端末、設定、(Chrome、Audacity、PCSX2)
・コマンドを実行する場合は端末を実行する。
・ファイルでmp3データを「ミュージック」フォルダに置いてから Rhythmbox を実行すると
ライブラリのミュージックを選択するとその曲が表示されて実行できる。
Ubuntu Desktop 日本語 Remixのダウンロード
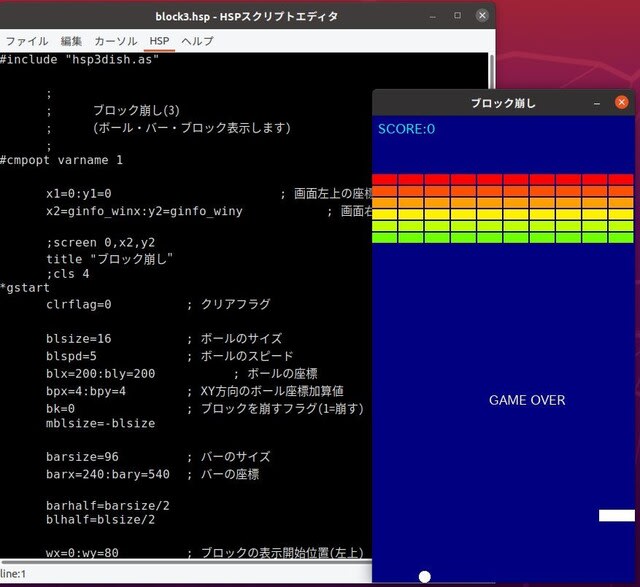
3.ソフトのインストール(自己責任でやってね)

・そのままでも使用可能だがいくつかソフトをインストールした。
Ubuntu Software内で検索してインストール可能なのでまずはそれを試すのが簡単でお勧め。
・Chrome
これは検索しても出てこなかったのでFirefoxでchromeのサイトに行きソフトをダウンロードした。
サイト上で直接インストールしようとしたが失敗。ダウンロードのみとした。
そのダウンロードしたファイルを右クリックすると ソフトのアプリケーションで開く というのが
出るのでそれを選択すると出来ると思われる。
早速、uBlockOrigin、uBlackList、CustomBlockerを拡張機能に追加しておいた。
こいつらが動くのは便利だ。
・Audacity、PCSX2
どちらも Ubuntu Software 内でインストール出来ると思われる。
検索して出てきたら選択。実行は左下の 9つマーク(アプリケーションを表示)で可能。
Audacityは音楽編集ソフト、PCSX2はPS2エミュレーターだ。
・PCSX2
PCSX2は下記のコマンドでもインストール可能。
実行は アプリケーションを表示 内でやる。端末を実行してから
sudo apt update
sudo apt install pcsx2
上を実行すると Ubuntu Software 内にアイコンが表示される。
最初の実行時にBIOSの設定が必要だが home/ユーザー名 内に置いて
下のチェックを外してそちらを指定するのも可能。その方が簡単だった。
・PCSX2は実行が遅いとか音が出ないとか問題が色々と起きている。
当面積極的に使う予定は無いのでインストールのみで止めている。

4.その他の設定、インストール(自己責任でやってね)

・共有フォルダ指定
Windows10とデータのやり取りをするのに共有フォルダを設定してみた。
・VirtualBoxで共有フォルダを指定する。画面のUbuntuを選択して
設定-共有フォルダ で右端の+をクリック。
フォルダーのパス Windows10上のフォルダ名(選択する)
フォルダー名 share
マウントポイント /share
自動マウントにチェックを入れる。
・上のメニューでデバイス-GuestAddtions CDを挿入する。(あるいはそのCDをマウント)
・下記のコマンドを実行する。
sudo apt install virtualbox-guest-utils
mount -t vboxsf share /share (または mount.vboxsf share /share)
・ファイルか左上のユーザー名アイコンから +他の場所-コンピューター-share を選択すると
Windows10で置いたファイルが見えるはず。
・次回起動からはコマンドを打たなくても自動でマウントされる。
・この作業はかなり難航したのでうまくいかない可能性はあります。
フォルダ名はshareでないとうまくいきませんでした。
またルートで sudo mkdir share でフォルダを手動作成しました。ダメな場合は試して下さい。
・容量増加
ディスク容量を増やすのを忘れたとか使っているうちに足りなくなった場合は下記で増やせます。
・VirtualBoxで容量を増やす。ファイル-仮想メディアマネージャー で設定画面を表示。
Ubuntuのファイルを指定して下のスライダーで変更後適用する。
・Ubuntuを起動して端末を実行後下記のコマンドでパーティションツールを実行。
sudo apt update
sudo apt install gparted
sudo gparted
・例えば、sda2の下にsda5の領域がある場合、sda2を増やしてからsda5を増やす
必要がある。設定したら上のチェックをクリックする。
・HSPのインストール
Windows10で使用しているソフト開発ツール。Ubuntuでも使用できる。
しかし、インストールがかなり面倒なのである程度経験のある人のみやれば良かろう。
・情報をまとめておくができない可能性もあるのでその場合は自分で調べてください。
・Raspberry Piで使うなら下記のサイトを参照した方が良さそう。
・ライブラリ等をインストール
sudo apt install mesa-utils
sudo apt-get install gtk+2.0
sudo apt-get install packagekit-gtk3-module
sudo apt-get install libcanberra-gtk-module
sudo apt-get install mercurial
sudo apt-get install libsdl2-ttf-dev
sudo apt install libsdl2-image-dev
sudo apt-get install libsdl2-mixer-dev
・SDLをインストール
hg clone https://hg.libsdl.org/SDL SDL
cd SDL
mkdir build
cd build
../configure
make
sudo make install
・HSPインストール、エディタ実行
sudo apt install git
git clone http://github.com/onitama/OpenHSP
cd OpenHSP
make
./hsed
・エディタ+アプリ実行
cd OpenHSP
./hsed
ファイル-開く で sample-block3.hsp を選択する。
HSP-コンパイル+実行(F5) でブロック崩しの画面が出たら成功。
・バッチファイル 下記のテキストファイルを hsp で作成後、ファイルアプリで右クリック
プロパティ-アクセス権-実行 にチェックを入れるとバッチファイルとして使用可能。
実行は端末を実行して ./hsp (***はログインID、ディレクトリを移動してhsed実行)
#!/bin/sh
cd HSP_SOFT
/home/***/OpenHSP/./hsed
・ファイルアプリでフォルダを選択して右クリックで 端末で開く を実行すると
そのディレクトリで端末が開ける。(ディレクトリ移動+端末)
・忘れるので基本コマンドを書いておきます。
ls ファイル表示
ll ファイル表示(縦長)
cd 名称 ディレクトリ変更(現在位置は上に表示)
cd .. 上のディレクトリへ
mkdir 名称 ディレクトリ作成
sudo 管理ユーザーで実行する時に命令の前につける
↑ 上下矢印キーで以前のコマンドを呼び出せる
HSP3 for Linux/Raspberry Pi

5.まとめ(自己責任でやってね)

なんとかVirtualBoxでUbuntuを動かすのに成功。良い勉強になった。
驚くのはかなり進歩していて普通に使えるようになっている所だ。
音楽を実行したりブラウザを使うなら割と簡単だ。
Ubuntu Softwareで色々な事が出来るようになっている。
さらに色々やろうとすると面倒だが何とか出来た。
Raspberry Piにも興味があるのでここまで出来れば十分使えるだろう。
ただし、PS2ゲームは遅かったのでVirtualBoxで使うなら少し注意だな。
新たに何か始めたらまた書きたいと思う。
新しいパソコン2
Ubuntu 20.04 LTS + Hestia@Hyper-V





























