大変ご無沙汰しております。
今回は手順なしのご報告のみで失礼いたします。
Mac OS X Snow Leopardの環境で、Windows 7 RTMをBoot Campにより導入した結果、誠にあっけなくインストールができましたので、取り急ぎこの場にてご報告いたします。正直なところ、記事に起こすほどのこともないくらい、あっけなく、マニュアル通りにセットアップできるため、手順のご紹介は必要ないくらいです。
早いもので、Boot Campパブリックベータの手順をご紹介してから、3年が経っておりました。Mac OS XもPowerPCアーキテクチャからの脱却と64bit化、Windowsもバージョン7にしてXPの快適さとVistaの性能を兼ね備え、そしてBoot Campという2大OSのカップリング技術も円熟の域に達したという感慨がこみあげます。
まずは、一つの壁が取り払われたことを、ささやかながら祝いたいと思います。
Windows 7でWindows XP以前でしか動かないソフトウェアを利用するには (1)
Windows 7では、Windows XPの環境でアプリケーションを動作させる「Windows XP Mode」という機能が追加されました。これは、以前からあった仮想デスクトップ環境「Virtual PC」にUSBのサポートやWindows 7上での機能追加を施し、その上で動作するWindows XPの仮想ディスクイメージ「Virtual Windows XP」を無償で提供することで実現しています。
一部ハードウェアの性能に依存するゲームや周辺機器は動作しませんが、これによって、これまでWindows Vistaや64bit環境で問題とされていた、Windows XP以前でしか動作しないソフトウェアやハードウェアの互換性のほとんどが解消されます。まさにコロンブスの卵、とも言えるMicrosoft社の判断をうれしく思います。
Windows XP ModeはWindows 7のProfessional、Enterprise、Ultimateの中~上位エディションでのみ利用できます。現時点では、Windows 7 RCでセットアップされるエディションがUltimateであるため問題なく利用できますが、実際の製品出荷後の導入を検討される場合はご注意ください。
それでは、Windows 7 RCにWindows XP Modeを導入する方法をご紹介します。
■Windows XP Modeの導入手順
Windows XP Modeを導入するためのインストーラーはVirtual PCのページからダウンロードできます。Windows 7用のVirtual PCはソフトウェア更新プログラムの形式で提供されており、Virtual Windows XPの仮想ディスクイメージと別々でダウンロードします。
これで、Windows 7上でWindows XPの環境が利用できるようになりました。アプリケーションやUSB周辺機器のセットアップ、設定方法は次回ご説明します。
それでは、また。
一部ハードウェアの性能に依存するゲームや周辺機器は動作しませんが、これによって、これまでWindows Vistaや64bit環境で問題とされていた、Windows XP以前でしか動作しないソフトウェアやハードウェアの互換性のほとんどが解消されます。まさにコロンブスの卵、とも言えるMicrosoft社の判断をうれしく思います。
Windows XP ModeはWindows 7のProfessional、Enterprise、Ultimateの中~上位エディションでのみ利用できます。現時点では、Windows 7 RCでセットアップされるエディションがUltimateであるため問題なく利用できますが、実際の製品出荷後の導入を検討される場合はご注意ください。
それでは、Windows 7 RCにWindows XP Modeを導入する方法をご紹介します。
■Windows XP Modeの導入手順
Windows XP Modeを導入するためのインストーラーはVirtual PCのページからダウンロードできます。Windows 7用のVirtual PCはソフトウェア更新プログラムの形式で提供されており、Virtual Windows XPの仮想ディスクイメージと別々でダウンロードします。
1 Windows Virtual PCのサイトにアクセスし、「Get Windows Virtual PC Beta Now」をクリック
Windows Virtual PC: Home Page (Microsoft社 公式サイト)
http://www.microsoft.com/windows/virtual-pc/

2 「Windows 7 system type」から現在インストールしているWindows 7が32bitか64bitかを選択し、「Windows XP Mode language」から「Japanese」を選択してから、「Download Virtual PC Beta」をクリック

※2つのファイルをダウンロードするため、Internet Explorerの画面は閉じないでおいてください。
3 「ファイルのダウンロード」画面が表示されたら、「保存」ボタンをクリック

4 「名前を付けて保存」画面が表示されたら、保存先を選択して「保存」ボタンをクリック

5 「ダウンロードの完了」画面が表示されたら、「閉じる」ボタンをクリック

6 続けて「Download Windows XP Mode Beta」をクリック

7 「ファイルのダウンロード」画面が表示されたら、「保存」ボタンをクリック

8 「名前を付けて保存」画面が表示されたら、手順4と同じ保存先を選択して「保存」ボタンをクリック

9 「ダウンロードの完了」画面が表示されたら、「フォルダーを開く」ボタンをクリック

10 ダウンロード先のフォルダーが表示されたら、「Windows 6.1-KB958559-x86」をダブルクリック

※64bit版を選択した場合は、「Windows 6.1-KB958559-x64」となります。
11 「Windows Update スタンドアロン インストーラー」画面が表示されたら「はい」ボタンをクリック

12 ライセンス条項を確認して、「同意します」ボタンをクリック
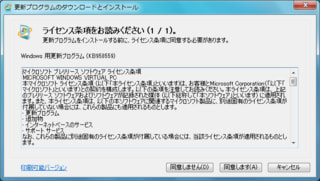
13 「インストールの完了」画面が表示されたら、「今すぐ再起動」ボタンをクリックして再起動する

14 再起動後、再度ダウンロード先のフォルダーを開き、「VirtualWindowsXP」をダブルクリック

15 「セキュリティの警告」画面が表示されたら、「実行」ボタンをクリック

16 「Virtual Windows XPのセットアップの開始」画面が表示されたら、「次へ」ボタンをクリック

17 仮想ハードディスクファイルのインストール場所を指定する画面が表示されたら、特に変更せずに「次へ」ボタンをクリック

※もしもCドライブに1.6GBの空き容量が無い場合は、別のドライブを指定してください。
18 「セットアップの完了」画面が表示されたら、「Virtual Windows XPを開始する」にチェックが付いていることを確認して「完了」ボタンをクリック

19 「Virtual Windows XP 使用許諾契約書」画面が表示されたら「ライセンス条項に同意する」にチェックを付けて「次へ」ボタンをクリック

20 「Virtual Windows XPのパスワードを指定する」画面でパスワードを入力して「資格情報を記憶する」にチェック付けて「次へ」ボタンをクリック

※初回セットアップのユーザー名は、管理者権限を持つ「User」という名称に固定されており、ここで入力するパスワードは「User」というユーザー用のパスワードになります。
21 「コンピューターを保護します」画面で「自動更新をオンにして、コンピューターを保護する」をクリックしてから「次へ」ボタンをクリック

22 初回起動のためのセットアップの後、Virtual Windows XPが起動した

Windows Virtual PC: Home Page (Microsoft社 公式サイト)
http://www.microsoft.com/windows/virtual-pc/

2 「Windows 7 system type」から現在インストールしているWindows 7が32bitか64bitかを選択し、「Windows XP Mode language」から「Japanese」を選択してから、「Download Virtual PC Beta」をクリック

※2つのファイルをダウンロードするため、Internet Explorerの画面は閉じないでおいてください。
3 「ファイルのダウンロード」画面が表示されたら、「保存」ボタンをクリック

4 「名前を付けて保存」画面が表示されたら、保存先を選択して「保存」ボタンをクリック

5 「ダウンロードの完了」画面が表示されたら、「閉じる」ボタンをクリック

6 続けて「Download Windows XP Mode Beta」をクリック

7 「ファイルのダウンロード」画面が表示されたら、「保存」ボタンをクリック

8 「名前を付けて保存」画面が表示されたら、手順4と同じ保存先を選択して「保存」ボタンをクリック

9 「ダウンロードの完了」画面が表示されたら、「フォルダーを開く」ボタンをクリック

10 ダウンロード先のフォルダーが表示されたら、「Windows 6.1-KB958559-x86」をダブルクリック

※64bit版を選択した場合は、「Windows 6.1-KB958559-x64」となります。
11 「Windows Update スタンドアロン インストーラー」画面が表示されたら「はい」ボタンをクリック

12 ライセンス条項を確認して、「同意します」ボタンをクリック
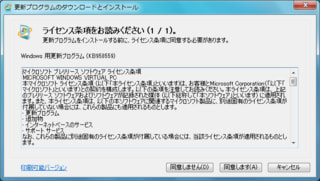
13 「インストールの完了」画面が表示されたら、「今すぐ再起動」ボタンをクリックして再起動する

14 再起動後、再度ダウンロード先のフォルダーを開き、「VirtualWindowsXP」をダブルクリック

15 「セキュリティの警告」画面が表示されたら、「実行」ボタンをクリック

16 「Virtual Windows XPのセットアップの開始」画面が表示されたら、「次へ」ボタンをクリック

17 仮想ハードディスクファイルのインストール場所を指定する画面が表示されたら、特に変更せずに「次へ」ボタンをクリック

※もしもCドライブに1.6GBの空き容量が無い場合は、別のドライブを指定してください。
18 「セットアップの完了」画面が表示されたら、「Virtual Windows XPを開始する」にチェックが付いていることを確認して「完了」ボタンをクリック

19 「Virtual Windows XP 使用許諾契約書」画面が表示されたら「ライセンス条項に同意する」にチェックを付けて「次へ」ボタンをクリック

20 「Virtual Windows XPのパスワードを指定する」画面でパスワードを入力して「資格情報を記憶する」にチェック付けて「次へ」ボタンをクリック

※初回セットアップのユーザー名は、管理者権限を持つ「User」という名称に固定されており、ここで入力するパスワードは「User」というユーザー用のパスワードになります。
21 「コンピューターを保護します」画面で「自動更新をオンにして、コンピューターを保護する」をクリックしてから「次へ」ボタンをクリック

22 初回起動のためのセットアップの後、Virtual Windows XPが起動した

これで、Windows 7上でWindows XPの環境が利用できるようになりました。アプリケーションやUSB周辺機器のセットアップ、設定方法は次回ご説明します。
それでは、また。
Windows 7 RC (製品候補版) をMacBookにセットアップするには (3)
毎度ご無沙汰しております。
前回、Windows 7 RCでBoot Camp インストーラを実行して、キーボードやトラックパッド、Boot Camp マネージャーなどはセットアップされました。しかし、一部のドライバは古いバージョンがインストールされてしまうなど、そのままでは対応が不十分です。今回は、その事後対応方法について初代MacBook Airを例にご紹介します。
初代MacBook Airの場合、Intel GMA X3100 グラフィックドライバ、Broadcom 802.11n ドライバ、Realtek サウンドドライバに、それぞれ手を当てる必要があります。
■Intel GMA X3100のドライバをWindows Updateから入手する
Intel GMA X3100のドライバはWindows 7に含まれていますが、すでに何度かアップデートがされています。しかし、Windows 7用の新しいドライバは、2009/01/28現在Intel社のサイトからは配布されていないため、Windows Update経由で入手する必要があります。
これでグラフィックドライバが最新のものにアップデートされました。
■Broadcom 802.11n ドライバのバックデートを解消する
Broadcom 802.11nのドライバは、Windows 7に付属のドライバが新しいにもかかわらず、Boot Camp インストーラによって古いドライバが上書きされてしまっています。これはドライバをアンインストールすることで解消できます。
これで古いBroadcomドライバが削除され、自動的にWindows 7 に用意されている最新のドライバに戻ります。
確認はできておりませんが、おそらく以下のドライバもWindows 7標準ドライバの方が新しいと思われます。
・Windows Driver Package - Atheros Communications Inc. (athr) Net (04/15/2007 7.2.0.204)
・Windows Driver Package - Atheros Communications Inc. Net (04/15/2007 7.2.0.204)
・Windows Driver Package - Marvell (yukonwlh) Net (03/23/2007 10.12.7.3)
■Realtek High Definition Audio Codecsの最新版をインストールする
Windows 7 RCではBoot Camp インストーラに収録されているRealtek社製ドライバがインストールされますが、最新版ではありません。Realtek社のWebサイトから最新版をダウンロードしてインストールします。
以上でWindows 7 RCを最新のドライバで利用する環境が整いました。
それでは、また。
前回、Windows 7 RCでBoot Camp インストーラを実行して、キーボードやトラックパッド、Boot Camp マネージャーなどはセットアップされました。しかし、一部のドライバは古いバージョンがインストールされてしまうなど、そのままでは対応が不十分です。今回は、その事後対応方法について初代MacBook Airを例にご紹介します。
初代MacBook Airの場合、Intel GMA X3100 グラフィックドライバ、Broadcom 802.11n ドライバ、Realtek サウンドドライバに、それぞれ手を当てる必要があります。
■Intel GMA X3100のドライバをWindows Updateから入手する
Intel GMA X3100のドライバはWindows 7に含まれていますが、すでに何度かアップデートがされています。しかし、Windows 7用の新しいドライバは、2009/01/28現在Intel社のサイトからは配布されていないため、Windows Update経由で入手する必要があります。
1 スタートボタンをクリックして、スタートメニューから「コントロールパネル」をクリック

2 コントロールパネルが表示されたら、「システムとセキュリティ」をクリック

3 「システムとセキュリティ」の画面が表示されたら、「更新プログラムの確認」をクリック

4 「Windows Update」の画面が表示されたら、左側のメニューから「更新プログラムの確認」をクリックしてから、画面右側の「1個のオプションの更新プログラムが利用可能です」をクリック

5 「インストールする更新プログラムの選択」の画面が表示されたら、「Intel Corporation driver update for Mobile Intel(R) 965 Express Chipset Family (Microsoft Corporation - Prerelease WDDM 1.1)」にチェックを付けて「OK」ボタンをクリック

6 「Windows Update」の画面に戻ったら、「更新プログラムのインストール」ボタンをクリック

7 「更新プログラムは正常にインストールされました」と表示されたら、「今すぐ再起動」ボタンをクリックして再起動する

※再起動を要求されないときは、右上の「閉じる」ボタンをクリックして閉じてください。

2 コントロールパネルが表示されたら、「システムとセキュリティ」をクリック

3 「システムとセキュリティ」の画面が表示されたら、「更新プログラムの確認」をクリック

4 「Windows Update」の画面が表示されたら、左側のメニューから「更新プログラムの確認」をクリックしてから、画面右側の「1個のオプションの更新プログラムが利用可能です」をクリック

5 「インストールする更新プログラムの選択」の画面が表示されたら、「Intel Corporation driver update for Mobile Intel(R) 965 Express Chipset Family (Microsoft Corporation - Prerelease WDDM 1.1)」にチェックを付けて「OK」ボタンをクリック

6 「Windows Update」の画面に戻ったら、「更新プログラムのインストール」ボタンをクリック

7 「更新プログラムは正常にインストールされました」と表示されたら、「今すぐ再起動」ボタンをクリックして再起動する

※再起動を要求されないときは、右上の「閉じる」ボタンをクリックして閉じてください。
これでグラフィックドライバが最新のものにアップデートされました。
■Broadcom 802.11n ドライバのバックデートを解消する
Broadcom 802.11nのドライバは、Windows 7に付属のドライバが新しいにもかかわらず、Boot Camp インストーラによって古いドライバが上書きされてしまっています。これはドライバをアンインストールすることで解消できます。
1 スタートボタンをクリックして、スタートメニューから「コントロールパネル」をクリックし、「プログラムのアンインストール」をクリック

2 「プログラムと機能」の画面が表示されたら、「Windows Driver Package - Broadcom (BCM43XX) Net (09/20/2007 4.170.25.12)」をクリックして「アンインストールと変更」をクリック

3 削除の確認画面が表示されたら、「はい」ボタンをクリック


2 「プログラムと機能」の画面が表示されたら、「Windows Driver Package - Broadcom (BCM43XX) Net (09/20/2007 4.170.25.12)」をクリックして「アンインストールと変更」をクリック

3 削除の確認画面が表示されたら、「はい」ボタンをクリック

これで古いBroadcomドライバが削除され、自動的にWindows 7 に用意されている最新のドライバに戻ります。
確認はできておりませんが、おそらく以下のドライバもWindows 7標準ドライバの方が新しいと思われます。
・Windows Driver Package - Atheros Communications Inc. (athr) Net (04/15/2007 7.2.0.204)
・Windows Driver Package - Atheros Communications Inc. Net (04/15/2007 7.2.0.204)
・Windows Driver Package - Marvell (yukonwlh) Net (03/23/2007 10.12.7.3)
■Realtek High Definition Audio Codecsの最新版をインストールする
Windows 7 RCではBoot Camp インストーラに収録されているRealtek社製ドライバがインストールされますが、最新版ではありません。Realtek社のWebサイトから最新版をダウンロードしてインストールします。
1 以下のURLにアクセスして、「Hot Downloads」から「High Definition Audio Codecs (Software)」をクリック
・Realtek - ダウンロードセンター
http://www.realtek.com.tw/downloads/

2 「I Accept to the above」にチェックを付け「Next」ボタンをクリック
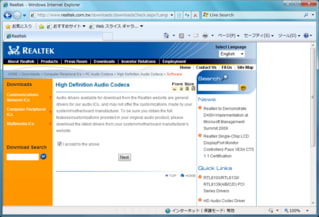
3 「Vista Driver(32/64 bits) Driver only (Executable file)」の右側にある「GO」をクリック

※4つあるリンクのいずれを利用しても構いません。
4 「ファイルのダウンロード」の画面が表示されたら、「保存」ボタンをクリック

5 「名前を付けて保存」の画面が表示されたら、そのまま「保存」ボタンをクリック

6 「ダウンロードの完了」の画面が表示されたら、「実行」ボタンをクリックし、「ユーザーアカウント制御」の画面が表示されたら「はい」ボタンをクリック

※「閉じる」ボタンをクリックしてしまった場合は、スタートメニューからユーザー名をクリックし、「ダウンロード」フォルダを開いて「Vista_Rxxx.exe」を直接ダブルクリックして起動してください (「R」以降の数字はバージョンによって異なります) 。
7 「Realtek high Definition Audio Driver Setup」の画面が表示されたら、「次へ」ボタンをクリック

8 インストールステップの説明が表示されたら内容を確認して「次へ」ボタンをクリック

9 古いバージョンのドライバの削除が完了したら「はい、今すぐコンピュータを再起動します。」をクリックして「完了」ボタンをクリック

10 Windowsの再起動後、スタートメニューからユーザー名をクリックし、「ダウンロード」フォルダを開いて「Vista_Rxxx.exe」をダブルクリック

※インストーラの「R」以降の数字はバージョンによって異なります。
11 「Realtek high Definition Audio Driver Setup」の画面が表示されたら、「次へ」ボタンをクリック

12 新しいバージョンのインストールが完了したら「はい、今すぐコンピュータを再起動します。」をクリックして「完了」ボタンをクリック

・Realtek - ダウンロードセンター
http://www.realtek.com.tw/downloads/

2 「I Accept to the above」にチェックを付け「Next」ボタンをクリック
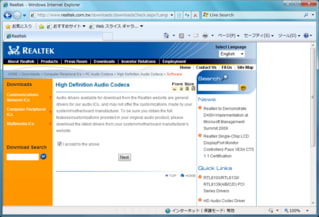
3 「Vista Driver(32/64 bits) Driver only (Executable file)」の右側にある「GO」をクリック

※4つあるリンクのいずれを利用しても構いません。
4 「ファイルのダウンロード」の画面が表示されたら、「保存」ボタンをクリック

5 「名前を付けて保存」の画面が表示されたら、そのまま「保存」ボタンをクリック

6 「ダウンロードの完了」の画面が表示されたら、「実行」ボタンをクリックし、「ユーザーアカウント制御」の画面が表示されたら「はい」ボタンをクリック

※「閉じる」ボタンをクリックしてしまった場合は、スタートメニューからユーザー名をクリックし、「ダウンロード」フォルダを開いて「Vista_Rxxx.exe」を直接ダブルクリックして起動してください (「R」以降の数字はバージョンによって異なります) 。
7 「Realtek high Definition Audio Driver Setup」の画面が表示されたら、「次へ」ボタンをクリック

8 インストールステップの説明が表示されたら内容を確認して「次へ」ボタンをクリック

9 古いバージョンのドライバの削除が完了したら「はい、今すぐコンピュータを再起動します。」をクリックして「完了」ボタンをクリック

10 Windowsの再起動後、スタートメニューからユーザー名をクリックし、「ダウンロード」フォルダを開いて「Vista_Rxxx.exe」をダブルクリック

※インストーラの「R」以降の数字はバージョンによって異なります。
11 「Realtek high Definition Audio Driver Setup」の画面が表示されたら、「次へ」ボタンをクリック

12 新しいバージョンのインストールが完了したら「はい、今すぐコンピュータを再起動します。」をクリックして「完了」ボタンをクリック

以上でWindows 7 RCを最新のドライバで利用する環境が整いました。
それでは、また。
Windows 7 RC (製品候補版) をMacBookにセットアップするには (2)
毎度ご無沙汰しております。
前回はWindows 7 RCの入手とインストールDVDの作成方法をご紹介しました。Windows 7のインストール自体は、通常のBoot CampによるWindows OSインストール手順と変わりませんので割愛させていただき、ここではBoot Camp インストーラをWindows 7に導入する方法についてご紹介いたします。
■インストーラ編集ツールのインストール
Mac OS X 10.5に付属のBoot Camp インストーラは、Windows OSのバージョンチェックを行うため、そのままではWindows 7に導入することができません。まずはインストーラ編集ツールを導入しましょう。
■Boot Camp インストーラの編集
続けて、Orcaを使ってBoot Camp インストーラを編集し、バージョンチェックのテーブル自体を削除します。
■編集済みのBoot Camp インストーラのインストール
編集が済んだBoot Camp インストーラを起動してインストールします。
■Boot Camp Update 2.1のインストール
Boot Camp インストーラのインストール後に再起動したら、続けて最新版のBoot Camp Update 2.1をインストールしましょう。
これでBoot Camp マネージャをはじめ、Mac特有の機能が一通り使えるようになりましたが、一部のサードパーティ製ドライバの対応が別途必要です。引き続き、「Windows 7 RC (製品候補版) をMacBookにセットアップするには (3)」 (準備中) をご覧ください。
それでは、また。
前回はWindows 7 RCの入手とインストールDVDの作成方法をご紹介しました。Windows 7のインストール自体は、通常のBoot CampによるWindows OSインストール手順と変わりませんので割愛させていただき、ここではBoot Camp インストーラをWindows 7に導入する方法についてご紹介いたします。
■インストーラ編集ツールのインストール
Mac OS X 10.5に付属のBoot Camp インストーラは、Windows OSのバージョンチェックを行うため、そのままではWindows 7に導入することができません。まずはインストーラ編集ツールを導入しましょう。
1 下記のURLにアクセスして、「download」ボタンをクリック
Download details: Windows SDK for Windows Server 2008 and .NET Framework 3.5
http://www.microsoft.com/downloads/details.aspx?FamilyId=E6E1C3DF-A74F-4207-8586-711EBE331CDC&displaylang=en

2 「セキュリティの警告」画面が表示されたら「実行」ボタンをクリックし、「ユーザーアカウント制御」の画面が表示されたら「はい」ボタンをクリック

3 「Windows SDK Setup Wizard」の画面が表示されたら、「Next>」ボタンをクリック

4 「End-User License Agreement」の画面が表示されたら、「I Agree」をクリックして「Next>」ボタンをクリック

5 「Install Locations」の画面が表示されたら、インストール先は変更せずに「Next>」ボタンをクリック

6 「Installation Options」の画面が表示されたら、「Win32 Development Tools」のみチェックを付け、その他のチェックをすべて外してから、「Next>」ボタンをクリック

※インストールされる「Orca.Msi」ファイルだけが必要なため、最低限のオプションを選択しています。
7 「Next>」ボタンをクリックして、インストールを開始する

8 ダウンロードとインストールが完了して「Installation Complete」の画面が表示されたら、「View the Windows SDK Release Notes.」のチェックを外し、「Finish」ボタンをクリック

9 スタートメニューから「コンピューター」をクリックし、「ローカルディスク(C:)」-「Program Files」-「Microsoft SDKs」-「Windows」-「v6.1」-「Bin」の順に開き、「Orca.Msi」をダブルクリック

10 「Orca Setup」の画面が表示されたら、「Next>」ボタンをクリック

11 「End-User License Agreement」の画面が表示されたら、「I accept the term in the License Agreement」をクリックして、「Next>」ボタンをクリック

12 「Choose Setup Type」の画面が表示されたら、「Typical」ボタンをクリック

13 「Ready to Install」の画面が表示されたら、「Install」ボタンをクリックし、「ユーザーアカウント制御」の画面が表示されたら「はい」ボタンをクリック

14 「Completing the Orca Setup Wizard」の画面が表示されたら、「Finish」ボタンをクリック

Download details: Windows SDK for Windows Server 2008 and .NET Framework 3.5
http://www.microsoft.com/downloads/details.aspx?FamilyId=E6E1C3DF-A74F-4207-8586-711EBE331CDC&displaylang=en

2 「セキュリティの警告」画面が表示されたら「実行」ボタンをクリックし、「ユーザーアカウント制御」の画面が表示されたら「はい」ボタンをクリック

3 「Windows SDK Setup Wizard」の画面が表示されたら、「Next>」ボタンをクリック

4 「End-User License Agreement」の画面が表示されたら、「I Agree」をクリックして「Next>」ボタンをクリック

5 「Install Locations」の画面が表示されたら、インストール先は変更せずに「Next>」ボタンをクリック

6 「Installation Options」の画面が表示されたら、「Win32 Development Tools」のみチェックを付け、その他のチェックをすべて外してから、「Next>」ボタンをクリック

※インストールされる「Orca.Msi」ファイルだけが必要なため、最低限のオプションを選択しています。
7 「Next>」ボタンをクリックして、インストールを開始する

8 ダウンロードとインストールが完了して「Installation Complete」の画面が表示されたら、「View the Windows SDK Release Notes.」のチェックを外し、「Finish」ボタンをクリック

9 スタートメニューから「コンピューター」をクリックし、「ローカルディスク(C:)」-「Program Files」-「Microsoft SDKs」-「Windows」-「v6.1」-「Bin」の順に開き、「Orca.Msi」をダブルクリック

10 「Orca Setup」の画面が表示されたら、「Next>」ボタンをクリック

11 「End-User License Agreement」の画面が表示されたら、「I accept the term in the License Agreement」をクリックして、「Next>」ボタンをクリック

12 「Choose Setup Type」の画面が表示されたら、「Typical」ボタンをクリック

13 「Ready to Install」の画面が表示されたら、「Install」ボタンをクリックし、「ユーザーアカウント制御」の画面が表示されたら「はい」ボタンをクリック

14 「Completing the Orca Setup Wizard」の画面が表示されたら、「Finish」ボタンをクリック

■Boot Camp インストーラの編集
続けて、Orcaを使ってBoot Camp インストーラを編集し、バージョンチェックのテーブル自体を削除します。
15 「自動再生」の画面が表示されたら、「フォルダを開いてファイルを表示」をクリック

※「自動再生」の画面が表示されない場合は、スタートメニューから「コンピューター」をクリックし、DVDドライブのアイコンをダブルクリックして開いてください。
16 「Boot Camp」フォルダをデスクトップにドラッグしてコピー

17 スタートメニューの「すべてのプログラム」-「Orca」をクリックして起動し、「Open」ボタン(フォルダを開くアイコン)をクリック

18 「デスクトップ」をクリックしてから、「Boot Camp」-「Drivers」-「Apple」の順にフォルダを開き、「BootCamp.msi」をクリックして「開く」ボタンをクリック

※64bit版のWindows 7を導入されている場合は、「BootCamp64.msi」を選択してください。
19 画面左の「Tables」から「LaunchCondition」をクリックして選択し、メニューバーの「Tables」-「Drop Table...」をクリック

20 確認の画面が表示されたら「はい」ボタンをクリック

21 「Tables」の一覧から「LaunchCondition」が削除されたことを確認し、「Save」ボタン(フロッピーディスクのアイコン)をクリックして上書き保存してからOrcaを終了する


※「自動再生」の画面が表示されない場合は、スタートメニューから「コンピューター」をクリックし、DVDドライブのアイコンをダブルクリックして開いてください。
16 「Boot Camp」フォルダをデスクトップにドラッグしてコピー

17 スタートメニューの「すべてのプログラム」-「Orca」をクリックして起動し、「Open」ボタン(フォルダを開くアイコン)をクリック

18 「デスクトップ」をクリックしてから、「Boot Camp」-「Drivers」-「Apple」の順にフォルダを開き、「BootCamp.msi」をクリックして「開く」ボタンをクリック

※64bit版のWindows 7を導入されている場合は、「BootCamp64.msi」を選択してください。
19 画面左の「Tables」から「LaunchCondition」をクリックして選択し、メニューバーの「Tables」-「Drop Table...」をクリック

20 確認の画面が表示されたら「はい」ボタンをクリック

21 「Tables」の一覧から「LaunchCondition」が削除されたことを確認し、「Save」ボタン(フロッピーディスクのアイコン)をクリックして上書き保存してからOrcaを終了する

■編集済みのBoot Camp インストーラのインストール
編集が済んだBoot Camp インストーラを起動してインストールします。
22 デスクトップの「Boot Camp」フォルダを開いて「setup.exe」をダブルクリックして起動し、「ユーザーアカウント制御」の画面が表示されたら「はい」ボタンをクリック

23 「プログラム互換性アシスタント」の画面が表示されたら、「プログラムを実行する」ボタンをクリック

24 「ようこそ Boot Camp インストーラへ」の画面が表示されたら、「次へ>」ボタンをクリックし、画面の指示に従いインストールを実行する

25 インストール中に、「プログラム互換性アシスタント」の画面が表示されたら、「プログラム : Intel Chipset Device Software」と表示されていることを確認して「キャンセル」ボタンをクリック

※Intel Chipset Device SoftwareはWindows 7 RCに標準で用意されているドライバの方が新しいため、インストールをキャンセルします。

23 「プログラム互換性アシスタント」の画面が表示されたら、「プログラムを実行する」ボタンをクリック

24 「ようこそ Boot Camp インストーラへ」の画面が表示されたら、「次へ>」ボタンをクリックし、画面の指示に従いインストールを実行する

25 インストール中に、「プログラム互換性アシスタント」の画面が表示されたら、「プログラム : Intel Chipset Device Software」と表示されていることを確認して「キャンセル」ボタンをクリック

※Intel Chipset Device SoftwareはWindows 7 RCに標準で用意されているドライバの方が新しいため、インストールをキャンセルします。
■Boot Camp Update 2.1のインストール
Boot Camp インストーラのインストール後に再起動したら、続けて最新版のBoot Camp Update 2.1をインストールしましょう。
26 下記のURLにアクセスして、「ダウンロード」の右横にある「228MB」の文字列をクリック
Boot Camp Update 2.1 for Windows Vista 32
http://www.apple.com/jp/ftp-info/reference/bootcampupdate21forwindowsvista32.html

※64bit版のWindows 7を導入されている場合は、http://www.apple.com/jp/ftp-info/reference/bootcampupdate21forwindowsvista64.htmlにアクセスしてダウンロードしてください。
27 「セキュリティの警告」の画面が表示されたら、「保存」ボタンをクリック

28 「名前を付けて保存」の画面が表示されたら、特に名前を変えずに「保存」ボタンをクリック

29 「ダウンロードの完了」の画面が表示されたら、「実行」ボタンをクリックし、「ユーザーアカウント制御」の画面が表示されたら「はい」ボタンをクリック

※「閉じる」ボタンをクリックしてしまった場合は、スタートメニューからユーザー名をクリックし、「ダウンロード」フォルダを開いて「BCUpdateVista32.exe」を直接ダブルクリックして起動してください。
30 「プログラム互換性アシスタント」の画面が表示されたら、「プログラムを実行する」ボタンをクリック

31 「ようこそ Boot Camp インストーラへ」の画面が表示されたら、右下に「Version 2.1」と表示されていることを確認して「次へ>」ボタンをクリックし、画面の指示に従いインストールを実行する

※「Boot Camp ドライバを更新、修復、または削除」の画面が表示されたら、「修復/更新」ボタンをクリックします。
※「プログラム互換性アシスタント」の画面が表示されたら、手順25同様「プログラム : Intel Chipset Device Software」と表示されていることを確認して「キャンセル」ボタンをクリックしてください。
Boot Camp Update 2.1 for Windows Vista 32
http://www.apple.com/jp/ftp-info/reference/bootcampupdate21forwindowsvista32.html

※64bit版のWindows 7を導入されている場合は、http://www.apple.com/jp/ftp-info/reference/bootcampupdate21forwindowsvista64.htmlにアクセスしてダウンロードしてください。
27 「セキュリティの警告」の画面が表示されたら、「保存」ボタンをクリック

28 「名前を付けて保存」の画面が表示されたら、特に名前を変えずに「保存」ボタンをクリック

29 「ダウンロードの完了」の画面が表示されたら、「実行」ボタンをクリックし、「ユーザーアカウント制御」の画面が表示されたら「はい」ボタンをクリック

※「閉じる」ボタンをクリックしてしまった場合は、スタートメニューからユーザー名をクリックし、「ダウンロード」フォルダを開いて「BCUpdateVista32.exe」を直接ダブルクリックして起動してください。
30 「プログラム互換性アシスタント」の画面が表示されたら、「プログラムを実行する」ボタンをクリック

31 「ようこそ Boot Camp インストーラへ」の画面が表示されたら、右下に「Version 2.1」と表示されていることを確認して「次へ>」ボタンをクリックし、画面の指示に従いインストールを実行する

※「Boot Camp ドライバを更新、修復、または削除」の画面が表示されたら、「修復/更新」ボタンをクリックします。
※「プログラム互換性アシスタント」の画面が表示されたら、手順25同様「プログラム : Intel Chipset Device Software」と表示されていることを確認して「キャンセル」ボタンをクリックしてください。
これでBoot Camp マネージャをはじめ、Mac特有の機能が一通り使えるようになりましたが、一部のサードパーティ製ドライバの対応が別途必要です。引き続き、「Windows 7 RC (製品候補版) をMacBookにセットアップするには (3)」 (準備中) をご覧ください。
それでは、また。
Windows 7 RC (製品候補版) をMacBookにセットアップするには (1)
毎度大変ご無沙汰しております。
1月のWindows 7 Public Betaから3ヶ月が経過し、ついに製品候補版となる「Windows 7 Release Candidate」 (以下、Windows 7 RC) の公開が始まりました。相変わらずお答えできていないコメント、未更新のお叱りも多数いただく中での自分勝手な記事更新で大変心苦しい限りですが、何卒よろしくお願い申し上げます。
ちなみに、Windows 7 RCをMacBookなどIntel Macにインストールする手順自体は、一部、Windows 7 RCでの細かい変更点を除けば、Windows 7 Public Betaにインストールする手順とほとんど変わりません。そのため、以前の記事の流用が多く目新しさに欠けてしまうことを、あらかじめご理解・ご了承いただければ幸いです。
■必要なもの
・Intel CPU (Core / Core2シリーズ) を搭載したMac
・1GB以上のメモリ (64bit版は2GB以上を推奨)
・Boot Camp アシスタントにより16GB以上のHDD領域を確保できること (64bit版は20GB以上を推奨)
・DVD-R/RW作成機能付きドライブ (MacBook Airは外付USB接続のドライブが必須)
・Windows 7 RC Install DVD (Microsoft社サイトから入手、後述)
・同、プロダクトキー (同上)
・Boot Camp インストーラ (Mac OS X 10.5 DVDに付属、後述)
・Boot Camp Update 2.1 for Windows Vista 32 (Apple社サイトから入手、後述)
■Windows 7 RCを入手する
Windows 7は、Microsoft社の公式サイト(英語)からDVDのISO形式イメージファイルがダウンロード配布されています。まずは、ここからプロダクトキーとイメージファイルを入手しましょう。
これで、DVDのISO形式イメージファイルがダウンロードできました。
■ISO形式イメージファイルからDVDを作成する
ダウンロードしたISO形式イメージファイルからDVD-RないしDVD-RWのメディアを作成します。Mac OS Xのディスクユーティリティを利用しても良いのですが、Windows環境が独立しているケースを想定して、ここではWindows用のフリーウェア 「ImgBurn」を利用した方法をご紹介します。
これで、Windows 7 RCのインストールディスクの用意が完了しました。
続けて「Windows 7 RC (製品候補版) をMacBookにセットアップするには (2)」 (準備中) をご覧ください。
ではまた。
1月のWindows 7 Public Betaから3ヶ月が経過し、ついに製品候補版となる「Windows 7 Release Candidate」 (以下、Windows 7 RC) の公開が始まりました。相変わらずお答えできていないコメント、未更新のお叱りも多数いただく中での自分勝手な記事更新で大変心苦しい限りですが、何卒よろしくお願い申し上げます。
ちなみに、Windows 7 RCをMacBookなどIntel Macにインストールする手順自体は、一部、Windows 7 RCでの細かい変更点を除けば、Windows 7 Public Betaにインストールする手順とほとんど変わりません。そのため、以前の記事の流用が多く目新しさに欠けてしまうことを、あらかじめご理解・ご了承いただければ幸いです。
■必要なもの
・Intel CPU (Core / Core2シリーズ) を搭載したMac
・1GB以上のメモリ (64bit版は2GB以上を推奨)
・Boot Camp アシスタントにより16GB以上のHDD領域を確保できること (64bit版は20GB以上を推奨)
・DVD-R/RW作成機能付きドライブ (MacBook Airは外付USB接続のドライブが必須)
・Windows 7 RC Install DVD (Microsoft社サイトから入手、後述)
・同、プロダクトキー (同上)
・Boot Camp インストーラ (Mac OS X 10.5 DVDに付属、後述)
・Boot Camp Update 2.1 for Windows Vista 32 (Apple社サイトから入手、後述)
【補足1】インストールに最低限必要なHDD領域
インストールに際して16GB以上が必要となっていますが、インストール直後の使用容量は9GB弱でした。Windows 7 Public Betaでは10GBのHDDへのインストールも可能でしたので、インストール評価だけであれば10GB以上の容量が確保できれば十分かと思われます。
インストールに際して16GB以上が必要となっていますが、インストール直後の使用容量は9GB弱でした。Windows 7 Public Betaでは10GBのHDDへのインストールも可能でしたので、インストール評価だけであれば10GB以上の容量が確保できれば十分かと思われます。
■Windows 7 RCを入手する
Windows 7は、Microsoft社の公式サイト(英語)からDVDのISO形式イメージファイルがダウンロード配布されています。まずは、ここからプロダクトキーとイメージファイルを入手しましょう。
1 Windows 7のサイトにアクセスし、「Get the Release Candidate」リンクをクリック
Welcome to Windows 7 (Microsoft社 公式サイト)
http://www.microsoft.com/windows/windows-7/

2 「Download 32-bit version」のプルダウンメニューから「Japanese」を選択し、「GO」ボタンをクリック

3 Windows Live IDのメールアドレスとパスワードを入力して「サインイン」ボタンをクリック

※Windows Live IDはWindows Liveメッセンジャーなどでサインインする際のものと同様です。もしWindows Live IDを取得していない場合は、下記サイトを参考に取得してください。
はじめてガイド _ ID登録 - Windows Live on MSN
http://windowslive.jp.msn.com/guide/dl/step1.htm
4 「プロダクトキー」に記された文字列をメモ(もしくはページをプリントアウト)し、「今すぐダウンロード」ボタンをクリック

5 情報バーをクリックし、メニューから「ActiveXコントロールのインストール」 (または「アドオンのインストール」) をクリック

6 「セキュリティの警告」画面が表示されたら、「インストールする」ボタンをクリック

7 「Internet Explorer セキュリティ」画面が表示されたら、「許可する」ボタンをクリック
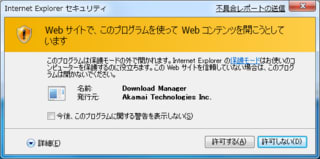
8 保存先を選択して、「保存」ボタンをクリック

9 ダウンロードが開始される

10 「ステータス」が「完了」となったら、「終了」ボタンをクリック

11 「はい」ボタンをクリックし、ダウンロード マネージャを終了する

Welcome to Windows 7 (Microsoft社 公式サイト)
http://www.microsoft.com/windows/windows-7/

2 「Download 32-bit version」のプルダウンメニューから「Japanese」を選択し、「GO」ボタンをクリック

3 Windows Live IDのメールアドレスとパスワードを入力して「サインイン」ボタンをクリック

※Windows Live IDはWindows Liveメッセンジャーなどでサインインする際のものと同様です。もしWindows Live IDを取得していない場合は、下記サイトを参考に取得してください。
はじめてガイド _ ID登録 - Windows Live on MSN
http://windowslive.jp.msn.com/guide/dl/step1.htm
4 「プロダクトキー」に記された文字列をメモ(もしくはページをプリントアウト)し、「今すぐダウンロード」ボタンをクリック

【補足2】1つのWindows Live IDで入手できるプロダクトキーの数は合計14まで
1つのWindows Live IDで計14のプロダクトキーが入手できます。これは32bit版も64bit版も共通したキーとなっています。もしも複数台で試す可能性があるという方は、このページをリロードして必要台数分のキーをメモしておくとよいでしょう。
1つのWindows Live IDで計14のプロダクトキーが入手できます。これは32bit版も64bit版も共通したキーとなっています。もしも複数台で試す可能性があるという方は、このページをリロードして必要台数分のキーをメモしておくとよいでしょう。
5 情報バーをクリックし、メニューから「ActiveXコントロールのインストール」 (または「アドオンのインストール」) をクリック

6 「セキュリティの警告」画面が表示されたら、「インストールする」ボタンをクリック

7 「Internet Explorer セキュリティ」画面が表示されたら、「許可する」ボタンをクリック
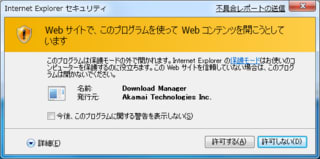
8 保存先を選択して、「保存」ボタンをクリック

9 ダウンロードが開始される

10 「ステータス」が「完了」となったら、「終了」ボタンをクリック

11 「はい」ボタンをクリックし、ダウンロード マネージャを終了する

これで、DVDのISO形式イメージファイルがダウンロードできました。
■ISO形式イメージファイルからDVDを作成する
ダウンロードしたISO形式イメージファイルからDVD-RないしDVD-RWのメディアを作成します。Mac OS Xのディスクユーティリティを利用しても良いのですが、Windows環境が独立しているケースを想定して、ここではWindows用のフリーウェア 「ImgBurn」を利用した方法をご紹介します。
【補足3】Windows 7 Public BetaならそのままDVDが作成できる
もしもすでにWindows 7 Public Betaがインストールされている環境であれば、ISO形式イメージファイルをダブルクリックすると下記のダイアログボックスが表示されます。あとは、 空のDVDメディアを挿入して「書き込み」ボタンをクリックするだけでDVDが作成できます。

もしもすでにWindows 7 Public Betaがインストールされている環境であれば、ISO形式イメージファイルをダブルクリックすると下記のダイアログボックスが表示されます。あとは、 空のDVDメディアを挿入して「書き込み」ボタンをクリックするだけでDVDが作成できます。

1 ImgBurnの配布サイトにアクセスし、上部のメニューから「Download」をクリック
The Official ImgBurn Website
http://www.imgburn.com/

2 画面中央の「Mirror x - Provided by ~」のいずれかをクリック

※別サイトに飛ぶのが不安な場合は、「Mirror 7 - Provided by ImgBurn」をクリックすれば、ImgBurnサイトからダウンロードされます。
3 「セキュリティの警告」画面が表示されたら、「保存」ボタンをクリック

4 「名前を付けて保存」画面が表示されたら、保存場所を選びファイル名はそのまま「保存」ボタンをクリック

5 「ダウンロードの完了」画面が表示されたら、そのままセットアップを続けるため「実行」ボタンをクリック

6 「セキュリティの警告」画面が表示されたら、「実行する」ボタンをクリック

7 「ImgBurn 2.4.4.0 Setup」画面が表示されたら、「Next>」ボタンをクリック

8 コンポーネントの選択画面は変更せずに「Next>」ボタンをクリック

9 インストール先の選択画面は変更せずに「Install」ボタンをクリック

10 セットアップが完了したら、そのままImgBurnを起動するため「Run ImgBurn」にチェックを付けて「Finish」ボタンをクリック

11 ImgBurnが起動したら、「Write image file to disc」をクリック

12 ドライブに空のDVD-RかDVD-RWを挿入して、画面左上の「Source」右横にあるフォルダアイコンをクリック

13 「開く」画面が表示されたら、ダウンロードしてあるWindows 7 RCのISO形式イメージファイルを選択して「開く」ボタンをクリック

※Windows 7 RCのISO形式イメージファイル名は「7100.0.090421-1700_x86_fre_client_ja-jp……」といった文字列で始まっています。
14 イメージファイルが正しく読み込まれたら、画面左下に「Ready」と表示されていることを確認した上で、画面左下のディスクのアイコンをクリック

※使用済みのDVD-RWを挿入した場合は、DVD作成時にメッセージが表示され、そのまま進めるとDVD-RWを消去してからDVDの作成が開始されます。あらかじめ消去しておく必要がないぶん便利ですが、誤って大事なデータを消さないようご注意ください。
15 ディスクへの書き込みが開始される

16 ディスクの書き込みが終了したら、「OK」ボタンをクリック

The Official ImgBurn Website
http://www.imgburn.com/

2 画面中央の「Mirror x - Provided by ~」のいずれかをクリック

※別サイトに飛ぶのが不安な場合は、「Mirror 7 - Provided by ImgBurn」をクリックすれば、ImgBurnサイトからダウンロードされます。
3 「セキュリティの警告」画面が表示されたら、「保存」ボタンをクリック

4 「名前を付けて保存」画面が表示されたら、保存場所を選びファイル名はそのまま「保存」ボタンをクリック

5 「ダウンロードの完了」画面が表示されたら、そのままセットアップを続けるため「実行」ボタンをクリック

6 「セキュリティの警告」画面が表示されたら、「実行する」ボタンをクリック

7 「ImgBurn 2.4.4.0 Setup」画面が表示されたら、「Next>」ボタンをクリック

8 コンポーネントの選択画面は変更せずに「Next>」ボタンをクリック

9 インストール先の選択画面は変更せずに「Install」ボタンをクリック

10 セットアップが完了したら、そのままImgBurnを起動するため「Run ImgBurn」にチェックを付けて「Finish」ボタンをクリック

11 ImgBurnが起動したら、「Write image file to disc」をクリック

12 ドライブに空のDVD-RかDVD-RWを挿入して、画面左上の「Source」右横にあるフォルダアイコンをクリック

13 「開く」画面が表示されたら、ダウンロードしてあるWindows 7 RCのISO形式イメージファイルを選択して「開く」ボタンをクリック

※Windows 7 RCのISO形式イメージファイル名は「7100.0.090421-1700_x86_fre_client_ja-jp……」といった文字列で始まっています。
14 イメージファイルが正しく読み込まれたら、画面左下に「Ready」と表示されていることを確認した上で、画面左下のディスクのアイコンをクリック

※使用済みのDVD-RWを挿入した場合は、DVD作成時にメッセージが表示され、そのまま進めるとDVD-RWを消去してからDVDの作成が開始されます。あらかじめ消去しておく必要がないぶん便利ですが、誤って大事なデータを消さないようご注意ください。
15 ディスクへの書き込みが開始される

16 ディスクの書き込みが終了したら、「OK」ボタンをクリック

これで、Windows 7 RCのインストールディスクの用意が完了しました。
続けて「Windows 7 RC (製品候補版) をMacBookにセットアップするには (2)」 (準備中) をご覧ください。
ではまた。
Windows 7 Public Beta + Boot Camp 関連記事INDEX [随時更新]
Windows 7 Public Beta (以下Windows 7) のセットアップ方法についてのご紹介が終わりましたので、本記事にINDEXとしてまとめました。合わせて、Windows 7環境とMac OS X環境のデータのやりとり、各種カスタマイズなど、本ブログで過去に紹介した内容の検証結果を、随時追加・ご報告して参ります。
■Windows 7 Public BetaをIntel Macに導入する (2009/01/28)
Boot Camp インストーラの改変と一部ドライバの調達が必要ですが、実用上問題なく利用できるようになります。
・Windows 7 Public BetaをMacBookにセットアップするには (1)
・Windows 7 Public BetaをMacBookにセットアップするには (2)
・Windows 7 Public BetaをMacBookにセットアップするには (3)
■Mac OS XとWindows 7の起動を切り替える (2009/01/28)
rEFItを利用して正常に起動の切り替えが行えます。また、Mac OS Xのハイブリッドスリープや、Windows 7の休止状態からの復帰も問題ありません。
・起動時のWindowsとMac OSの選択画面をカスタマイズするには
・rEFItの画面をMac OS X 10.5 (Leopard)風にアレンジするには
■Windows 7からMac OS XのHFS+パーティションにあるデータを読み出す (2009/01/28)
HFSExplorerを利用することで、正常にデータを読み出せることを確認しました。
・WindowsからMacのHFS+パーティションにあるファイルを読み出すには
【補足:MacDrive 7の対応状況】 (2009/02/02)
Mediafour社のMacDrive 7は、現時点でインストール時に対応していないOSとしてエラーが表示されてしまいます。原因はBoot Camp インストーラ同様のバージョンチェックによるものです。「Windows 7 Public BetaをMacBookにセットアップするには (2)」を参考にMacDrive 7のmsiファイル (MacDrive7.x86.en-US.msi) を編集、「互換性」タブでWindows Vistaの互換モードでインストールできましたが、動作には至っていません。Windows側からMac OS X側パーティションの書き込みが必須でMacDrive 7をお使いの方は、しばらくWindows 7のテストは控えたほうがよいでしょう。
■Mac OS XからWindows 7のNTFSパーティションを読み書きする (2009/01/28)
MacFUSEとNTFS-3Gにより、Windows 7のNTFSボリュームも問題なく読み書きできることを確認しております。また、NTFS-3Gの最新のベータ版により、濁点・半濁点を含む日本語ファイル名が読み込めない問題も解決しております。
・Mac OS XからWindowsのNTFSパーティションに書き込めるようにするには(改訂版)
■Mac OS XからWindows 7環境をバックアップするには (検証中)
Wincloneを使ってバックアップ・リストアは可能です。ただし、Wincloneが持つBCDがWindows Vistaのものであるため、起動中の画面が置き換わってしまうという問題が確認されています。本ブログで紹介しているWincloneの記事内容も古いため、再度記事を構成し直す予定でおります。
・(参考)Boot CampのWindowsパーティションのサイズを変更するには
■Complete PCバックアップのイメージファイルからデータを取り出す (未検証)
未検証です。検証が済み次第ご報告いたします。
・Complete PCバックアップのイメージファイルからデータを取り出すには
■Mac OS XとWindows 7のパーティションをまとめてディスクごとバックアップする (未検証)
未検証ですが、理論上問題ありません。検証が済み次第、改めてご報告いたします。
・MacとWindowsのパーティションをまとめてバックアップするには
■Mac OS X上のWindows 7ドライブのアイコンを変更する (2008/01/29)
同じ手順にて、Windows 7のドライブのアイコンを変更できることを確認しました。
・Mac OS X上のWindows Vistaドライブのアイコンを変更するには
※ただし、NTFS-3Gを導入している場合は、通常のMac OS Xと同様に情報ウインドウからドライブアイコンを変更できます。
※この記事は、内容の追加や変更を行なうたびに、投稿日時を更新して公開いたします。あらかじめご了承ください。
※ 一部Boot Campのベータバージョンを元にした記事がございますが、同様にお役立ていただけるもののみを残しております。もしも、うまく動作しないなどの問題がございましたら、お手数ですがコメントもしくはメールでご連絡いただければ幸いです。
■Windows 7 Public BetaをIntel Macに導入する (2009/01/28)
Boot Camp インストーラの改変と一部ドライバの調達が必要ですが、実用上問題なく利用できるようになります。
・Windows 7 Public BetaをMacBookにセットアップするには (1)
・Windows 7 Public BetaをMacBookにセットアップするには (2)
・Windows 7 Public BetaをMacBookにセットアップするには (3)
■Mac OS XとWindows 7の起動を切り替える (2009/01/28)
rEFItを利用して正常に起動の切り替えが行えます。また、Mac OS Xのハイブリッドスリープや、Windows 7の休止状態からの復帰も問題ありません。
・起動時のWindowsとMac OSの選択画面をカスタマイズするには
・rEFItの画面をMac OS X 10.5 (Leopard)風にアレンジするには
■Windows 7からMac OS XのHFS+パーティションにあるデータを読み出す (2009/01/28)
HFSExplorerを利用することで、正常にデータを読み出せることを確認しました。
・WindowsからMacのHFS+パーティションにあるファイルを読み出すには
【補足:MacDrive 7の対応状況】 (2009/02/02)
Mediafour社のMacDrive 7は、現時点でインストール時に対応していないOSとしてエラーが表示されてしまいます。原因はBoot Camp インストーラ同様のバージョンチェックによるものです。「Windows 7 Public BetaをMacBookにセットアップするには (2)」を参考にMacDrive 7のmsiファイル (MacDrive7.x86.en-US.msi) を編集、「互換性」タブでWindows Vistaの互換モードでインストールできましたが、動作には至っていません。Windows側からMac OS X側パーティションの書き込みが必須でMacDrive 7をお使いの方は、しばらくWindows 7のテストは控えたほうがよいでしょう。
■Mac OS XからWindows 7のNTFSパーティションを読み書きする (2009/01/28)
MacFUSEとNTFS-3Gにより、Windows 7のNTFSボリュームも問題なく読み書きできることを確認しております。また、NTFS-3Gの最新のベータ版により、濁点・半濁点を含む日本語ファイル名が読み込めない問題も解決しております。
・Mac OS XからWindowsのNTFSパーティションに書き込めるようにするには(改訂版)
■Mac OS XからWindows 7環境をバックアップするには (検証中)
Wincloneを使ってバックアップ・リストアは可能です。ただし、Wincloneが持つBCDがWindows Vistaのものであるため、起動中の画面が置き換わってしまうという問題が確認されています。本ブログで紹介しているWincloneの記事内容も古いため、再度記事を構成し直す予定でおります。
・(参考)Boot CampのWindowsパーティションのサイズを変更するには
■Complete PCバックアップのイメージファイルからデータを取り出す (未検証)
未検証です。検証が済み次第ご報告いたします。
・Complete PCバックアップのイメージファイルからデータを取り出すには
■Mac OS XとWindows 7のパーティションをまとめてディスクごとバックアップする (未検証)
未検証ですが、理論上問題ありません。検証が済み次第、改めてご報告いたします。
・MacとWindowsのパーティションをまとめてバックアップするには
■Mac OS X上のWindows 7ドライブのアイコンを変更する (2008/01/29)
同じ手順にて、Windows 7のドライブのアイコンを変更できることを確認しました。
・Mac OS X上のWindows Vistaドライブのアイコンを変更するには
※ただし、NTFS-3Gを導入している場合は、通常のMac OS Xと同様に情報ウインドウからドライブアイコンを変更できます。
※この記事は、内容の追加や変更を行なうたびに、投稿日時を更新して公開いたします。あらかじめご了承ください。
※ 一部Boot Campのベータバージョンを元にした記事がございますが、同様にお役立ていただけるもののみを残しております。もしも、うまく動作しないなどの問題がございましたら、お手数ですがコメントもしくはメールでご連絡いただければ幸いです。
Windows 7 Public BetaをMacBookにセットアップするには (3)
毎度ごぶさたしております。
前回、Windows 7 Public Beta (以下、Windows 7) でBoot Camp インストーラを実行して、キーボードやトラックパッド、Boot Camp マネージャーなどはセットアップされました。しかし、Apple社以外のサードパーティ製ドライバはインストールされなかったり、バックデートしてしまったりと、そのままでは対応が不十分です。今回は、その事後対応方法について初代MacBook Airを例にご紹介します。
初代MacBook Airの場合、Intel GMA X3100 グラフィックドライバ、Broadcom 802.11n ドライバ、Realtek サウンドドライバに、それぞれ手を当てる必要があります。
■Intel GMA X3100のドライバをWindows Updateから入手する
Intel GMA X3100のドライバはWindows 7に含まれていますが、すでに何度かアップデートがされています。しかし、Windows 7用の新しいドライバは、2009/01/28現在Intel社のサイトからは配布されていないため、Windows Update経由で入手する必要があります。
これでグラフィックドライバが最新のものにアップデートされました。
2009/01/28時点では、Internet Explorer 8 Beta (以下、IE8) で特定のWebページを表示した際に画面がブラックアウトすることがある現象を確認しています。原因がIE8にあるのかグラフィックドライバにあるのかは不明です。回復するにはWindows 7を再起動するしかありません。Windowsキー (左Commandキー) を押し、右向き矢印キーを1回押してからEnterキーを押すと、スタートメニューから安全にシャットダウンできます。
■Broadcom 802.11n ドライバのバックデートを解消する
Broadcom 802.11nのドライバは、Windows 7に付属のドライバが新しいにもかかわらず、Boot Camp インストーラによって古いドライバが上書きされてしまっています。これはドライバをアンインストールすることで解消できます。
これで古いBroadcomドライバが削除され、自動的にWindows 7 に用意されている最新のドライバに戻ります。
確認はできておりませんが、おそらく以下のドライバもWindows 7標準ドライバの方が新しいと思われます。
・Windows Driver Package - Atheros Communications Inc. (athr) Net (04/15/2007 7.2.0.204)
・Windows Driver Package - Atheros Communications Inc. Net (04/15/2007 7.2.0.204)
・Windows Driver Package - Marvell (yukonwlh) Net (03/23/2007 10.12.7.3)
■Realtek High Definition Audio Codecsをインストールする
Boot Camp インストーラおよびUpdate 2.1に収録されているRealtek社製ドライバは、Windows 7にインストールできません。Realtek社のWebサイトから最新版をダウンロードしてインストールします。
これで音声が再生できるようになりました。
MacBook Air以外での動作検証ができず、誠に恐縮ではございますが、もしも他機種で解決しない問題がございましたら、コメントにてお知らせいただければと思います。
それでは、また。
前回、Windows 7 Public Beta (以下、Windows 7) でBoot Camp インストーラを実行して、キーボードやトラックパッド、Boot Camp マネージャーなどはセットアップされました。しかし、Apple社以外のサードパーティ製ドライバはインストールされなかったり、バックデートしてしまったりと、そのままでは対応が不十分です。今回は、その事後対応方法について初代MacBook Airを例にご紹介します。
初代MacBook Airの場合、Intel GMA X3100 グラフィックドライバ、Broadcom 802.11n ドライバ、Realtek サウンドドライバに、それぞれ手を当てる必要があります。
■Intel GMA X3100のドライバをWindows Updateから入手する
Intel GMA X3100のドライバはWindows 7に含まれていますが、すでに何度かアップデートがされています。しかし、Windows 7用の新しいドライバは、2009/01/28現在Intel社のサイトからは配布されていないため、Windows Update経由で入手する必要があります。
1 スタートボタンをクリックして、スタートメニューから「コントロールパネル」をクリック

2 コントロールパネルが表示されたら、「システムとセキュリティ」をクリック

3 「システムとセキュリティ」の画面が表示されたら、「更新プログラムの確認」をクリック

4 「Windows Update」の画面が表示されたら、左側のメニューから「更新プログラムの確認」をクリックして、画面右側の「1個のオプションの更新プログラムが利用可能です」をクリック

5 「インストールする更新プログラムの選択」の画面が表示されたら、「Intel Corporation driver update for Mobile Intel(R) 965 Express Chipset Family (Prerelease WDDM 1.1 Driver)」にチェックを付けて「OK」ボタンをクリック

6 「Windows Update」の画面に戻ったら、「更新プログラムのインストール」ボタンをクリック

7 「更新プログラムは正常にインストールされました」と表示されたら、右上の「閉じる」ボタンをクリックして閉じる


2 コントロールパネルが表示されたら、「システムとセキュリティ」をクリック

3 「システムとセキュリティ」の画面が表示されたら、「更新プログラムの確認」をクリック

4 「Windows Update」の画面が表示されたら、左側のメニューから「更新プログラムの確認」をクリックして、画面右側の「1個のオプションの更新プログラムが利用可能です」をクリック

5 「インストールする更新プログラムの選択」の画面が表示されたら、「Intel Corporation driver update for Mobile Intel(R) 965 Express Chipset Family (Prerelease WDDM 1.1 Driver)」にチェックを付けて「OK」ボタンをクリック

6 「Windows Update」の画面に戻ったら、「更新プログラムのインストール」ボタンをクリック

7 「更新プログラムは正常にインストールされました」と表示されたら、右上の「閉じる」ボタンをクリックして閉じる

これでグラフィックドライバが最新のものにアップデートされました。
2009/01/28時点では、Internet Explorer 8 Beta (以下、IE8) で特定のWebページを表示した際に画面がブラックアウトすることがある現象を確認しています。原因がIE8にあるのかグラフィックドライバにあるのかは不明です。回復するにはWindows 7を再起動するしかありません。Windowsキー (左Commandキー) を押し、右向き矢印キーを1回押してからEnterキーを押すと、スタートメニューから安全にシャットダウンできます。
■Broadcom 802.11n ドライバのバックデートを解消する
Broadcom 802.11nのドライバは、Windows 7に付属のドライバが新しいにもかかわらず、Boot Camp インストーラによって古いドライバが上書きされてしまっています。これはドライバをアンインストールすることで解消できます。
1 スタートボタンをクリックして、スタートメニューから「コントロールパネル」をクリックし、「プログラムのアンインストール」をクリック

2 「プログラムと機能」の画面が表示されたら、「Windows Driver Package - Broadcom (BCM43XX) Net (09/20/2007 4.170.25.12)」をクリックして「アンインストールと変更」をクリック

3 削除の確認画面が表示されたら、「はい」ボタンをクリック


2 「プログラムと機能」の画面が表示されたら、「Windows Driver Package - Broadcom (BCM43XX) Net (09/20/2007 4.170.25.12)」をクリックして「アンインストールと変更」をクリック

3 削除の確認画面が表示されたら、「はい」ボタンをクリック

これで古いBroadcomドライバが削除され、自動的にWindows 7 に用意されている最新のドライバに戻ります。
確認はできておりませんが、おそらく以下のドライバもWindows 7標準ドライバの方が新しいと思われます。
・Windows Driver Package - Atheros Communications Inc. (athr) Net (04/15/2007 7.2.0.204)
・Windows Driver Package - Atheros Communications Inc. Net (04/15/2007 7.2.0.204)
・Windows Driver Package - Marvell (yukonwlh) Net (03/23/2007 10.12.7.3)
■Realtek High Definition Audio Codecsをインストールする
Boot Camp インストーラおよびUpdate 2.1に収録されているRealtek社製ドライバは、Windows 7にインストールできません。Realtek社のWebサイトから最新版をダウンロードしてインストールします。
1 以下のURLにアクセスして、「Hot Downloads」から「High Definition Audio Codecs (Software)」をクリック
・Realtek - ダウンロードセンター
http://www.realtek.com.tw/downloads/

2 「I Accept to the above」にチェックを付け「Next」ボタンをクリック

3 「Vista Driver(32/64 bits) Driver only (Executable file)」の右側にある「GO」をクリック

※3つあるミラーサイトのいずれを利用しても構いません。
4 「ファイルのダウンロード」の画面が表示されたら、「保存」ボタンをクリック

5 「名前を付けて保存」の画面が表示されたら、そのまま「保存」ボタンをクリック

6 「ダウンロードの完了」の画面が表示されたら、「実行」ボタンをクリックし、「ユーザーアカウント制御」の画面が表示されたら「続行」ボタンをクリック

※「閉じる」ボタンをクリックしてしまった場合は、スタートメニューからユーザー名をクリックし、「ダウンロード」フォルダを開いて「Vista_Rxxx.exe」を直接ダブルクリックして起動してください (「R」以降の数字はバージョンによって異なります) 。
7 「Realtek high Definition Audio Driver Setup」の画面が表示されたら、「次へ」ボタンをクリック

8 インストールが完了したら「はい、今すぐコンピュータを再起動します。」をクリックして「完了」ボタンをクリック

・Realtek - ダウンロードセンター
http://www.realtek.com.tw/downloads/

2 「I Accept to the above」にチェックを付け「Next」ボタンをクリック

3 「Vista Driver(32/64 bits) Driver only (Executable file)」の右側にある「GO」をクリック

※3つあるミラーサイトのいずれを利用しても構いません。
4 「ファイルのダウンロード」の画面が表示されたら、「保存」ボタンをクリック

5 「名前を付けて保存」の画面が表示されたら、そのまま「保存」ボタンをクリック

6 「ダウンロードの完了」の画面が表示されたら、「実行」ボタンをクリックし、「ユーザーアカウント制御」の画面が表示されたら「続行」ボタンをクリック

※「閉じる」ボタンをクリックしてしまった場合は、スタートメニューからユーザー名をクリックし、「ダウンロード」フォルダを開いて「Vista_Rxxx.exe」を直接ダブルクリックして起動してください (「R」以降の数字はバージョンによって異なります) 。
7 「Realtek high Definition Audio Driver Setup」の画面が表示されたら、「次へ」ボタンをクリック

8 インストールが完了したら「はい、今すぐコンピュータを再起動します。」をクリックして「完了」ボタンをクリック

これで音声が再生できるようになりました。
MacBook Air以外での動作検証ができず、誠に恐縮ではございますが、もしも他機種で解決しない問題がございましたら、コメントにてお知らせいただければと思います。
それでは、また。