
Macの起動時にOptionキーを押していると表示されるブートメニューは、シンプルながらも、それでいて美しいものです。しかし、Boot
Campで毎回OSを切り替えるために毎回Optionキーを押すという操作には、やや煩わしさも否めません。そこで、今回はブートメニューをカスタマイ
ズする方法をご紹介します。
以前このブログの「Intel MacでMac OS XとWindows Vistaをデュアルブートするには~その6~」でご紹介したrEFItを使って、Front Row風のブートメニュー(デザインが今イチなのは、管理人のセンスの限界です……)にカスタマイズします。すでにrEFItを導入済みの方は「■メニューの表示設定をカスタマイズする」からご覧ください。
【08/02/29訂正】rEFIt 0.11リリースに合わせて、内容を更新いたしました。画面は旧バージョンのままですが、ほぼ同様の操作となっております。
■ブートローダー「rEFIt」をインストールする
rEFItは無償で利用できます。ここでは導入手順だけを紹介しますが、URLにあるドキュメントには一通り目を通しておいてください。
これで、rEFItのメニューが起動時に表示されるようになります。これだけでも、Windows VistaとMac OS Xの起動選択には十分です。
■Windows Vistaアイコンの作成
rEFItには標準でWindowsアイコンが用意されていますが、Windows Vista用のアイコンを追加しましょう。アイコンの作成方法は「Mac OS X上のWindows Vistaドライブのアイコンを変更するには」で紹介した手順と同じです。上記記事ですでにアイコンファイルを作成済みの方は、アイコンのファイル名を「os_winvista.icns」に変更した上で、手順14にお進みください。
これで起動時に表示されるWindows Vistaパーティションのアイコンが変更されました。
■背景色とバナー領域画像、選択状態画像の変更
rEFIt のデザインは、上部に表示するバナー画像と、選択状態を表す144ドット四方の画像によってカスタマイズできます。背景色はバナー画像の左上1ピクセルの 色によって決められます。ここではとりあえず下記の画像をお使いになって感覚をつかんでから、ご自分のカスタマイズをお楽しみください。
これで素材は全てそろいました。後は、rEFItの設定を変更するだけです。
■メニューの表示設定をカスタマイズする
rEFItの標準では、ブートパーティション以外にrEFItのコマンドプロンプ トやツールのアイコンが表示されますが、今回はFront Row風ブートメニューのために、バナー画像とブートパーティションの選択メニューだけ表示されるようにし、Windowsパーティションが優先的に選択される よう変更します。あと、起動時に必ずOSを選択できるよう、20秒経つと自動起動する機能もオフにします。
これですべての設定は完了です。再起動して、本記事のトップのような画面が表示されたらOKです。それでは、また。
以前このブログの「Intel MacでMac OS XとWindows Vistaをデュアルブートするには~その6~」でご紹介したrEFItを使って、Front Row風のブートメニュー(デザインが今イチなのは、管理人のセンスの限界です……)にカスタマイズします。すでにrEFItを導入済みの方は「■メニューの表示設定をカスタマイズする」からご覧ください。
【08/02/29訂正】rEFIt 0.11リリースに合わせて、内容を更新いたしました。画面は旧バージョンのままですが、ほぼ同様の操作となっております。
■ブートローダー「rEFIt」をインストールする
rEFItは無償で利用できます。ここでは導入手順だけを紹介しますが、URLにあるドキュメントには一通り目を通しておいてください。
1 Mac OS Xを起動してSafariから以下のURLにアクセスし、「rEFIt 0.11 (6.5M Mac disk image) 」をクリックしてダウンロードを開始する。
・The rEFIt Project
http://refit.sourceforge.net/

2 ダウンロード完了後に開いたウィンドウ内の「rEFIt.mpkg」をダブルクリック

3 「rEFItのインストール」の画面が表示されたら、「続ける」ボタンをクリック

4 使用許諾契約を確認して、「続ける」をクリック

5 「同意する」ボタンをクリック

6 「インストール」ボタンをクリック

7 パスワードを求められたら、ログインしている管理者権限のユーザーのパスワードを入力し、「OK」ボタンをクリック
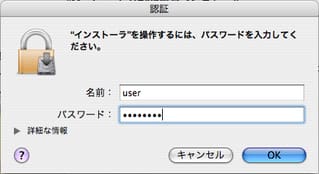
8 インストールが完了したら、「閉じる」ボタンをクリック

・The rEFIt Project
http://refit.sourceforge.net/

【Mac OS X 10.4
(Tiger)の場合のみ】
「“rEFIt-0.11.dmg”にはアプリケーションが含まれています。」と表示されたら、「続ける」ボタンをクリック

「“rEFIt-0.11.dmg”にはアプリケーションが含まれています。」と表示されたら、「続ける」ボタンをクリック

2 ダウンロード完了後に開いたウィンドウ内の「rEFIt.mpkg」をダブルクリック

3 「rEFItのインストール」の画面が表示されたら、「続ける」ボタンをクリック

4 使用許諾契約を確認して、「続ける」をクリック

5 「同意する」ボタンをクリック

【Mac OS X 10.4
(Tiger)の場合のみ】
起動ディスクに指定しているMac OS Xのシステムパーティションをクリックし、「続ける」ボタンをクリックしてください。

起動ディスクに指定しているMac OS Xのシステムパーティションをクリックし、「続ける」ボタンをクリックしてください。

6 「インストール」ボタンをクリック

7 パスワードを求められたら、ログインしている管理者権限のユーザーのパスワードを入力し、「OK」ボタンをクリック
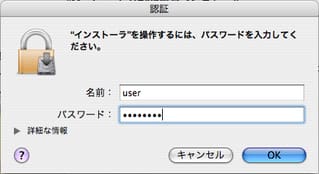
8 インストールが完了したら、「閉じる」ボタンをクリック

これで、rEFItのメニューが起動時に表示されるようになります。これだけでも、Windows VistaとMac OS Xの起動選択には十分です。
■Windows Vistaアイコンの作成
rEFItには標準でWindowsアイコンが用意されていますが、Windows Vista用のアイコンを追加しましょう。アイコンの作成方法は「Mac OS X上のWindows Vistaドライブのアイコンを変更するには」で紹介した手順と同じです。上記記事ですでにアイコンファイルを作成済みの方は、アイコンのファイル名を「os_winvista.icns」に変更した上で、手順14にお進みください。
9 下記のURLにアクセスし、「Get img2icns!」のリンクをクリック
・img2icns 0.4(Shiny Frog様 作、フリーウェア)
http://www.shinyfrog.net/en/software/img2icns/
10 ダウンロードが完了すると、デスクトップにimg2icnsのアプリケーションが展開される

11 アイコンにしたい、アルファチャンネル(透過情報)を持ったPNGファイルを用意する

※ここでは、上記のPNGファイルを例として使用します。右クリックして「イメージをデスクトップに保存」し、今回はファイル名を「os_winvista.png」に変更してください。
12 ダウンロードしたPNGファイルを、img2icnsにドラッグ

※画面は流用のため、実際のファイル名とは異なります。
13 img2icnsのウィンドウが開き、「os_winvista.png」ファイルから「os_winvista.icns」ファイルが作成される

※画面は流用のため、実際のファイル名とは異なります。
14 デスクトップのMac OS Xディスクをダブルクリックして開き、「efi」-「refit」-「icons」の順に開いて、手順13の「os_winvista.icns」ファイルをドラッグしてコピー

・img2icns 0.4(Shiny Frog様 作、フリーウェア)
http://www.shinyfrog.net/en/software/img2icns/
10 ダウンロードが完了すると、デスクトップにimg2icnsのアプリケーションが展開される

11 アイコンにしたい、アルファチャンネル(透過情報)を持ったPNGファイルを用意する

※ここでは、上記のPNGファイルを例として使用します。右クリックして「イメージをデスクトップに保存」し、今回はファイル名を「os_winvista.png」に変更してください。
12 ダウンロードしたPNGファイルを、img2icnsにドラッグ

※画面は流用のため、実際のファイル名とは異なります。
13 img2icnsのウィンドウが開き、「os_winvista.png」ファイルから「os_winvista.icns」ファイルが作成される

※画面は流用のため、実際のファイル名とは異なります。
14 デスクトップのMac OS Xディスクをダブルクリックして開き、「efi」-「refit」-「icons」の順に開いて、手順13の「os_winvista.icns」ファイルをドラッグしてコピー

これで起動時に表示されるWindows Vistaパーティションのアイコンが変更されました。
■背景色とバナー領域画像、選択状態画像の変更
rEFIt のデザインは、上部に表示するバナー画像と、選択状態を表す144ドット四方の画像によってカスタマイズできます。背景色はバナー画像の左上1ピクセルの 色によって決められます。ここではとりあえず下記の画像をお使いになって感覚をつかんでから、ご自分のカスタマイズをお楽しみください。
15 rEFIt上部のデザインとなる下記のPNGファイルを右クリックして「イメージをデスクトップに保存」をクリックし、ファイル名を「banner.png」に変更する

※1280×800~1920×1200の解像度まで対応できるサイズで作成しております。ダウンロードして開くと横に巨大な画像となりますがご了承ください。
16 保存した「banner.png」をダブルクリックしてプレビューで開き、「ファイル」メニューの「別名で保存」をクリック

17 「フォーマット」から「BMP」を選択して、Mac OS Xパーティションをクリックし、「efi」-「refit」の順に開いて「保存」ボタンをクリック

18 起動ボリュームの選択状態を表す下記のPNGファイルを右クリックして「イメージをデスクトップに保存」をクリックし、ファイル名を「selection-big.png」に変更する

19 保存した「selection-big.png」をダブルクリックしてプレビューで開き、「ファイル」メニューの「別名で保存」をクリック

20 「フォーマット」から「BMP」を選択して、Mac OS Xパーティションをクリックし、「efi」-「refit」の順に開いて「保存」ボタンをクリック


※1280×800~1920×1200の解像度まで対応できるサイズで作成しております。ダウンロードして開くと横に巨大な画像となりますがご了承ください。
【補足1:プレビューで作成したBMPファイルがrEFItで表示されない場合】
Mac OS X 10.5 (Leopard) のプレビューで作成したBMPファイルは、rEFItで利用できないことがあります。この場合、手順16~20の保存操作を荻原 剛志様 作のフリーウェア「ToyViewer」を用いて進めてください。
1 上記リンクからToyViewerの最新版をダウンロードし、アプリケーションフォルダにコピーする
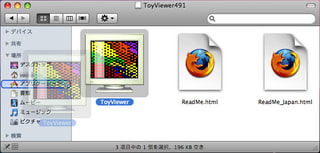
2 ToyViewerを起動し、このページからダウンロードしたrEFIt用の画像をDockのToyViewerアイコンまでドラッグする

3 「ファイル」メニューの「形式を選択して保存」-「BMPで保存」の順にクリック

4 ファイル名の右横の「▼」をクリックして、Mac OS Xパーティションをクリックし、「efi」-「refit」の順に開いて「保存」ボタンをクリック

Mac OS X 10.5 (Leopard) のプレビューで作成したBMPファイルは、rEFItで利用できないことがあります。この場合、手順16~20の保存操作を荻原 剛志様 作のフリーウェア「ToyViewer」を用いて進めてください。
1 上記リンクからToyViewerの最新版をダウンロードし、アプリケーションフォルダにコピーする
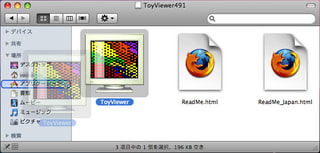
2 ToyViewerを起動し、このページからダウンロードしたrEFIt用の画像をDockのToyViewerアイコンまでドラッグする

3 「ファイル」メニューの「形式を選択して保存」-「BMPで保存」の順にクリック

4 ファイル名の右横の「▼」をクリックして、Mac OS Xパーティションをクリックし、「efi」-「refit」の順に開いて「保存」ボタンをクリック

16 保存した「banner.png」をダブルクリックしてプレビューで開き、「ファイル」メニューの「別名で保存」をクリック

17 「フォーマット」から「BMP」を選択して、Mac OS Xパーティションをクリックし、「efi」-「refit」の順に開いて「保存」ボタンをクリック

18 起動ボリュームの選択状態を表す下記のPNGファイルを右クリックして「イメージをデスクトップに保存」をクリックし、ファイル名を「selection-big.png」に変更する

19 保存した「selection-big.png」をダブルクリックしてプレビューで開き、「ファイル」メニューの「別名で保存」をクリック

20 「フォーマット」から「BMP」を選択して、Mac OS Xパーティションをクリックし、「efi」-「refit」の順に開いて「保存」ボタンをクリック

これで素材は全てそろいました。後は、rEFItの設定を変更するだけです。
■メニューの表示設定をカスタマイズする
rEFItの標準では、ブートパーティション以外にrEFItのコマンドプロンプ トやツールのアイコンが表示されますが、今回はFront Row風ブートメニューのために、バナー画像とブートパーティションの選択メニューだけ表示されるようにし、Windowsパーティションが優先的に選択される よう変更します。あと、起動時に必ずOSを選択できるよう、20秒経つと自動起動する機能もオフにします。
21 アプリケーションフォルダを開き、「テキストエディット」をダブルクリックして起動して、「ファイル」メニューの「開く」をクリック

22 Mac OS Xパーティションをクリックし、「efi」-「refit」-「refit.conf」の順に開いて選択して、「開く」をクリック

23 rEFItの設定ファイルが開いた
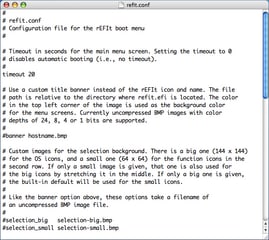
・9行目付近の「timeout 20」を「timeout 0」に変更。
・51行目付近の「#selection_big selection-big.bmp」を「selection_big selection-big.bmp」に変更。
・末尾の「#EOF」の2行上にある「#legacyfirst」を「legacyfirst」に変更。
24 保存して、テキストエディットを終了

22 Mac OS Xパーティションをクリックし、「efi」-「refit」-「refit.conf」の順に開いて選択して、「開く」をクリック

23 rEFItの設定ファイルが開いた
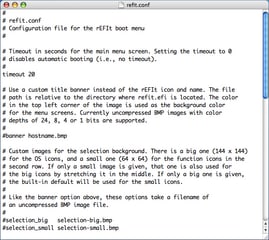
・9行目付近の「timeout 20」を「timeout 0」に変更。
- 数秒後に自動起動させたい場合は、数値の部分に秒数を指定する
・40行目付近の「#banner hostname.bmp」を「banner banner.bmp」に変更。・51行目付近の「#selection_big selection-big.bmp」を「selection_big selection-big.bmp」に変更。
・末尾の「#EOF」の2行上にある「#legacyfirst」を「legacyfirst」に変更。
- Mac OS Xのパーティションを優先的に起動したい場合は、「#legacyfirst」のままにしておく
・末尾の「#EOF」の上に「hideui tools funcs label hdbadges」の1行を追加。- OSアイコンの右下にディスクアイコンを表示したい場合は、上記から「hdbadges」を削除する。
- 選択したボリュームの説明文を表示したい場合は、上記から「label」を削除する
- 再起動ボタンを表示したい場合は、上記から「funcs」を削除する。その場合、29行目付近の「#selection_small selection-small.bmp」を「selection_small selection-small.bmp」に変更し、下記の画像を手順18~20と同様の方法で「selection-small.bmp」として保存す る。

※refit.conf ファイル内に説明が記されているので、上記解説でわからない場合は、そちらもご参考ください。
- 選択したボリュームの説明文を表示したい場合は、上記から「label」を削除する
- 再起動ボタンを表示したい場合は、上記から「funcs」を削除する。その場合、29行目付近の「#selection_small selection-small.bmp」を「selection_small selection-small.bmp」に変更し、下記の画像を手順18~20と同様の方法で「selection-small.bmp」として保存す る。

※refit.conf ファイル内に説明が記されているので、上記解説でわからない場合は、そちらもご参考ください。
【補足2:Apple Hardware Testや外付HDDを非表示にするには】
一 部のMacにプリインストールされているApple Hardware Testや、起動ボリュームではないUSBメモリや外付HDDを非表示にしたい場合は、末尾の「#EOF」の上に「disable hwtest external」の1行を追加してください。「hwtest」がApple Hardware Test、「external」がUSBメモリを含む外付ドライブ全般を指します。
一 部のMacにプリインストールされているApple Hardware Testや、起動ボリュームではないUSBメモリや外付HDDを非表示にしたい場合は、末尾の「#EOF」の上に「disable hwtest external」の1行を追加してください。「hwtest」がApple Hardware Test、「external」がUSBメモリを含む外付ドライブ全般を指します。
24 保存して、テキストエディットを終了
【補足3:rEFItをアンインストールするには】
rEFItをアンインストールする場合は、下記の2つのフォルダを削除します。
rEFItをアンインストールする場合は、下記の2つのフォルダを削除します。
Macのボリューム直下にある「efi」フォルダ
「ライブラリ」-「StartupItems」内にある「rEFItBlesser」フォルダ
「ライブラリ」-「StartupItems」内にある「rEFItBlesser」フォルダ
これですべての設定は完了です。再起動して、本記事のトップのような画面が表示されたらOKです。それでは、また。




















質問と要望ですが、Vistaアイコン右下の小さなドライヴアイコンを消すことは可能でしょうか?同じく私の環境ではAppleアイコンの右下隅にOSXのデスクトップで使用しているドライヴアイコンも表示されます。この辺のカスタマイズが可能でしたら是非お願いいたします。
ご要望の件は、記事に反映させていただきました。お手数ではございますが、ご確認の上、再度refit.confの設定をお願いいたします。
ちなみに、この設定では内部HDDに限りアイコンが非表示になります。USB接続、Firewire接続の外付HDDのアイコンをも非表示にすることもできますが、この設定は、ブータブルCD/DVDや外付HDDのシステムを見分けられなくなる(例:Mac OS X Install DVDと内蔵HDDの見分けがつかなくなる)ため、おすすめできません。よって、記事掲載は見送らせていただきました。
今後ともよろしくお願いいたします。
起動画面が楽しくなりました。
私も、このカスタマイズのおかげで再起動が苦でなくなりました。また、きちんとブートメニューが出ることで「あぁ、OS Xを立ち上げたかったのに……」ということも無くなりました。些細ではありますが、こうした小さな使い勝手の改善が、印象を大きく変えるものだと常々感じております。
今後ともよろしくお願いいたします。
このblogを拝見させてもらってからあらゆる問題が解決されました。
ありがとうございます。
見苦しいA型的質問をさせてください。
macパーティションを優先的に選択されるようにするには
どのようにすればよろしいのでしょうか?
ファイル内の変更ということになるのでしょうか?
お返事頂ければ幸いです。
また、Macパーティションを優先的に選択させたいとのこと、説明が不足しており誠に申し訳ございませんでした。
手順25のrefit.confの編集において、末尾の「#EOF」の2行上にある「legacyfirst」を「#legacyfirst」のままにしておくことで、Mac OS Xのパーティションが優先されます。
今後ともよろしくお願いいたします。
これからも参考にさせて頂きたいと思います。
ホントにありがとうございました!!
こちらこそ、説明不足の点を気づかせていただき、誠にありがとうございました。
今後ともよろしくお願いいたします。
楽しく拝読させて頂いております。
こちらの記事を参考に起動画面もカスタマイズさせて頂きました。
誠に下らない質問と要望で恐縮なのですが、
例えば、OS Xの起動ボリュームを内蔵Diskに、
仕事用と個人用といった具合に二つ作っていた場合、
起動画面にボリュームアイコンを表示させる事は可能でしょうか?
選択したボリュームの説明文を表示させて、
そこから判別するしかないのでしょうか?
この辺りのカスタマイズが可能でしたら、
是非お願い致します。
起動画面にボリュームアイコンを表示させるには、手順25にありますrefit.confのオプションを変更します。
「hideui tools funcs label hdbadges」の1行にある、「hdbadges」を削除し「hideui tools funcs label」とすることで、OSアイコンの右下にボリュームアイコンが表示されるようになります。どうぞお試しください。
今後ともよろしくお願いいたします。