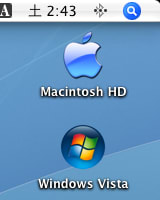
Macユーザーにはおなじみのアイコン変更ですが、今回はBoot Campのデュアルブート環境で表示されるWindowsパーティションのディスクアイコンを変更する手順をご紹介します。
Windows パーティションのディスクアイコンは、Mac OS Xで直接変更できません。これは、Mac OS XではWindowsのNTFS形式パーティションへの書き込みができないためです。そのため、いったんMac OS XでもWindowsでも読み書きできるFAT形式(MS-DOSファイルシステム)でフォーマットされた外部ディスクにアイコンを付け、それを移植す る、という手順を踏みます。
【07/10/28追記】Mac OS X 10.5 (Leopard)の手順を追加いたしました。
■必要なもの
FAT形式(MS-DOSファイルシステム)でフォーマットされた、Firewire接続やUSB接続のハードディスク、USBフラッシュメモリなどが必要です。
■Windowsパーティションのボリュームラベルを変更する
Windows をインストールした直後のディスクの名称(ボリュームラベル)は「Untitled」になっていますので、これを「Windows Vista」に変更します。Mac OS Xからは変更できませんので、Windows側で操作します。特に、Mac OS X 10.4ではアイコンを変更する前にボリュームラベルを確定しておく必要があります。
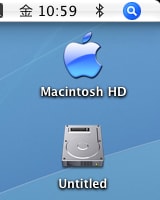
■Windowsパーティションのディスクアイコンを設定する
次に、ディスクアイコンを変更します。Mac OS X側でアイコンのファイルを作成し、Windows側でファイルをコピーする、という流れで作業します。
以上でアイコンの変更が完了しました。Mac OS X 10.4では、ボリュームラベルを変更すると、カスタムアイコンのフラグの役割を果たすファイル「._(Windowsパーティション名称)」との関連が切れてしまうので、ご注意ください。
それでは、また。
Windows パーティションのディスクアイコンは、Mac OS Xで直接変更できません。これは、Mac OS XではWindowsのNTFS形式パーティションへの書き込みができないためです。そのため、いったんMac OS XでもWindowsでも読み書きできるFAT形式(MS-DOSファイルシステム)でフォーマットされた外部ディスクにアイコンを付け、それを移植す る、という手順を踏みます。
【07/10/28追記】Mac OS X 10.5 (Leopard)の手順を追加いたしました。
■必要なもの
FAT形式(MS-DOSファイルシステム)でフォーマットされた、Firewire接続やUSB接続のハードディスク、USBフラッシュメモリなどが必要です。
■Windowsパーティションのボリュームラベルを変更する
Windows をインストールした直後のディスクの名称(ボリュームラベル)は「Untitled」になっていますので、これを「Windows Vista」に変更します。Mac OS Xからは変更できませんので、Windows側で操作します。特に、Mac OS X 10.4ではアイコンを変更する前にボリュームラベルを確定しておく必要があります。
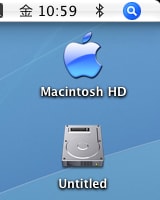
1 Windowsを起動して、左下のスタートボタンをクリックし、「コンピュータ」をクリック、表示された「ローカルディスク」を右クリックして、「名前の変更」をクリック

2 新しいボリュームラベルを入力し、Enterキーを押す

3 「アクセス拒否」の画面が表示されたら、「続行」ボタンをクリック

4 「ユーザーアカウント制御」の画面が表示されたら、「続行」ボタンをクリック

5 手順2で入力したボリュームラベルが表示されていることを確認する

6 Mac OS Xを起動して、同様にボリュームラベルが変更されていることを確認する


2 新しいボリュームラベルを入力し、Enterキーを押す

3 「アクセス拒否」の画面が表示されたら、「続行」ボタンをクリック

4 「ユーザーアカウント制御」の画面が表示されたら、「続行」ボタンをクリック

5 手順2で入力したボリュームラベルが表示されていることを確認する

6 Mac OS Xを起動して、同様にボリュームラベルが変更されていることを確認する

■Windowsパーティションのディスクアイコンを設定する
次に、ディスクアイコンを変更します。Mac OS X側でアイコンのファイルを作成し、Windows側でファイルをコピーする、という流れで作業します。
1 Mac OS Xを起動して、下記のURLにアクセスし、「Get img2icns!」のリンクをクリック
・img2icns 0.4(Shiny Frog様 作、フリーウェア)
http://www.shinyfrog.net/en/software/img2icns/
2 ダウンロードが完了すると、デスクトップにimg2icnsのアプリケーションが展開される

3 アイコンにしたい、アルファチャンネル(透過情報)を持ったPNGファイルを用意する

※ここでは、上記のPNGファイルを例として使用します。右クリックして「イメージをデスクトップに保存」し、名称を「VolumeIcon.png」に変更してください。
4 ダウンロードしたPNGファイルを、img2icnsにドラッグ

5 img2icnsのウィンドウが開き、PNGファイルからアイコンファイル(拡張子が「.icns」)が作成されたら、作成されたアイコンファイルを選択してCommand+Iキーを押す

6 アイコンファイルの情報の画面が表示されたら、左上のアイコンをクリックして、Command+Cキーを押す
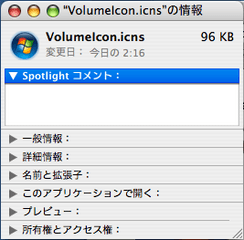
7 準備しておいたFAT形式でフォーマットされた外部ディスクを接続し、デスクトップにマウントされた外部ディスクのアイコンをクリックして、Command+Iキーを押す

8 外部ディスクの情報の画面が表示されたら、左上のアイコンをクリックして、Command+Vキーを押す

9 外部ディスクのアイコンが変更されたことを確認し、すべてのウィンドウを閉じる

10(Mac OS X 10.4のみ) 「アプリケーション」フォルダの「ユーティリティ」フォルダから、「ターミナル」をダブルクリックして起動する

11(Mac OS X 10.4のみ) 下記のコマンドを参考に入力し、「Volumes」フォルダにある「._(外部ディスク名称)」のファイルを、「._(Windowsのボリュームラベル)」のファイルとしてコピーする
12 Windowsを起動して、手順7で接続した外部ディスクを再度接続し、ウィンドウが表示されたらaltキーを押して表示されたメニューバーの「ツール」-「フォルダオプション」をクリック

※外部ディスクが表示されない場合は、左下のスタートボタンをクリックし、「コンピュータ」をクリックして、外部ディスクのアイコンをダブルクリックしてください。
13 「フォルダオプション」の画面が表示されたら、「ファイルとフォルダの表示」項目の「すべてのファイルとフォルダを表示する」を選択して「OK」ボタンをクリック

14 外部ディスクに保存されているアイコン関連のファイルをコピーする
【Mac OS X 10.4の場合】
「.VolumeIcon.icns」ファイルを選択して、Ctrl+Cキーを押す

【Mac OS X 10.5の場合】
「.VolumeIcon.icns」ファイルと「._・」ファイルを選択(Ctrlキーを押しながらクリックして複数選択)して、Ctrl+Cキーを押す

15 再度、左下のスタートボタンをクリックし、「コンピュータ」をクリック、名称変更したCドライブのディスクアイコンをダブルクリックして、表示されたウィンドウでCtrl+Vキーを押す

16 「対象のフォルダへのアクセスは拒否されました」の画面が表示されたら、「続行」ボタンをクリック

17 「ユーザーアカウント制御」の画面が表示されたら、「続行」ボタンをクリック

18 アイコン関連のファイルがコピーされたことを確認する

19 Mac OS Xを起動すると、Windowsパーティションのディスクアイコンが変更される
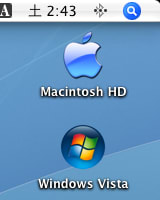
・img2icns 0.4(Shiny Frog様 作、フリーウェア)
http://www.shinyfrog.net/en/software/img2icns/
2 ダウンロードが完了すると、デスクトップにimg2icnsのアプリケーションが展開される

3 アイコンにしたい、アルファチャンネル(透過情報)を持ったPNGファイルを用意する

※ここでは、上記のPNGファイルを例として使用します。右クリックして「イメージをデスクトップに保存」し、名称を「VolumeIcon.png」に変更してください。
4 ダウンロードしたPNGファイルを、img2icnsにドラッグ

5 img2icnsのウィンドウが開き、PNGファイルからアイコンファイル(拡張子が「.icns」)が作成されたら、作成されたアイコンファイルを選択してCommand+Iキーを押す

6 アイコンファイルの情報の画面が表示されたら、左上のアイコンをクリックして、Command+Cキーを押す
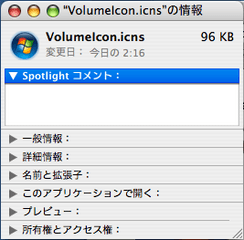
7 準備しておいたFAT形式でフォーマットされた外部ディスクを接続し、デスクトップにマウントされた外部ディスクのアイコンをクリックして、Command+Iキーを押す

8 外部ディスクの情報の画面が表示されたら、左上のアイコンをクリックして、Command+Vキーを押す

9 外部ディスクのアイコンが変更されたことを確認し、すべてのウィンドウを閉じる

10(Mac OS X 10.4のみ) 「アプリケーション」フォルダの「ユーティリティ」フォルダから、「ターミナル」をダブルクリックして起動する

11(Mac OS X 10.4のみ) 下記のコマンドを参考に入力し、「Volumes」フォルダにある「._(外部ディスク名称)」のファイルを、「._(Windowsのボリュームラベル)」のファイルとしてコピーする
※Volumesディレクトリに移動
macbook:~ user$ cd /Volumes
※ディレクトリ内のファイル一覧を表示
macbook:/Volumes user$ ls -la
(表示内容一部省略)
-rwxrwxrwx 1 user user 82 2 3 02:20 ._UNTITLED
drwxrwxrwx 1 user user 16384 2 3 02:20 UNTITLED
drwxr-xr-x 1 user user 0 4 23 2009 Windows Vista
※カスタムアイコンファイルをコピー(「¥」はターミナル上では「\」と表示されます)
macbook:/Volumes user$ cp ./._UNTITLED ./._Windows¥ Vista
※正しくコピーされたことを確認
macbook:/Volumes user$ ls -la
(表示内容一部省略)
-rwxrwxrwx 1 user user 82 2 3 02:20 ._UNTITLED
-rwxr-xr-x 1 user admin 82 2 3 02:25 ._Windows Vista
drwxrwxrwx 1 user user 16384 2 3 02:20 UNTITLED
drwxr-xr-x 1 user user 0 4 23 2009 Windows Vista
macbook:~ user$ cd /Volumes
※ディレクトリ内のファイル一覧を表示
macbook:/Volumes user$ ls -la
(表示内容一部省略)
-rwxrwxrwx 1 user user 82 2 3 02:20 ._UNTITLED
drwxrwxrwx 1 user user 16384 2 3 02:20 UNTITLED
drwxr-xr-x 1 user user 0 4 23 2009 Windows Vista
※カスタムアイコンファイルをコピー(「¥」はターミナル上では「\」と表示されます)
macbook:/Volumes user$ cp ./._UNTITLED ./._Windows¥ Vista
※正しくコピーされたことを確認
macbook:/Volumes user$ ls -la
(表示内容一部省略)
-rwxrwxrwx 1 user user 82 2 3 02:20 ._UNTITLED
-rwxr-xr-x 1 user admin 82 2 3 02:25 ._Windows Vista
drwxrwxrwx 1 user user 16384 2 3 02:20 UNTITLED
drwxr-xr-x 1 user user 0 4 23 2009 Windows Vista
【補足:ターミナルのコマンドの意味について】
「cd」はターミナル上でディレクトリを変更するためのコマンドで、「Change Directory」の意です。「cd」のコマンドに半角空けて、変更したいディレクトリを入力します。この場合「/Volumes」ディレクトリに移動 しています。この「/」は、Macのシステムパーティションの一番上を意味しています。つまり「/Volumes」とは、「Macのシステムパーティショ ンにあるVolumesディレクトリ」を指しています。「/Volumes」ディレクトリには、Macに接続されるあらゆるディスクや ネットワークボリュームがマウントされます。
「ls」 はファイルやディレクトリの一覧を表示するためのコマンドで、「LiSt」の意です。「ls」のコマンドに半角空けて、「-la」のオプションを指定する ことで、カスタムアイコンの設定ファイルを含む詳細な一覧を表示しています。ここでは、USBメモリの「UNTITLED」と、USBメモリに設定された カスタムアイコンファイル「._UNTITLED」が表示されます。
「cp」はファイルやディレクトリをコピーするためのコマンドで、 「CoPy」の意です。「cp」のコマンドに半角空けてコピー元のファイル名を指定し、さらに半角空けてコピー先のファイル名を指定します。ファイル名を 変える必要がなければ、コピー先ではディレクトリ名だけ指定すれば良いのですが、ここでは、「._UNTITLED」というファイルを 「._Windows Vista」というファイル名に変えてコピーし流用したいので、コピー先のファイル名を指定しています。ちなみに、各ファイル名の先頭に付けた「./」は 「現在のディレクトリ」を明示するためのものです。
ファイル名を指定する際に気を付けていただきたいのが、半角スペースの入力です。ファ イル名に含まれる半角スペースをそのまま入力してしまうと、コマンドに与えるファイル名やオプションの区切りと認識されてしまいます。上記の例の 「Windows」と「Vista」の間のように、ボリュームラベルに空白が含まれる場合は、¥(ターミナル内は「\」と表示)+スペースと入力してくだ さい。
「cd」はターミナル上でディレクトリを変更するためのコマンドで、「Change Directory」の意です。「cd」のコマンドに半角空けて、変更したいディレクトリを入力します。この場合「/Volumes」ディレクトリに移動 しています。この「/」は、Macのシステムパーティションの一番上を意味しています。つまり「/Volumes」とは、「Macのシステムパーティショ ンにあるVolumesディレクトリ」を指しています。「/Volumes」ディレクトリには、Macに接続されるあらゆるディスクや ネットワークボリュームがマウントされます。
「ls」 はファイルやディレクトリの一覧を表示するためのコマンドで、「LiSt」の意です。「ls」のコマンドに半角空けて、「-la」のオプションを指定する ことで、カスタムアイコンの設定ファイルを含む詳細な一覧を表示しています。ここでは、USBメモリの「UNTITLED」と、USBメモリに設定された カスタムアイコンファイル「._UNTITLED」が表示されます。
「cp」はファイルやディレクトリをコピーするためのコマンドで、 「CoPy」の意です。「cp」のコマンドに半角空けてコピー元のファイル名を指定し、さらに半角空けてコピー先のファイル名を指定します。ファイル名を 変える必要がなければ、コピー先ではディレクトリ名だけ指定すれば良いのですが、ここでは、「._UNTITLED」というファイルを 「._Windows Vista」というファイル名に変えてコピーし流用したいので、コピー先のファイル名を指定しています。ちなみに、各ファイル名の先頭に付けた「./」は 「現在のディレクトリ」を明示するためのものです。
ファイル名を指定する際に気を付けていただきたいのが、半角スペースの入力です。ファ イル名に含まれる半角スペースをそのまま入力してしまうと、コマンドに与えるファイル名やオプションの区切りと認識されてしまいます。上記の例の 「Windows」と「Vista」の間のように、ボリュームラベルに空白が含まれる場合は、¥(ターミナル内は「\」と表示)+スペースと入力してくだ さい。
12 Windowsを起動して、手順7で接続した外部ディスクを再度接続し、ウィンドウが表示されたらaltキーを押して表示されたメニューバーの「ツール」-「フォルダオプション」をクリック

※外部ディスクが表示されない場合は、左下のスタートボタンをクリックし、「コンピュータ」をクリックして、外部ディスクのアイコンをダブルクリックしてください。
13 「フォルダオプション」の画面が表示されたら、「ファイルとフォルダの表示」項目の「すべてのファイルとフォルダを表示する」を選択して「OK」ボタンをクリック

14 外部ディスクに保存されているアイコン関連のファイルをコピーする
【Mac OS X 10.4の場合】
「.VolumeIcon.icns」ファイルを選択して、Ctrl+Cキーを押す

【Mac OS X 10.5の場合】
「.VolumeIcon.icns」ファイルと「._・」ファイルを選択(Ctrlキーを押しながらクリックして複数選択)して、Ctrl+Cキーを押す

15 再度、左下のスタートボタンをクリックし、「コンピュータ」をクリック、名称変更したCドライブのディスクアイコンをダブルクリックして、表示されたウィンドウでCtrl+Vキーを押す

16 「対象のフォルダへのアクセスは拒否されました」の画面が表示されたら、「続行」ボタンをクリック

17 「ユーザーアカウント制御」の画面が表示されたら、「続行」ボタンをクリック

18 アイコン関連のファイルがコピーされたことを確認する

19 Mac OS Xを起動すると、Windowsパーティションのディスクアイコンが変更される
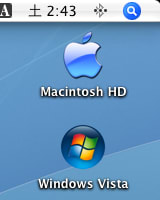
以上でアイコンの変更が完了しました。Mac OS X 10.4では、ボリュームラベルを変更すると、カスタムアイコンのフラグの役割を果たすファイル「._(Windowsパーティション名称)」との関連が切れてしまうので、ご注意ください。
それでは、また。




















ちょうどタイムリーな話題でした。
また助けてもらいましたね。
ありがとうございます。。。
今後ともよろしくお願いいたします。
MacのHDDアイコンも秀逸ではありますが、やはり判別しやすいアイコンに変えたいものですよね。ましてやOSが混在していればなおさらです。
今後ともよろしくお願いいたします。
いろいろと参考にさせていただきました。
アイコンの変更にも挑戦してみたいです。
MacのHDDのアイコンも変更されてるようですが、これのやり方は、どこかに解説されてますか?
今は、HDDのアイコンが2台上下に並んでいるようなかんじです。
本記事のような状況を再現したいのですが……。
Mac OS XボリュームのHDDアイコン変更手順につきましては、本記事中「■Windowsパーティションのディスクアイコンを設定する」の手順1~9を、Mac OS Xボリュームに対して行なうことで可能です。
Appleロゴは、本ブログの「起動時のWindowsとMac OSの選択画面をカスタマイズするには」(http://blog.goo.ne.jp/pcqanda/e/282e0a14c72eee8a2f0386a54ddbf02e)でご紹介しているrEFItのiconsフォルダに入っている「os_mac.icns」を利用します。そのままではアイコンリソースが付いてないため、手順4のようにimg2icnsにドラッグしてください。デスクトップにアイコンリソースが付いた「os_mac.icns」が作成されます。あとは、手順5~9の作業を行なうだけで、アイコンが変更されます。Mac OS Xのボリュームアイコンを変更する場合は、手順10以降は必要ございません。
もし、上記でわかりづらいようでしたら、改めて記事を作成させていただきますので、ご要望いただければと思います。
今後ともよろしくお願いいたします。
時間のあるときに、参考にして試してみたいと思います。(近日中)
いまのところは、このサイトの各ページを参考にiMacにVistaがインストールでき、満足しています。
詳細に記述に感服いたしました。
今後とも、このサイトの内容の充実に期待しています。
ありがとうございました。
アイコンの受渡は共有フォルダを使いました。
Parallelsも最新版でBoot Campのパーティションにセットアップができるようになり、大変有用になりましたね。私はメモリを1GBしか搭載していないため、Windows 2000しか使っておりませんが……。
今後ともよろしくお願いいたします。
ここを知る少し前MacBookにBootCampBeta1.2でWindowsXPをやっとの思いで導入しました。
アイコンの変更をしたかったのでこちらの記事を実践させていただいたのですが・・・手順4でつまずきました。
img2icnsのアイコンにPNGファイルをドラッグしても何も起こりません。img2icnsは起動するのですが、メインウインドウの右下にReadyと出たまま止まっていて、デスクトップにも何も出てきません。もう一度ダウンロードしなおしてみたのですが変わりません。
私の使い方が間違っているのでしょうか?
教えていただけると助かります。
それともうひとつ細かいことなのですが、
Windowsのボリュームラベルの変更が、何故か大文字にしか設定できません。
この記事ではきれいに小文字になっていたので、こちらの件も
よろしかったら教えて頂きたいのです。
よろしくお願いいたします。